X
Nuestro equipo de editores e investigadores capacitados han sido autores de este artículo y lo han validado por su precisión y amplitud.
El equipo de contenido de wikiHow revisa cuidadosamente el trabajo de nuestro personal editorial para asegurar que cada artículo cumpla con nuestros altos estándares de calidad.
Este wikiHow te mostrará cómo agrupar un conjunto de animaciones de Microsoft PowerPoint usando Windows o macOS. También aprenderás cómo agrupar un conjunto de objetos para aplicar una sola animación.
Pasos
Método 1
Método 1 de 2:
Agrupar animaciones para ejecutarlas al mismo tiempo
-
1Abre Microsoft PowerPoint. El icono es naranja rojizo con líneas blancas. Puedes encontrarlo en la carpeta Aplicaciones en una Mac, o en el menú de "Inicio" en una PC.
-
2Abre el proyecto. Puedes abrir un proyecto existente haciendo clic en Archivo y luego en Abrir desde la esquina superior izquierda.
-
3Ve a la diapositiva con los objetos que quieras animar. Ten preparadas todas las trayectorias y efectos de animación.
- Si quieres aprender más sobre las animaciones en PowerPoint, mira este wikiHow.
-
4Haz clic en Panel de animación. Está ubicado en la parte superior, al lado del icono de la estrella que dice "Agregar animación". Aparecerá una lista de las animaciones.
-
5Selecciona el primer objeto para animar. Lo harás en el "Panel de animación". Este se seleccionará y aparecerá una flecha.
-
6Haz clic en la flecha hacia abajo ▼ que está al lado del objeto. Se expandirá un menú.
-
7Selecciona Iniciar al hacer clic desde el menú. Esto hará que la animación se inicie cuando le hagas clic al exponer.
- Si quieres personalizar más la transición, haz clic en Intervalos desde el menú desplegable. Esto abrirá otra ventana donde puedes controlar la duración del retraso y animación.
-
8Selecciona el siguiente objeto para animar. Simplemente haz clic en su capa en el "Panel de animación".
-
9Haz clic en la flecha hacia abajo ▼ y selecciona Iniciar con Anterior. Esto hará que el objeto seleccionado se anime al mismo tiempo que el anterior. Estas dos animaciones ahora están agrupadas.
-
10Repite los pasos 8 y 9 para los objetos que quieras animar juntos. Puedes previsualizar tus animaciones haciendo clic en Reproducir desde.
- Para agrupar y animar dos objetos luego de que la animación anterior termine, selecciona Iniciar después de Anterior.
- Puedes hacer clic y arrastrar cada objeto para cambiar la secuencia de las animaciones. Solo recuerda que el primer objeto de la lista que está debajo del "Panel de animación" siempre se reproducirá primero.
Anuncio
Método 2
Método 2 de 2:
Animar un grupo de objetos
-
1Abre Microsoft PowerPoint. El icono es naranja rojizo con líneas blancas. Puedes encontrarlo en la carpeta Aplicaciones en una Mac, o en el menú de "Inicio" en una PC.
- Usa este método si quieres aplicar una animación para varios objetos, como texto o imágenes, a la vez.
-
2Selecciona la presentación en la que quieras agrupar animaciones. Como alternativa, también puedes seleccionar “presentación en blanco” para iniciar una nueva.
-
3Selecciona los objetos que quieras agrupar. Sostén la tecla Control (PC) u Opción (Mac) mientras haces clic para seleccionar varios objetos. Esto debe crear un contorno cuadrado negro alrededor de cada objeto.
-
4Haz clic en la pestaña Formato de la parte superior. Esto abrirá un menú diferente.
-
5Haz clic en Agrupar y otra vez en Agrupar desde el menú. Esto agrupará todos los objetos seleccionados.
- Para desagrupar los objetos, selecciona Desagrupar desde este menú.
-
6Haz clic en la pestaña Animaciones de la parte superior. Asegúrate de que el grupo aún esté seleccionado.
- Para revisar si el grupo aún está seleccionado, debes poder arrastrar todos ellos a la vez sobre la pantalla.
-
7Selecciona una animación que quieras aplicar al grupo. Esto aplicará la animación a los objetos agrupados.Anuncio
Acerca de este wikiHow
Anuncio




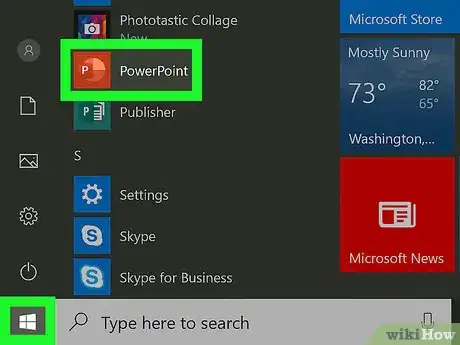
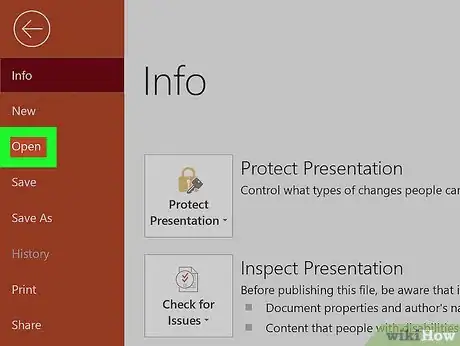
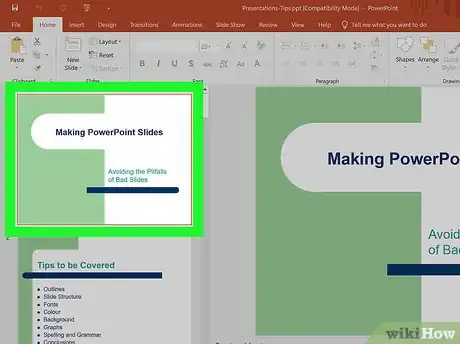
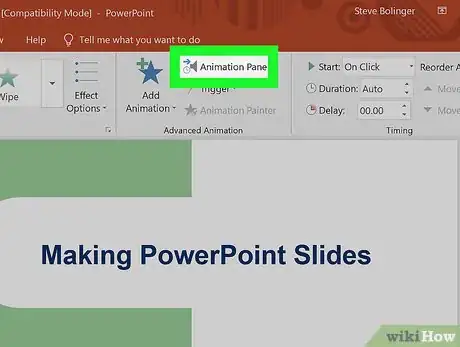
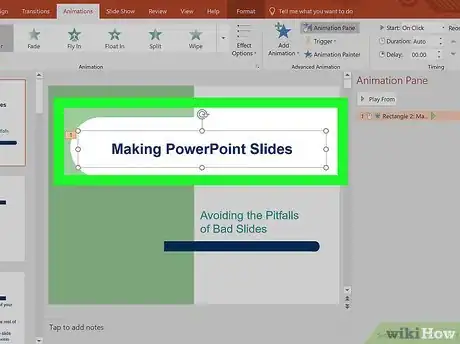
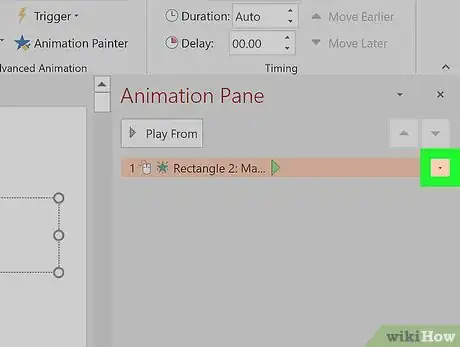
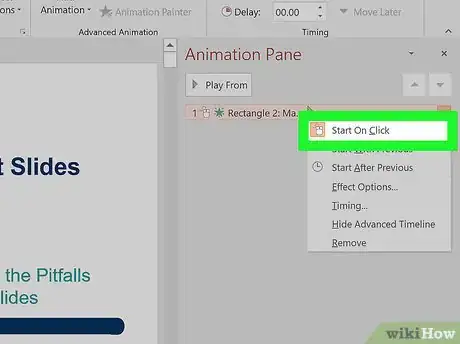
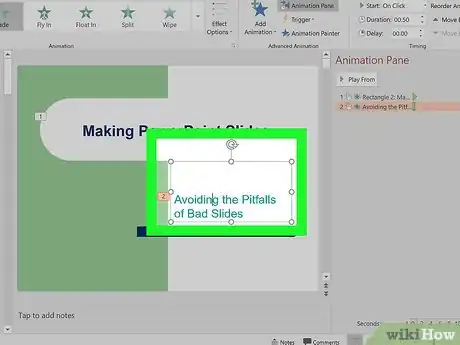
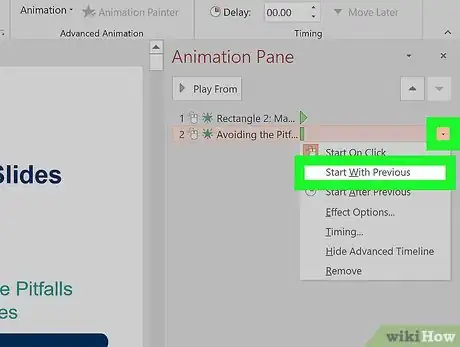
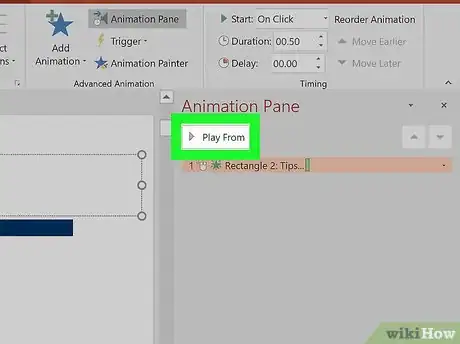
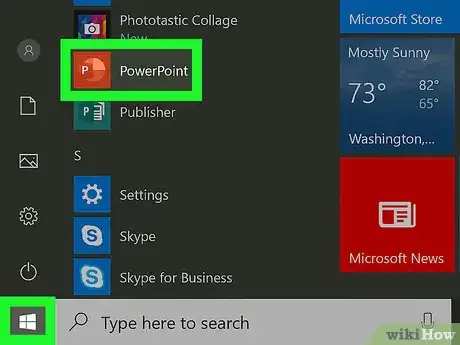
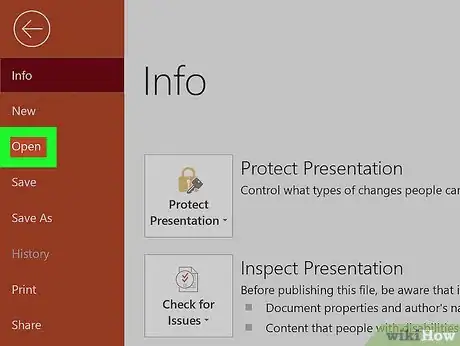

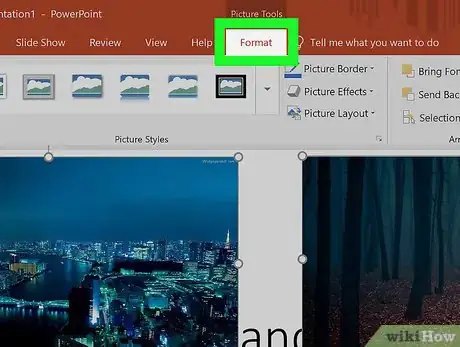
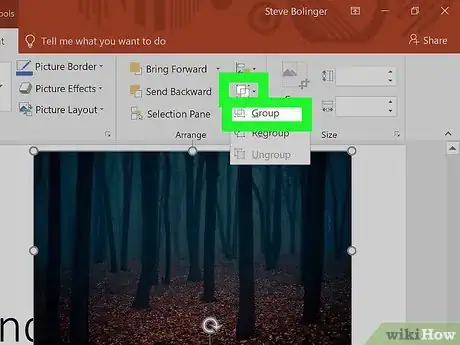
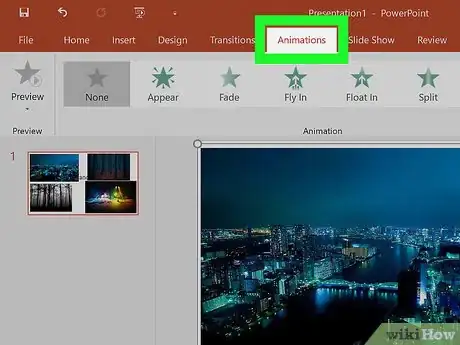
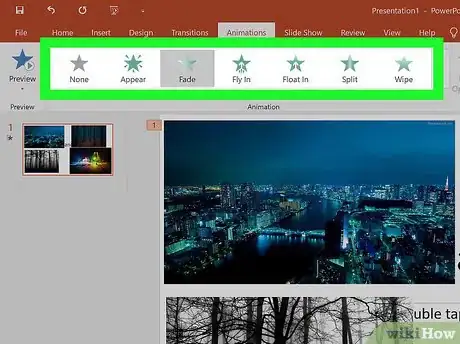

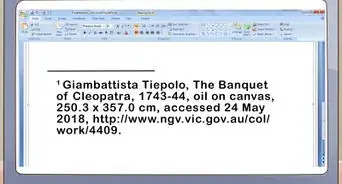
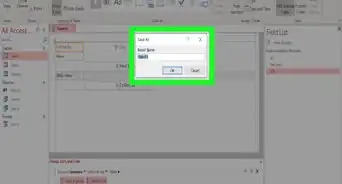
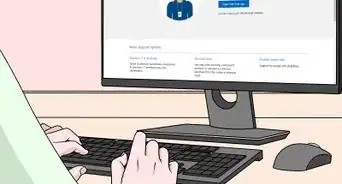
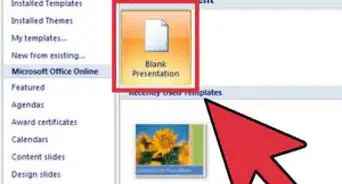

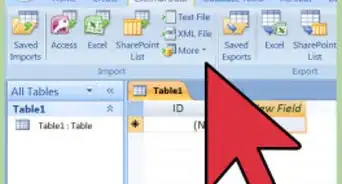
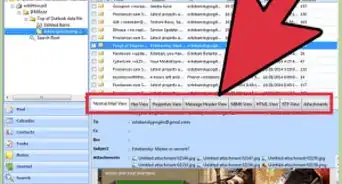
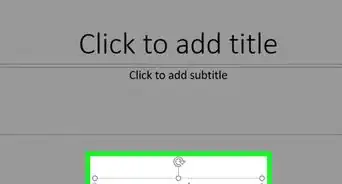
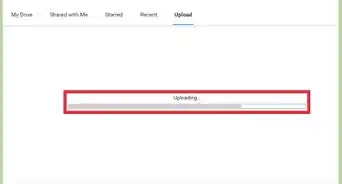
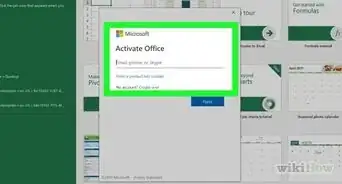

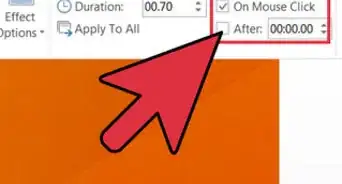
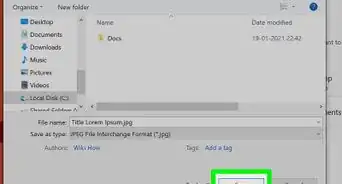


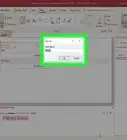
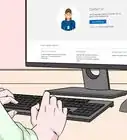

El equipo de contenido de wikiHow revisa cuidadosamente el trabajo de nuestro personal editorial para asegurar que cada artículo cumpla con nuestros altos estándares de calidad.