X
Nuestro equipo de editores e investigadores capacitados han sido autores de este artículo y lo han validado por su precisión y amplitud.
El equipo de contenido de wikiHow revisa cuidadosamente el trabajo de nuestro personal editorial para asegurar que cada artículo cumpla con nuestros altos estándares de calidad.
Este artículo ha sido visto 3239 veces.
Este wikiHow te enseñará cómo deshabilitar algunas aplicaciones instaladas en tu iPhone o iPad, y seleccionar una clasificación de edad permitida para aplicaciones creadas por terceros, usando el menú "Restricciones".
Pasos
Parte 1
Parte 1 de 2:
Habilitar restricciones
-
1
-
2
-
3Ve hacia abajo y toca Restricciones. Al hacerlo se abrirá el menú de "Restricciones".
- En caso de que ya hayas habilitado las "Restricciones", se te pedirá que introduzcas la contraseña de las "Restricciones". Recuerda que será diferente a la contraseña de seguridad.
-
4Toca Habilitar restricciones en la parte superior. Cuando lo hagas se te pedirá que crees una contraseña nueva, de 4 dígitos para las "Restricciones".
-
5Introduce la contraseña nueva de las "Restricciones". Se te pedirá que introduzcas la contraseña de 4 dígitos de las "Restricciones" cada vez que abras el menú de "Restricciones".
- La contraseña de las "Restricciones" será diferente de la contraseña de seguridad o de bloqueo de pantalla.
-
6Introduce otra vez la contraseña nueva de las "Restricciones". Hacerlo confirmará la contraseña nueva, y habilitará las "Restricciones" en el iPhone o la iPad.Anuncio
Parte 2
Parte 2 de 2:
Bloquear aplicaciones
-
1Busca la cabecera "PERMITIR" en la parte superior del menú de "Restricciones". Esta sección enumera todas las aplicaciones instaladas en el iPhone o la iPad y que puedes bloquear.
-
2
-
3Ve hacia abajo y toca Aplicaciones debajo de la cabecera "CONTENIDO PERMITIDO". Hacerlo abrirá una lista de todas las clasificaciones de edad usadas en la App Store.
-
4Selecciona una clasificación de edad que quieras permitir en todas las aplicaciones. Cualquier aplicación que haya instalada y supere esa clasificación se eliminará, y no podrás instalar aplicaciones nuevas que superen esa clasificación.
- Estas opciones incluyen No permitir aplicaciones, 4+, 9+, 12+, 17+, y Permitir todas las aplicaciones.
- En caso de que selecciones No permitir aplicaciones, todas las aplicaciones que haya instaladas se eliminarán, y no podrás descargar ninguna aplicación nueva.
-
5Toca el botón < Restricciones en la parte superior izquierda. Al hacerlo se guardará los nuevos ajustes, y te devolverá al menú de "Restricciones".Anuncio
Acerca de este wikiHow
Anuncio




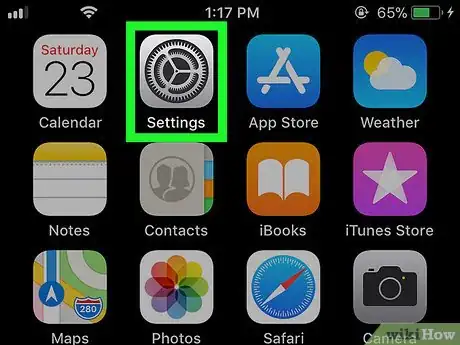
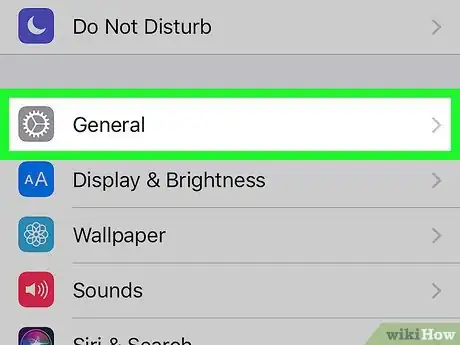
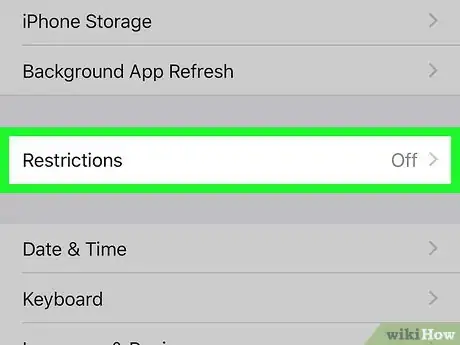
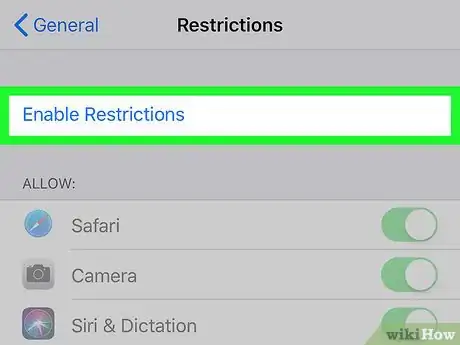

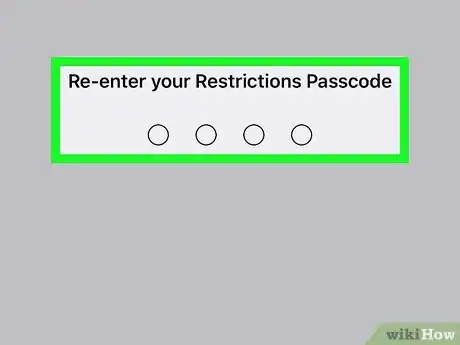
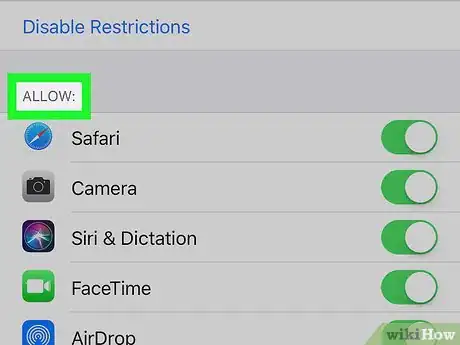
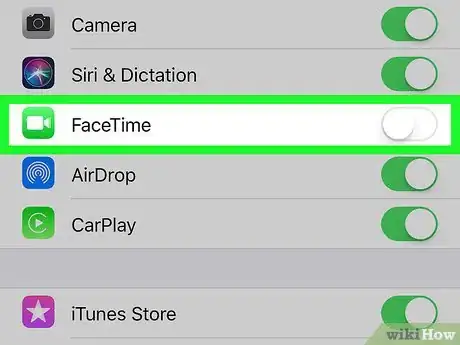
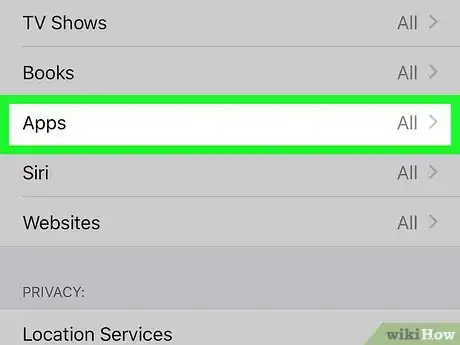
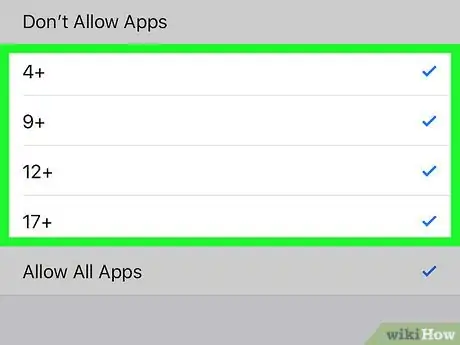
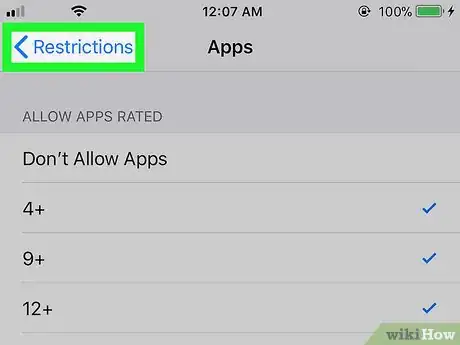
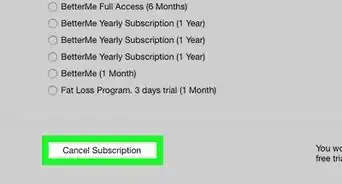
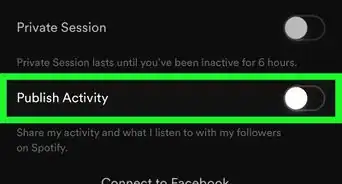
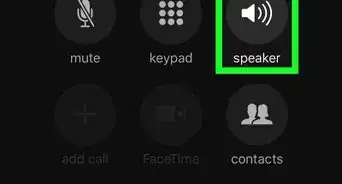
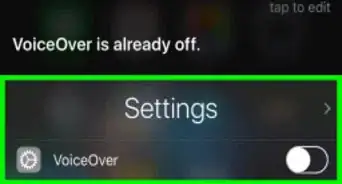
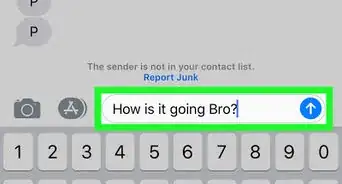
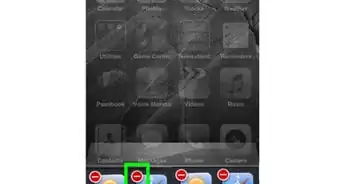
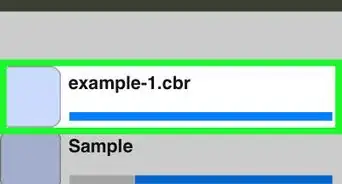
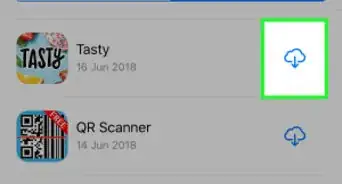

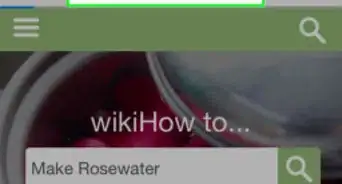
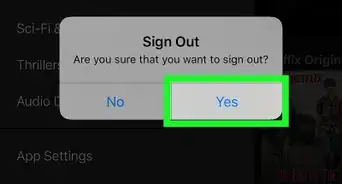
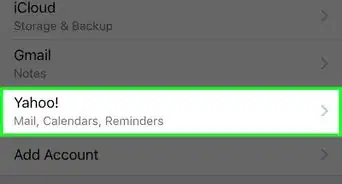
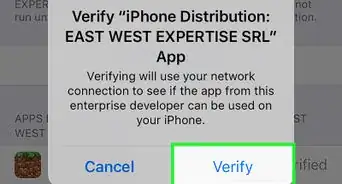

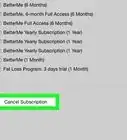
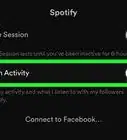
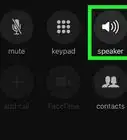
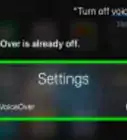

El equipo de contenido de wikiHow revisa cuidadosamente el trabajo de nuestro personal editorial para asegurar que cada artículo cumpla con nuestros altos estándares de calidad. Este artículo ha sido visto 3239 veces.