Nuestro equipo de editores e investigadores capacitados han sido autores de este artículo y lo han validado por su precisión y amplitud.
El equipo de contenido de wikiHow revisa cuidadosamente el trabajo de nuestro personal editorial para asegurar que cada artículo cumpla con nuestros altos estándares de calidad.
Este artículo ha sido visto 7781 veces.
Este artículo de wikiHow te enseñará a reducir la probabilidad de que reorganices la pantalla de inicio de Android por accidente. Puedes instalar un selector gratuito como Apex para añadir la característica de bloqueo de pantalla de inicio, o usar la opción integrada que retrasa el gesto de tocar y mantener.
Pasos
Usar Apex Launcher
-
1Abre la Play Store . Apex Launcher es un lanzador gratuito que te permite ordenar los iconos de la pantalla de inicio como quieras. También permite bloquear los iconos de la misma en su lugar, al contrario que el lanzador por defecto de Android.[1]
-
2Escribe Apex Launcher en la barra de búsqueda.
-
3Toca Apex Launcher.
-
4Toca INSTALAR.
-
5Lee los términos de uso y toca ACEPTAR. La aplicación se descargará en tu Android. Cuando se complete la descarga, el botón de "ACEPTAR" cambiará a "ABRIR".
-
6Toca el botón de "Inicio" de Android. Se encuentra en la parte inferior central del teléfono o la tableta. Aparecerá un menú emergente pidiéndote que selecciones una aplicación.
-
7Selecciona Apex Launcher.
-
8Toca Siempre. Esto ordenará a Android que reemplace el lanzador que venga con el teléfono o la tableta por Apex Launcher. La pantalla de inicio se actualizará con su diseño por defecto.
- Verás que ahora la pantalla de inicio es diferente a cómo era. Necesitarás reorganizarla desde cero.
-
9Toca los 6 puntos en un círculo. Se encuentran en la parte inferior de la pantalla. Esto abrirá el organizador de aplicaciones que contiene todas tus aplicaciones.
-
10Arrastra las aplicaciones que quieras a la pantalla de inicio. Al igual que con el lanzador original, es posible arrastrar los iconos desde el organizador de aplicaciones y soltarlos en cualquier lugar de la pantalla de inicio.
-
11Organiza los iconos en la pantalla de inicio como quieras bloquearlos. Toca y mantén presionado cualquier icono que quieras mover, y arrástralo a la ubicación deseada. Cuando tengas la pantalla de inicio como te guste, ve al paso siguiente.
-
12Toca Apex Menu ("Menú de Apex"). Es el icono blanco con tres líneas dentro de él.
-
13Toca Lock Desktop ("Bloquear escritorio"). Aparecerá un mensaje de confirmación informándote que no podrás tocar y mantener presionados los iconos y moverlos. Pero no te preocupes, es posible desbloquearlos más adelante.
-
14Toca YES ("SÍ"). Los iconos en la pantalla de inicio se bloquearán en su lugar.
- Para desbloquearlos, vuelve al Apex Menu y toca Unlock Desktop ("Desbloquear escritorio").
- Podrás desinstalar Apex Launcher si decides que no quieres volver a usarlo. Simplemente ve a su página en la Play Store y toca DESINSTALAR.
Anuncio
Aumentar el retraso al tocar y mantener
-
1Abre los "Ajustes" de Android . Suelen encontrarse en la pantalla de inicio o la barra de notificaciones.
- Este método te enseñará cómo hacer que Android necesite más tiempo para registrar el gesto de tocar y mantener, evitando que se reorganicen los iconos fácilmente.
- Este cambio hará que tengas que tocar y mantener un elemento en cualquier aplicación durante más tiempo, no solo en la pantalla de inicio.
-
2Ve hacia abajo y toca Accesibilidad.
-
3Toca Retraso de pulsación prolongada. Aparecerá una lista de opciones.
-
4Toca Largo. Así elegirás el retraso más largo. Ahora tendrás que esperar varios segundos para que Android registre el uso del gesto de tocar y mantener.Anuncio






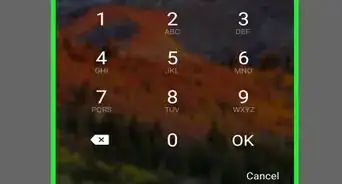
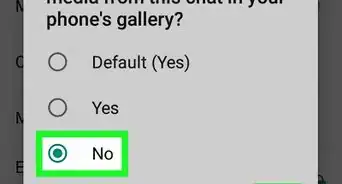
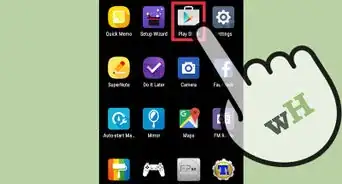
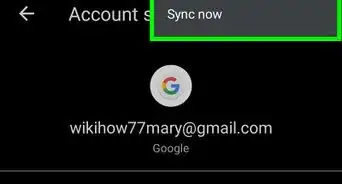
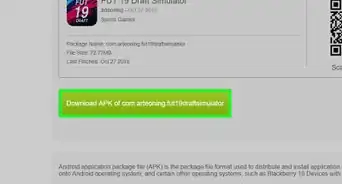
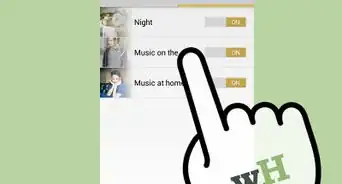
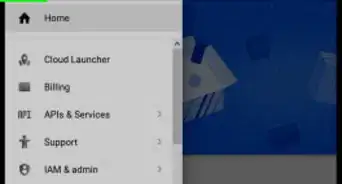
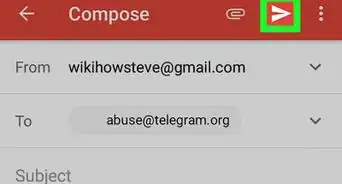
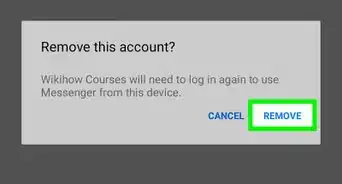
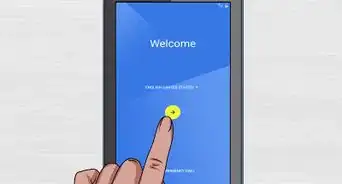
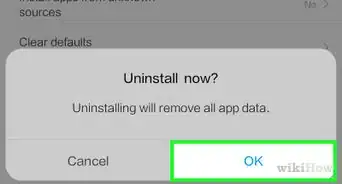
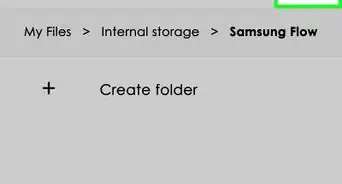
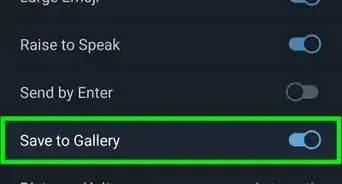
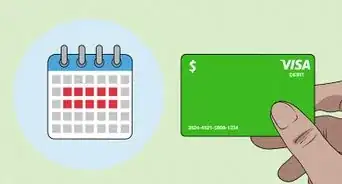
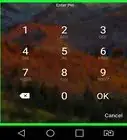
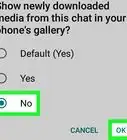

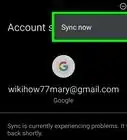

El equipo de contenido de wikiHow revisa cuidadosamente el trabajo de nuestro personal editorial para asegurar que cada artículo cumpla con nuestros altos estándares de calidad. Este artículo ha sido visto 7781 veces.