Nuestro equipo de editores e investigadores capacitados han sido autores de este artículo y lo han validado por su precisión y amplitud.
El equipo de contenido de wikiHow revisa cuidadosamente el trabajo de nuestro personal editorial para asegurar que cada artículo cumpla con nuestros altos estándares de calidad.
Este artículo ha sido visto 12 463 veces.
En este artículo aprenderás a bloquear la ubicación de los íconos del escritorio de una computadora con Windows o Mac. Si bien Windows no ofrece una opción sencilla para fijar los íconos en su lugar, puedes utilizar las opciones de alineación y organización automática para mantenerlos ordenados, o puedes emplear una aplicación externa llamada DeskLock. Para Mac, puedes utilizar etiquetas para ordenar los íconos y mantenerlos bloqueados en su lugar.
Pasos
Utilizar la opción de alinear y organizar automáticamente en Windows
-
1Haz clic derecho en un espacio vacío del escritorio. De esta manera, se abrirá un pequeño menú desplegable.
-
2Haz clic en Ver. Esta es la primera opción de la lista.
-
3Elige la opción “Organizar íconos automáticamente” para que aparezca una marca de verificación. Al hacerlo, se reorganizarán los íconos de tal manera que no puedan moverse a otras áreas.
-
4Haz clic en la opción “Alinear íconos a la cuadrícula” para que aparezca una marca de verificación. Así, los íconos tendrán un espaciado uniforme y quedarán sujetos a una cuadrícula.Anuncio
Utilizar DeskLock en Windows
-
1En un navegador, ingresa a la página para descargar DeskLock. Ingresa al enlace proporcionado y dirígete a la parte inferior de la página.
-
2Haz clic en la opción Download Desklock para descargar la aplicación. Esta se encuentra en la parte inferior, al terminar el artículo.
-
3Selecciona la opción DeskLock. El enlace que debes elegir es el que dice “DeskLock v1.2” que se encuentra al lado de la imagen con íconos en un escritorio. Al presionarlo, se iniciará la descarga.
-
4Haz doble clic en el archivo "DeskLock.exe". Ve a la ubicación de las descargas y selecciona la aplicación para abrirla. Desklock es bastante ligero y no requiere instalación.
- Si no has cambiado las opciones predeterminadas, las descargas irán directo a la carpeta “Descargas”.
-
5Haz clic derecho en el ícono de DeskLock de la barra de tareas. Cuando no está activado, es un ícono verde con una “S”. Una vez que se habilita, el ícono se tornará azul y blanco con un candado amarillo. Este se encuentra en la parte inferior derecha de la barra de tareas.
-
6Haz clic en el botón Enabled para habilitarlo. De esta manera, activarás la aplicación y podrás bloquear los íconos del escritorio.
- Si los íconos no se bloquean automáticamente, haz clic derecho en el ícono de la aplicación para acceder a la configuración (opción “Settings”). Asegúrate de que la casilla “Lock icons” esté marcada y presiona “OK”.
Anuncio
Ordenar por etiquetas en Mac
-
1Haz clic derecho en cada ícono del escritorio. Al hacerlo se abrirá un menú desplegable. Dependiendo de si utilizas el panel táctil o un mouse de Apple, utiliza dos dedos para hacer clic en los íconos o mantén presionada la tecla Opción y haz clic.
-
2Elige una etiqueta de un color. La idea es utilizarlas para organizar los íconos del escritorio como desees. Los íconos quedarán ordenados según su color, y los colores seguirán el orden en que aparecen en el menú desplegable.
-
3Haz clic derecho en un espacio vacío del escritorio. De esta manera, abrirás un menú desplegable. Si usas el panel táctil, haz clic con dos dedos, y si utilizas el mouse de Apple, mantén presionada la tecla Opción y haz clic para acceder al menú.
-
4Elige la opción Ordenar por.
-
5Elige la opción Etiquetas. Esta se encuentra cerca de la parte inferior del menú desplegable. De esta manera, podrás organizar los íconos del escritorio siguiendo el orden de las etiquetas según el color elegido y bloquearlos en ese lugar.Anuncio






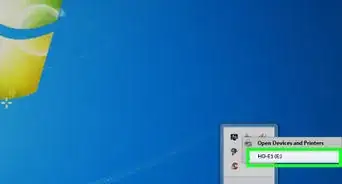
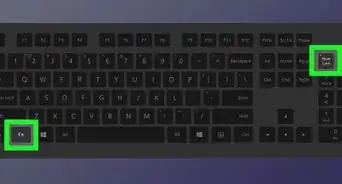

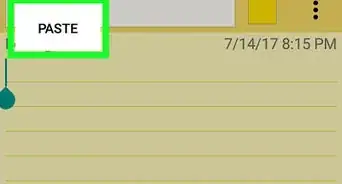
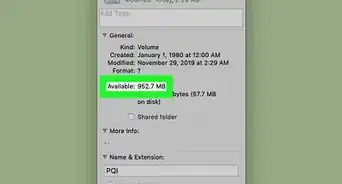


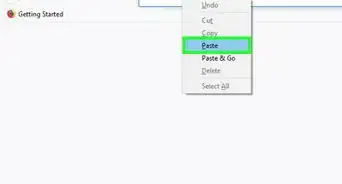
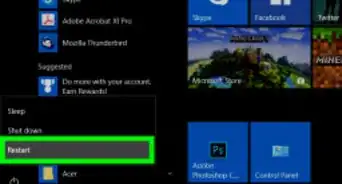
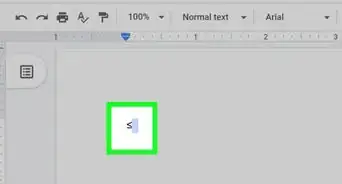
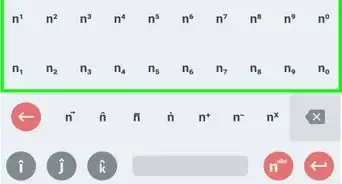
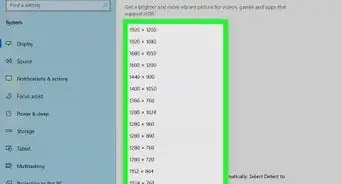

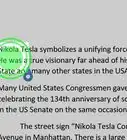
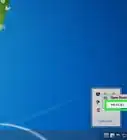


El equipo de contenido de wikiHow revisa cuidadosamente el trabajo de nuestro personal editorial para asegurar que cada artículo cumpla con nuestros altos estándares de calidad. Este artículo ha sido visto 12 463 veces.