X
Nuestro equipo de editores e investigadores capacitados han sido autores de este artículo y lo han validado por su precisión y amplitud.
El equipo de contenido de wikiHow revisa cuidadosamente el trabajo de nuestro personal editorial para asegurar que cada artículo cumpla con nuestros altos estándares de calidad.
Este artículo ha sido visto 3294 veces.
Este wikiHow te enseñará a borrar el historial del teclado (que se usa para mejorar la corrección y predicción de textos) en un teléfono o una tableta Android. También aprenderás a eliminar todos los ajustes y los datos asociados a la aplicación del teclado.
Pasos
Método 1
Método 1 de 3:
Borrar el historial del teclado Samsung
-
1Abre Ajustes en el teléfono o la tableta Samsung. Busca el ícono del engranaje en la pantalla de inicio o en la bandeja de aplicaciones.
- Usa este método si tienes un teléfono o una tableta Samsung, y si no has instalado un teclado distinto.
-
2Pulsa Idioma y entrada. Dependiendo del modelo que uses, es posible que debas pulsar General o Administración general para encontrar esta opción.
-
3Ve hacia abajo y pulsa Teclado Samsung. Está debajo del encabezamiento ″Teclados y métodos de entrada″.[1]
-
4Asegúrate de que ″Texto predictivo″ esté en la posición Encendido . Por lo general, está debajo del encabezamiento ″Escritura inteligente″. Si el teclado ha registrado lo que escribes para hacer recomendaciones predictivas, el interruptor ya debe estar en la posición ″Encendido″.
- Si el interruptor está en la posición Apagado (gris), no habrá ningún historial de teclado que borrar.
-
5Ve hacia abajo y pulsa Borrar datos personales o Restablecer la configuración. El nombre de esta opción varía según el modelo que uses, pero lo encontrarás en la parte inferior del menú.
-
6Confirma la eliminación. Esta acción borrará todas las palabras que el teclado ha guardado.
- Si quieres borrar todos los ajutes del teclado, incluyendo diccionarios, diseños e idiomas, lee el método Borrar todos los datos del teclado de Android.
Anuncio
Método 2
Método 2 de 3:
Borrar el historial de Gboard
-
1
-
2Pulsa Idioma y entrada. Está debajo del encabezamiento ″Personal″.[2]
-
3Pulsa Teclado virtual. Aparecerá una lista de los teclados instalados.
- Si no ves esta opción, pasa al siguiente paso.
-
4Pulsa Gboard. Está en la parte superior de la pantalla o debajo del encabezamiento ″Teclado y métodos de entrada″.
-
5Pulsa Diccionario. Está en el medio del menú.
- Si no usas Gboard y no ves esta opción, busca Texto predictivo, Corrección de texto o algo por el estilo.
-
6Pulsa Borrar palabras aprendidas. Aparecerá una ventana de confirmación, la cual te dirá cuántas palabras estás a punto de borrar.[3]
-
7Pulsa Aceptar para confirmar. Esta acción borra el historial de escritura de Gboard.
- Si quieres borrar todos los ajustes del teclado, incluyendo diccionarios, diseños e idiomas, lee el método Borrar todos los datos del teclado Android.
Anuncio
Método 3
Método 3 de 3:
Borrar todos los datos del teclado Android
-
1Abre Ajustes .en el dispositivo Android. Por lo general, encontrarás la aplicación en la pantalla de inicio.
- Usa este método si quieres borrar todos los datos del teclado Android (que no es de Samsung), incluyendo palabras y predicciones aprendidas, preferencias, diccionarios añadidos y otras características, del teléfono o la tableta.
- Si usas un teléfono o una tableta Samsung, lee el método Borrar el historial del teclado Samsung.
-
2Pulsa Aplicaciones. Por lo general, está en la parte superior del menú y algunas veces dice "Apps" en vez de "Aplicaciones". Aparecerá una lista de todas las aplicaciones.
-
3Pulsa ⁝. Está en la esquina superior derecha de la lista de aplicaciones. Si ves la opción "Administrador de aplicaciones", haz clic en esta.
-
4Pulsa Mostrar sistema. Esta acción actualiza la lista de aplicaciones para incluir todas las aplicaciones (no solo las que instalaste por tu cuenta).[4]
- En algunos teclados tendrás que ir a la pestaña "Todas" para ver las aplicaciones.
-
5Ve hacia abajo y pulsa el teclado. Por ejemplo, Teclado Android (AOSP), Gboard o Swype.
-
6Pulsa Almacenamiento. Debe estar en la parte superior de la página.
-
7Pulsa BORRAR DATOS. Aparecerá una ventana de confirmación, la cual te advertirá que estás a punto de borrar todos los datos asociados a esta aplicación.
-
8Pulsa Aceptar para confirmar. Esta acción borrará todos los ajustes del teclado.
- Si usas un teclado que requiere que tengas una cuenta de usuario, se te pedirá que vuelvas a iniciar sesión cuando la abras.
Anuncio
Referencias
Acerca de este wikiHow
Anuncio




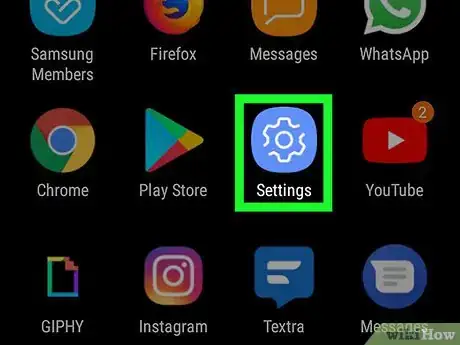
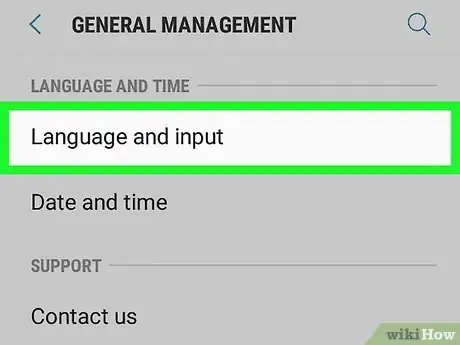

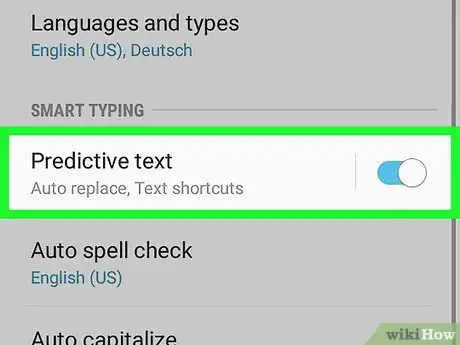


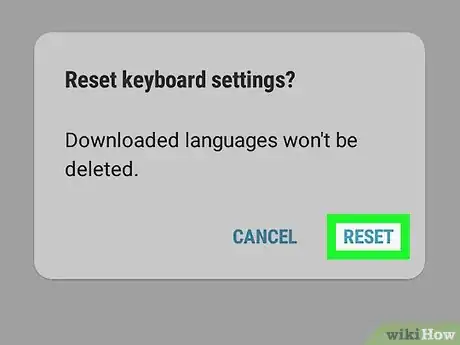
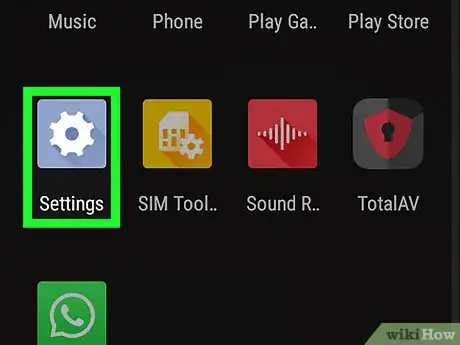

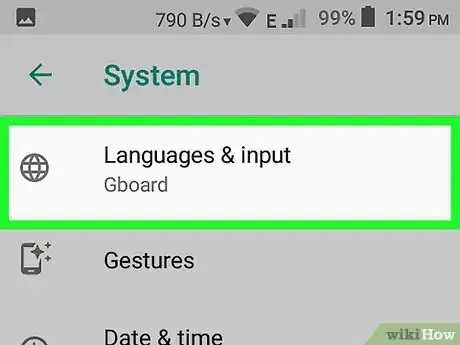
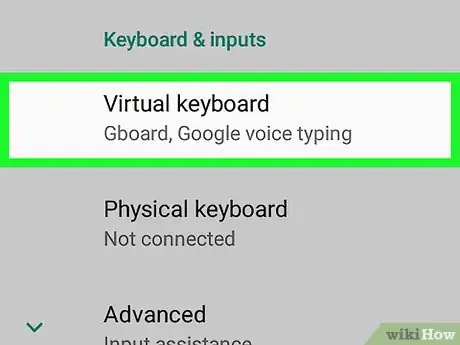
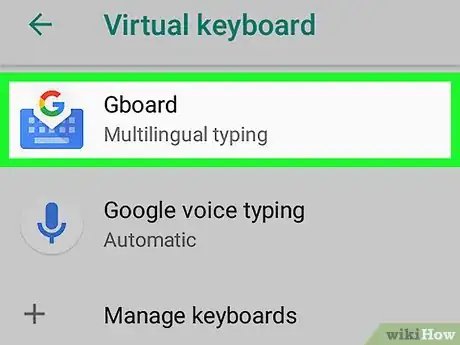
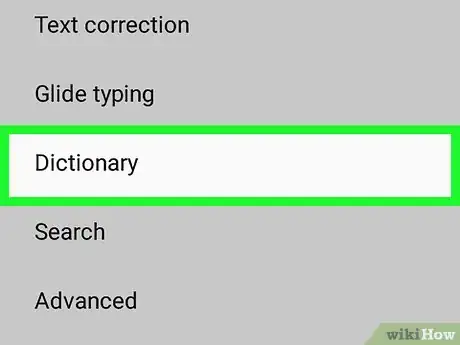
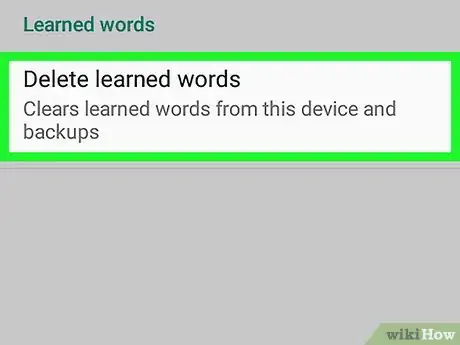
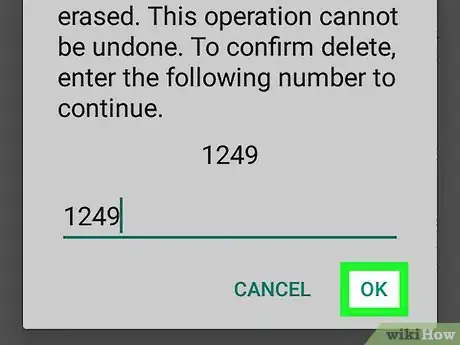
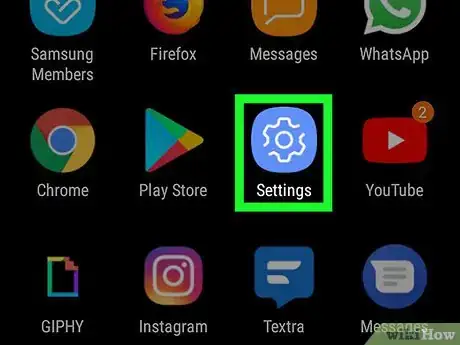
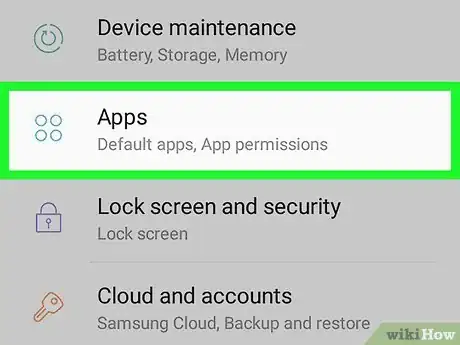
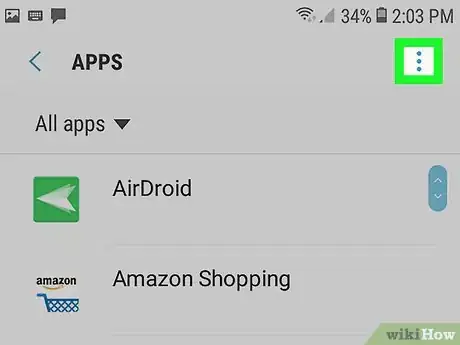
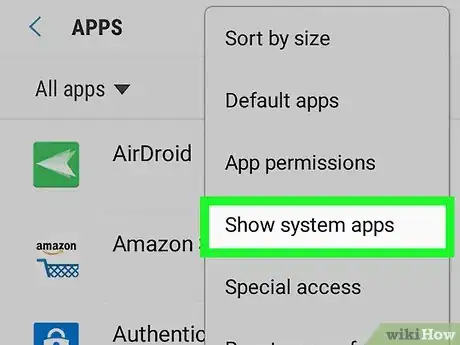
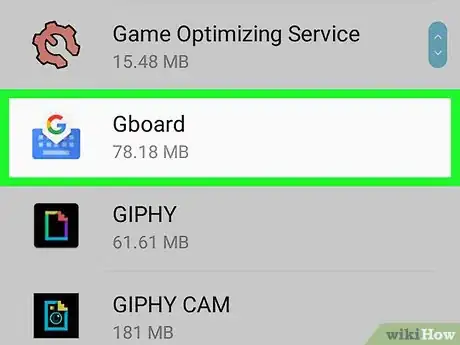
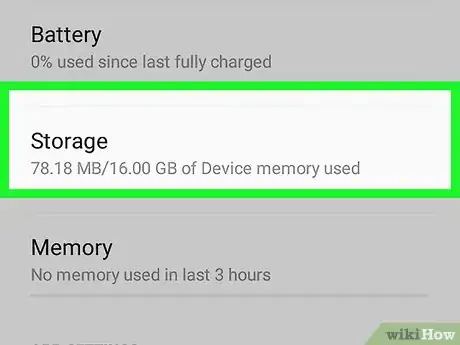
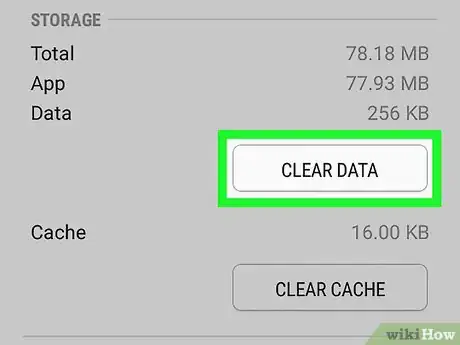
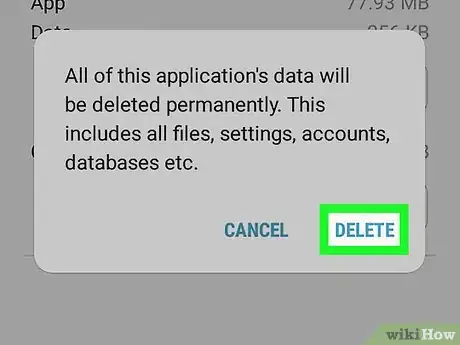
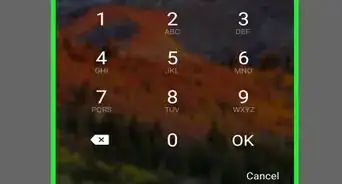
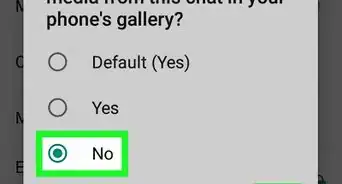
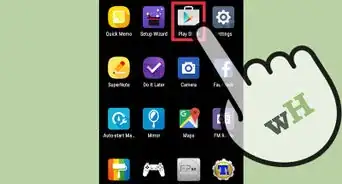
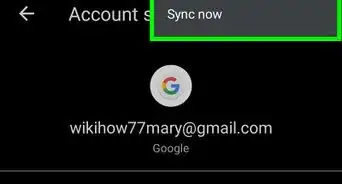
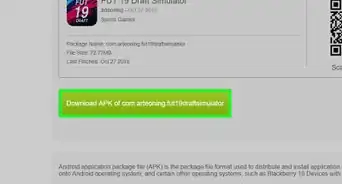
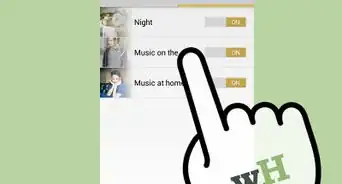
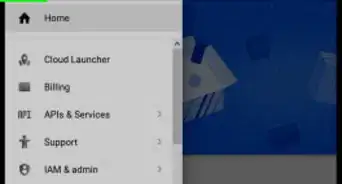
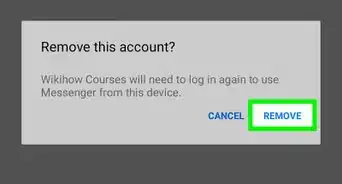
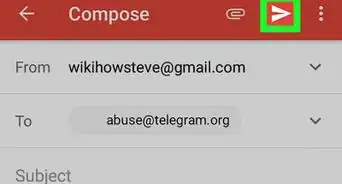
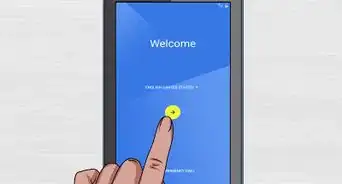
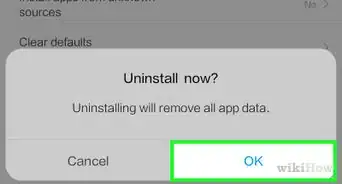
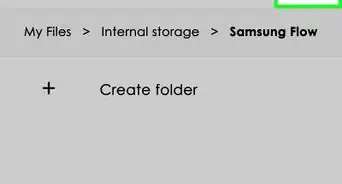
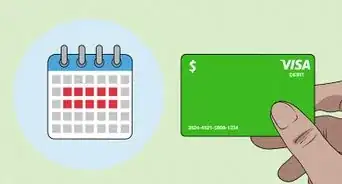
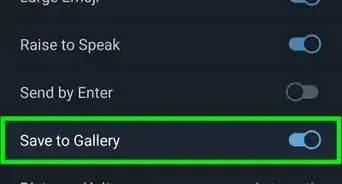
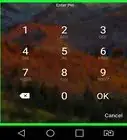
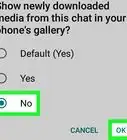

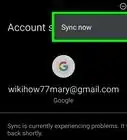

El equipo de contenido de wikiHow revisa cuidadosamente el trabajo de nuestro personal editorial para asegurar que cada artículo cumpla con nuestros altos estándares de calidad. Este artículo ha sido visto 3294 veces.