X
Nuestro equipo de editores e investigadores capacitados han sido autores de este artículo y lo han validado por su precisión y amplitud.
El equipo de contenido de wikiHow revisa cuidadosamente el trabajo de nuestro personal editorial para asegurar que cada artículo cumpla con nuestros altos estándares de calidad.
Este artículo ha sido visto 28 653 veces.
Este wikiHow te enseñará a calibrar la pantalla de tu iPhone y, si se necesita, ten enseñará a restaurar el teléfono a sus ajustes de fábrica si la pantalla ya no responde o empieza a fallar y se queda congelada.
Pasos
Método 1
Método 1 de 2:
Calibrar el sensor de brillo automático
-
1Muévete a un cuarto un poco oscuro. El sensor de brillo automático debe calibrarse en un cuarto con poca luz. Apaga las luces y asegúrate de que el cuarto esté oscuro.
-
2Abre la Configuración. Es una aplicación gris con unos engranajes (⚙️) que por lo general lo encuentras en tu pantalla de inicio.
-
3Desplázate hacia abajo y pulsa en Pantalla y brillo. Está en la misma sección que el menú de “General”.
-
4Desactiva la opción de “Brillo automático” (que el botón quede en blanco). Esta opción se encuentra en la primera sección debajo del menú de “Brillo” y el botón se tornará de color blanco.
-
5Desliza la barra de “Brillo” a la izquierda. Coloca tu dedo en la barra de desplazamiento y arrastra el botón hasta el extremo izquierdo para reducir el brillo a su nivel mínimo.
-
6Activa la opción “Brillo automático”. El botón se tornará de color verde. La pantalla se tornará más brillosa. La barra de “Brillo" se moverá automáticamente hacia el lado derecho,[1] la cual calibrará el sensor de "Brillo automático" para que se desempeñe de manera óptima.Anuncio
Método 2
Método 2 de 2:
Hacer un respaldo y restaurar el iPhone
-
1Abre Configuración. Es una aplicación gris con engranajes (⚙️) y por lo general la encuentras en tu pantalla de inicio.
- Si tu pantalla no funciona correctamente, como por ejemplo no registra entradas o muestra entradas incorrectas, restaurar el iPhone puede hacer que funcione normal de nuevo. No deberás perder nada de información usando este método.
-
2Pulsa en tu Apple ID. Esta es la sección en la parte superior del menú que contiene tu nombre e imagen si añadiste una.
- Si no has iniciado sesión, pulsa en “Iniciar sesión”, después introduce tu Apple ID y contraseña y después pulsa en “Iniciar sesión”.
- Si tienes una versión vieja del iOS, es probable que no necesites hacer este paso.
-
3Pulsa en iCloud. Se encuentra en la segunda sección del menú.
-
4Desplázate hacia abajo y pulsa en Respaldo en iCloud. Está al final de la sección donde se muestran las aplicaciones que usan iCloud.
- Activa la opción de “Respaldo” (en verde), si todavía no está activa.
-
5Pulsa en Realizar respaldo ahora. Se encuentra al final de la pantalla. Espera a que el respaldo termine.
- Debes estar conectado a una red Wi-Fi para que esto funcione.
-
6Pulsa en iCloud. Se encuentra en la esquina superior izquierda de la pantalla. Esto te regresará a la página de ajustes de iCloud.
-
7Pulsa en Apple ID. Se encuentra en la esquina superior izquierda de la pantalla. Esto te regresará a la página de ajustes de Apple ID.
- Si tienes una versión más vieja del iOS, es probable que no necesites realizar este paso.
-
8Pulsa en Configuración. Se encuentra en la esquina superior izquierda de la pantalla. Esto te regresará al menú principal de la aplicación de Configuración.
-
9Desplázate hacia abajo y pulsa en General. Se encuentra casi en la parte superior del menú, a lado de un icono de un engranaje (⚙️).
-
10Desplázate hacia abajo y pulsa en Restablecer. Está al final del menú.
-
11Pulsa en Borrar todo contenido y ajustes. Lo encontrarás cerca del principio del menú.
-
12Escribe tu código de acceso. Escribe el código de acceso que usas para desbloquear tu teléfono.
- Si te lo pide, escribe tu código de acceso para las “Restricciones”.
-
13Pulsa en Borrar contenido y configuración. Al hacer esto se restaurarán todos los ajustes y se borrarán todos tus archivos multimedia y demás información en tu iPhone.
- Tu teléfono mostrará la pantalla de “Desliza para configurar” después de borrar todo el contenido, como apareció cuando lo prendiste por primera vez después de comprarlo.
-
14Sigue las instrucciones en pantalla para configurar tu iPhone. El iPhone tendrá la misma configuración que de fábrica, así que necesitas configurarlo como si fuera nuevo.
- Durante la configuración, te preguntará si quieres restaurar el teléfono desde un respaldo de iCloud. Si quieres toda tu información, archivos multimedia y aplicaciones de nuevo en tu teléfono, selecciona esta opción.
Anuncio
Referencias
Acerca de este wikiHow
Anuncio




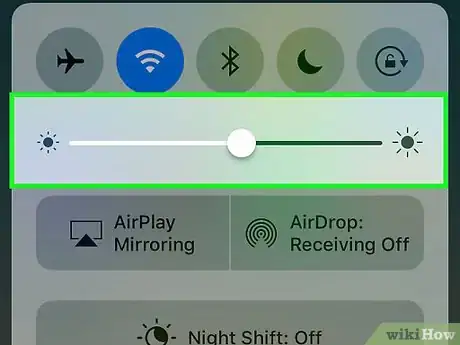

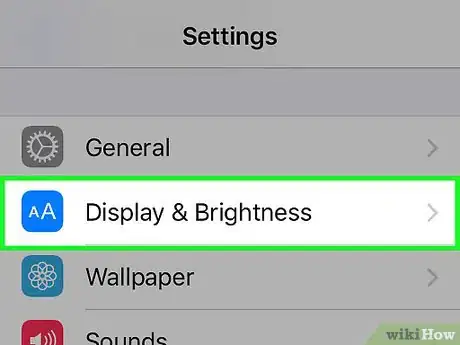
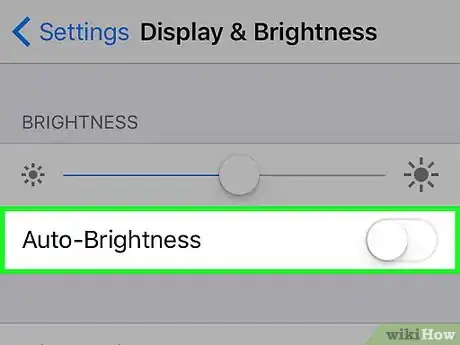
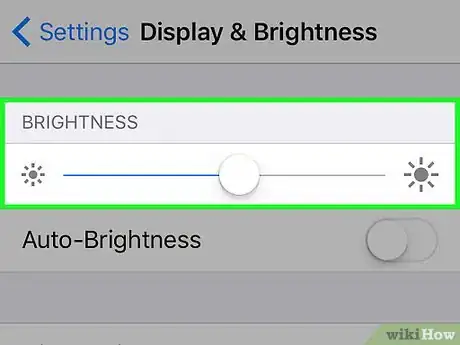
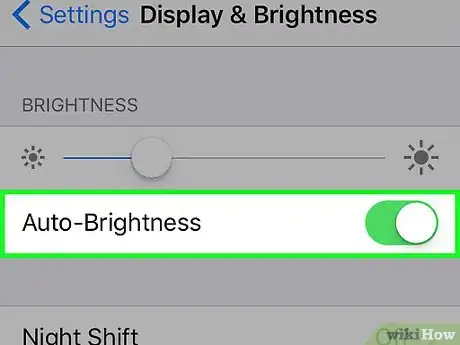
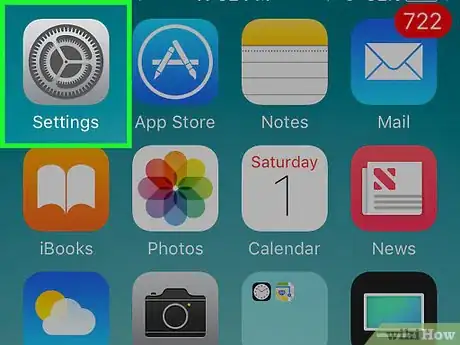
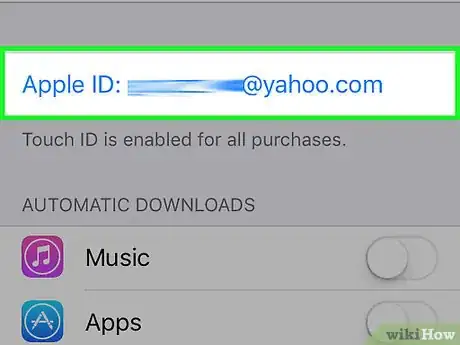
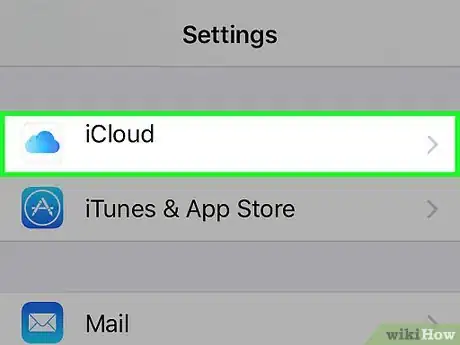
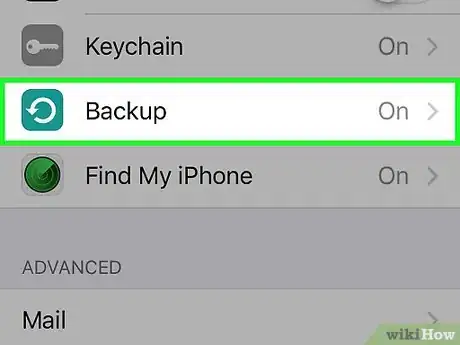

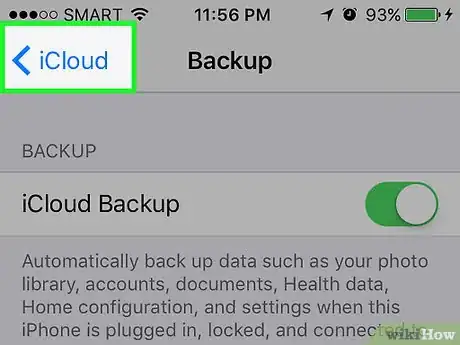
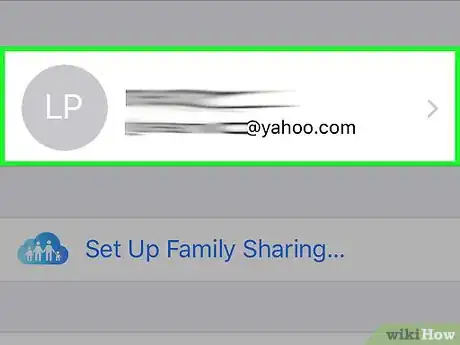
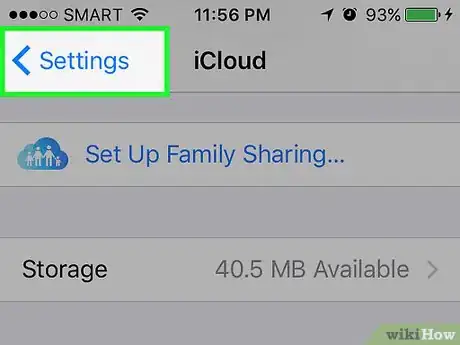
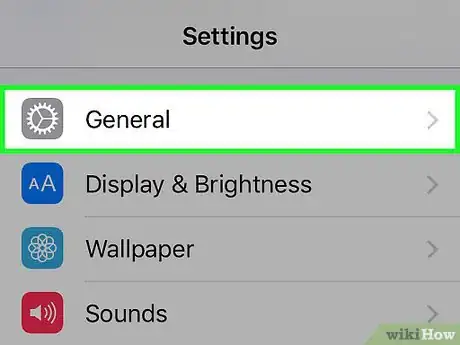



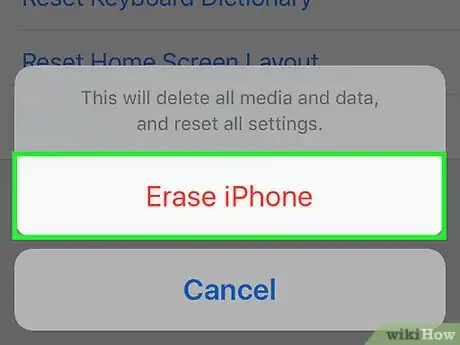
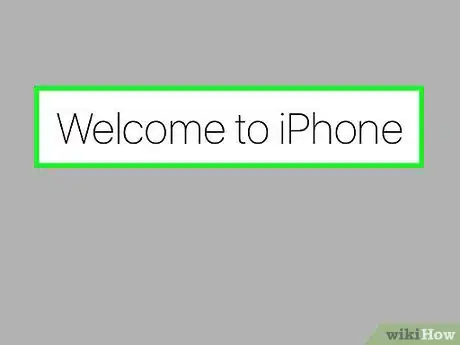
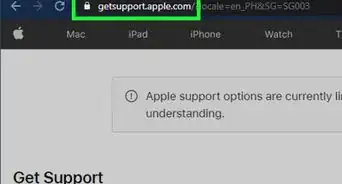



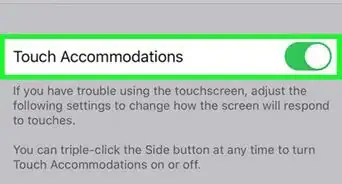
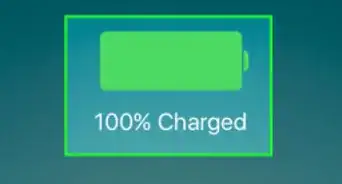
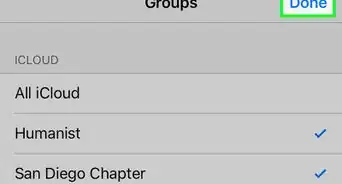
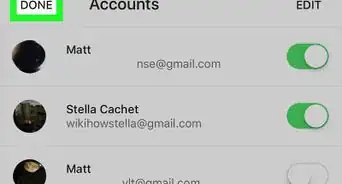
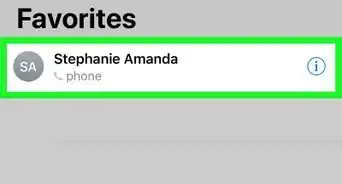
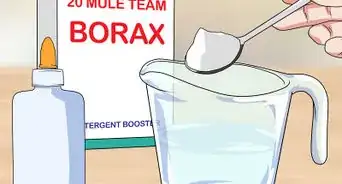

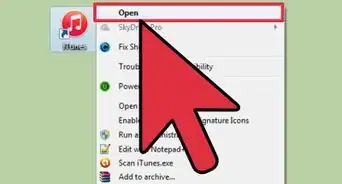
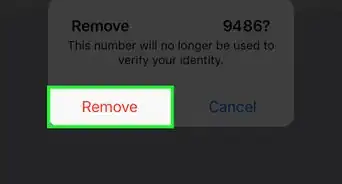

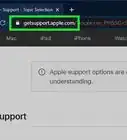




El equipo de contenido de wikiHow revisa cuidadosamente el trabajo de nuestro personal editorial para asegurar que cada artículo cumpla con nuestros altos estándares de calidad. Este artículo ha sido visto 28 653 veces.