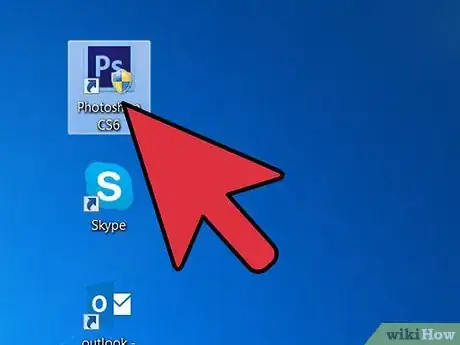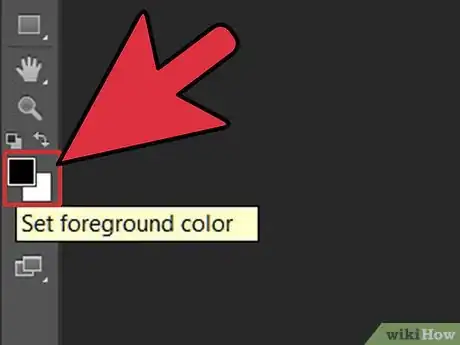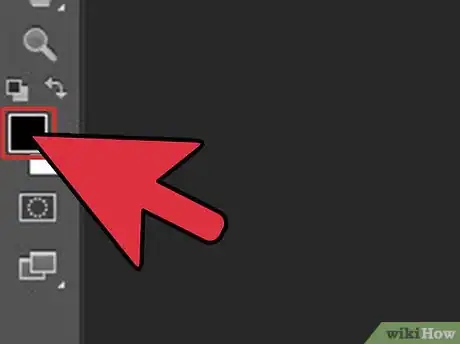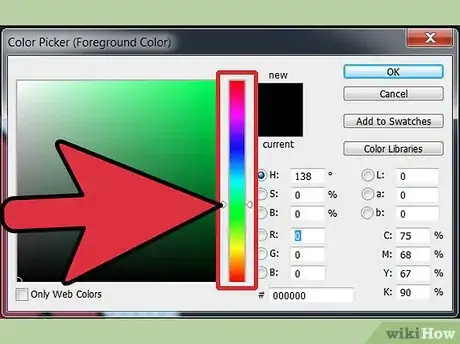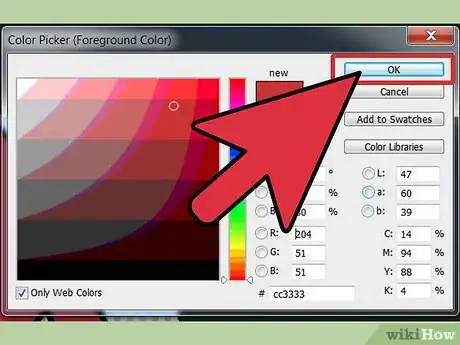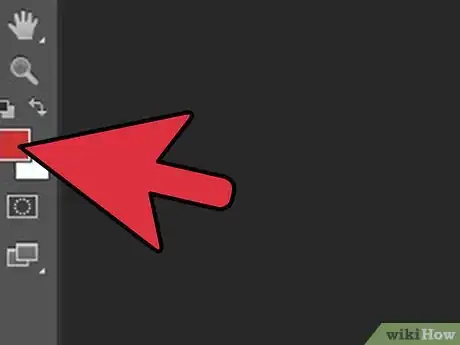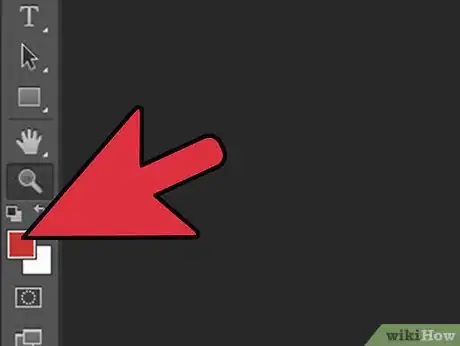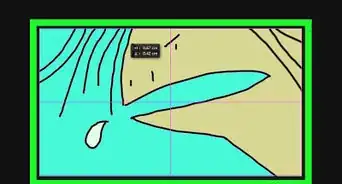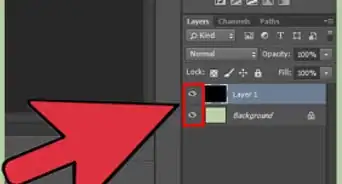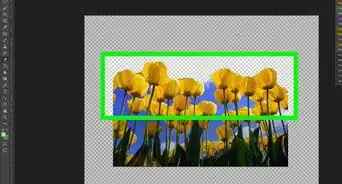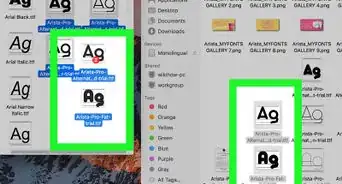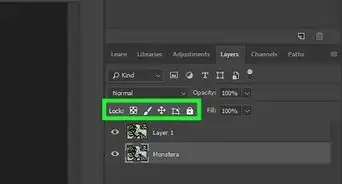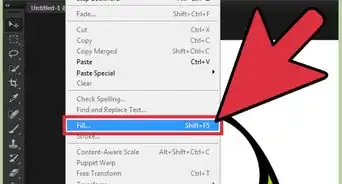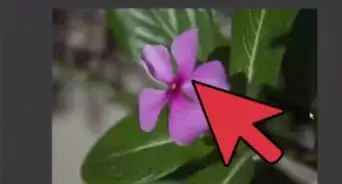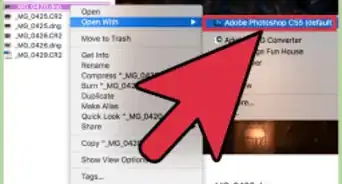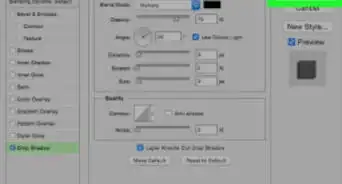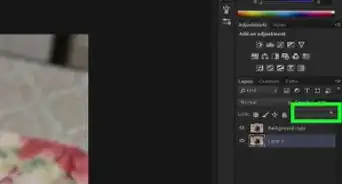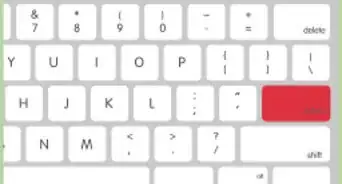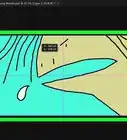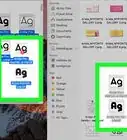wikiHow es un "wiki", lo que significa que muchos de nuestros artículos están escritos por varios autores. Para crear este artículo, autores voluntarios han trabajado para editarlo y mejorarlo con el tiempo.
Este artículo ha sido visto 6464 veces.
Aprender cómo cambiar el color frontal en Adobe Photoshop hará que empieces a conocer este programa. El color frontal se usa para pintar, rellenar, trazar selecciones y crear filtros de efectos especiales. Puedes cambiar el color frontal mediante el uso de la herramienta Cuentagotas, el panel Color, el panel Muestras, o el Selector de color. Sin embargo, este artículo te mostrará cómo cambiar el color frontal en Adobe Photoshop CS3 empleando el Selector de color.
Pasos
-
1Abre el programa Adobe Photoshop.
-
2Localiza la herramienta “Establecer color frontal.” Son dos cuadrados apilados uno encima de otro, ubicados a tu lado izquierdo, en la parte inferior del cuadro de herramientas.
-
3Haz clic en el primer cuadrado. Este cuadrado está en la parte superior, encima del otro. Se abre un cuadro Selector de color para color frontal.
-
4Selecciona una tonalidad de la escala de colores deslizable. Se encuentra en el centro del cuadro Selector de color. Puedes arrastrarla hacia arriba y hacia abajo o hacer clic en una tonalidad para tu color frontal. A medida que mueves la escala, el campo de color ubicado a tu izquierda, cambia de color junto a sus variantes de valor y saturación.
-
5Escoge un color en el campo de color ubicado a tu izquierda. El campo de color se encuentra en el lado izquierdo del cuadro Selector de color; es el cuadrado más grande donde se presentan diferentes tonalidades de colores. Al hacer clic en cualquier color, la presentación del cuadrado pequeño de la parte derecha de la escala de colores deslizable cambiará. Este cuadrado está dividido en dos rectángulos, los cuales indican el color actual y el nuevo que has elegido.
-
6Haz clic en "Aceptar". Esta opción se encuentra en la parte superior derecha del cuadro Selector de color. Cuando estés seguro del color frontal que vas a escoger, haz clic en "Aceptar".
-
7Presentación del color frontal nuevo. El cuadrado para “Establecer color frontal”, ubicado en la parte inferior del cuadro de herramientas, muestra tu color frontal nuevo.
-
8¡Eso es todo! Ya lo hiciste.Anuncio
Consejos
- En el "paso 5", puedes introducir números en los cuadros pequeños en el lado derecho del cuadro Selector de color. Estos cuadros son para los modos de color de HSB, RGB, Lab, CMYK y un valor hexadecimal
- Tonalidad es el término empleado para colores de espectro puro derivados de nombres de colores; tales como, rojo, anaranjado, amarillo, azul, y verde violeta.
- Por defecto, en Adobe Photoshop, el color frontal es negro y el color de fondo es blanco.
- En este ejemplo, el color frontal previo era oro oscuro y se cambió a rojo para este artículo.
Cosas que necesitarás
- Una computadora
- Adobe Photoshop CS3
Referencias
- http://en.wikipedia.org/wiki/Adobe_Photoshop
- http://www.ehow.com/how_8402996_set-foreground-photoshop-cs3.html
- http://www.ehow.com/how_4795435_change-foreground-color-adobe-photoshop.html
- http://video.answers.com/how-to-switch-foreground-and-background-colors-in-photoshop-cs3-188471415
- http://char.txa.cornell.edu/language/element/color/color.htm