X
Nuestro equipo de editores e investigadores capacitados han sido autores de este artículo y lo han validado por su precisión y amplitud.
El equipo de contenido de wikiHow revisa cuidadosamente el trabajo de nuestro personal editorial para asegurar que cada artículo cumpla con nuestros altos estándares de calidad.
Este artículo ha sido visto 10 469 veces.
Este wikiHow te enseñará a emitir un video de transmisión en vivo en Twitch utilizando un iPhone o iPad.
Pasos
-
1Abre Twitch en un iPhone o iPad. Es el ícono morado con una burbuja de diálogo angular dentro. Normalmente la encontrarás en la pantalla de inicio.
-
2Toca tu avatar. Se encuentra en la esquina superior izquierda de la pantalla. Esto abrirá tu perfil.
-
3Toca ¡Transmitir en vivo!. Es el primer botón debajo de la cuenta de “Seguidores” .
-
4Habilita la cámara y el micrófono si es la primera vez que transmites. So no ves las opciones para habilitar la cámara o el micrófono, simplemente ve al siguiente paso.
- Toca HABILITAR CÁMARA, y después toca OK.
- Toca HABILITAR MICRÓFONO, y después toca OK.
- Lee el acuerdo y después toca ¡Entendido! en la parte de abajo.
-
5Ingresa un nombre para la transmisión. Toca Describe tu transmisión para que aparezca el teclado, escribe un título que describa lo que harás, y después toca Listo.
-
6Selecciona una categoría desde el menú desplegable. La categoría predeterminada es ″IRL”, que es una categoría general para gente que quiere transmitir videos personales (no relacionados con juegos) .[1] Para elegir otra opción, toca el menú que dice ″IRL″, luego toca una categoría que describa mejor la transmisión.
- Creativo: Utiliza esta si quieres emitir el proceso de creación de algo, como una producción musical, proyectos de arte, y objetos de hazlo tú mismo.[2]
- Comida social: Utiliza esta categoría si quieres interactuar con los espectadores mientras comes.[3]
- Música: Para transmitir la música hecha por ti mismo, selecciona esta categoría. Debes tener los derechos de la música que toques en Twitch.[4]
- Programas de entrevista: Utiliza esta categoría si vas a transmitirte hablando cobre temas específicos (como un programa de entrevistas o podcast).
-
7Selecciona la dirección de la cámara. Twitch utiliza la cámara frontal (selfie) de manera predeterminada. Si quieres utilizar la cámara trasera en lugar de esa, toca el ícono de cámara con dos flechas pequeñas en la esquina superior derecha de la pantalla.
- También serás capaz de alternar la dirección de la cámara durante la transmisión.
-
8Elige una ubicación para compartir (opcional). Si deseas enviar la URL de la transmisión a alguien, toca Compartir con… en la parte inferior, Después selecciona una aplicación para compartir. La URL se enviará una vez que comiences la transmisión.
-
9Toca COMENZAR TRANSMISIÓN. Es el botón morado en la parte inferior de la pantalla. Si el teléfono está de lado (modo horizontal), la transmisión comenzará automáticamente.
- Si el teléfono se encuentra en modo retrato (vertical), Se te pedirá poner la cámara de lado para comenzar a transmitir.
- Si está bloqueada la rotación de pantalla, abre el Centro de control deslizando el dedo desde la parte inferior de la pantalla, después toca el ícono rosa de candado dentro de la flecha curva para desactivarlo.
-
10Toca la pantalla cuando estés listo terminar la transmisión. Aparecerán varios íconos y opciones.
-
11Toca TERMINAR. Se encuentra en la esquina superior izquierda de la pantalla. Aparecerá un mensaje de confirmación.
-
12Toca TERMINAR TRANSMISIÓN. El iPhone o iPad dejará de transmitir en Twitch.Anuncio
Referencias
- ↑ https://www.businessinsider.com/what-is-irl-streaming-on-twitch-2018-8#today-twitch-has-roughly-22-millionunique-monthly-broadcasters-competing-for-the-attention-of-the-sites-15-million-daily-users-1
- ↑ https://help.twitch.tv/customer/portal/articles/2176641-creative-faq
- ↑ https://help.twitch.tv/customer/portal/articles/2483343
- ↑ https://help.twitch.tv/customer/en/portal/articles/1824967-twitch-music-faq
Acerca de este wikiHow
Anuncio




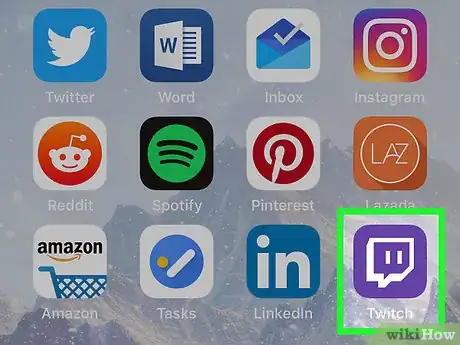
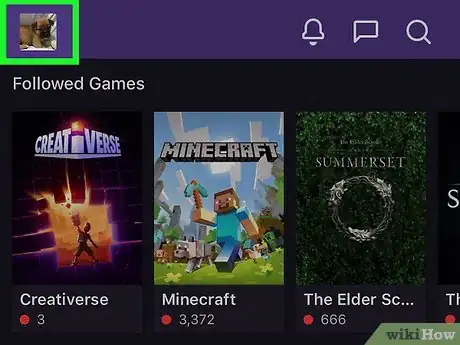
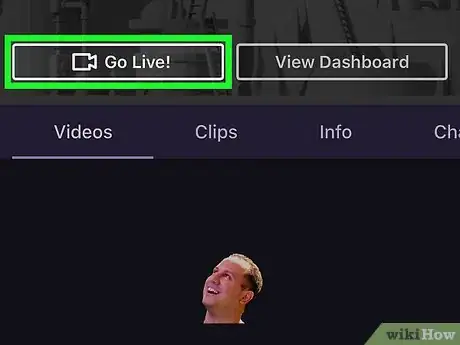
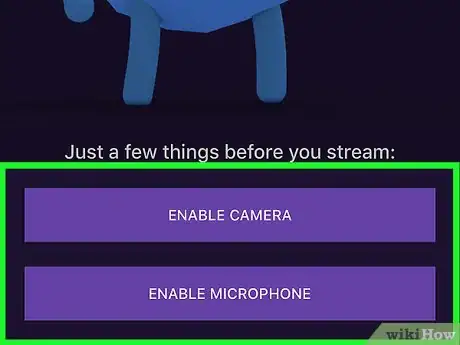
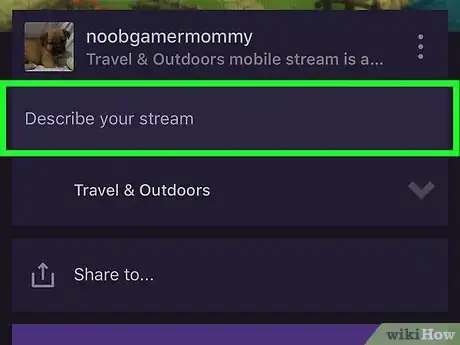
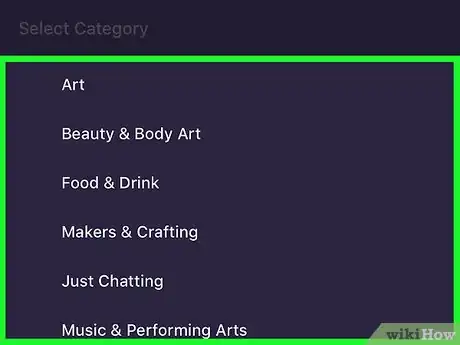
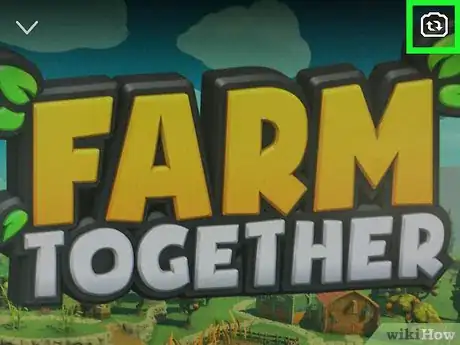
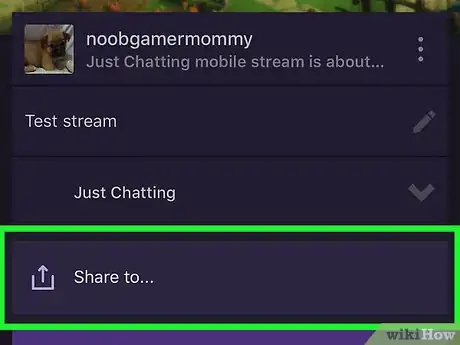
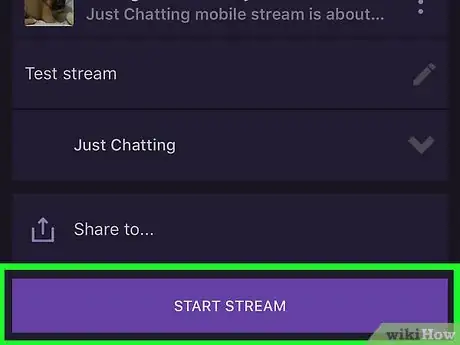
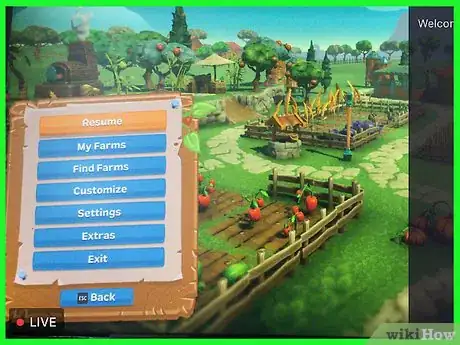
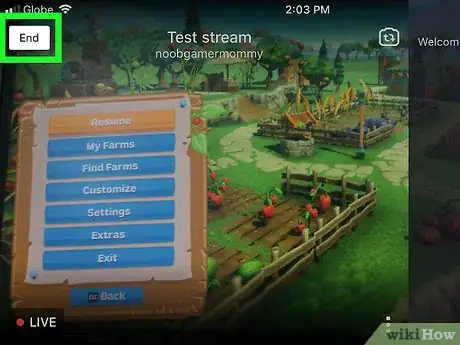
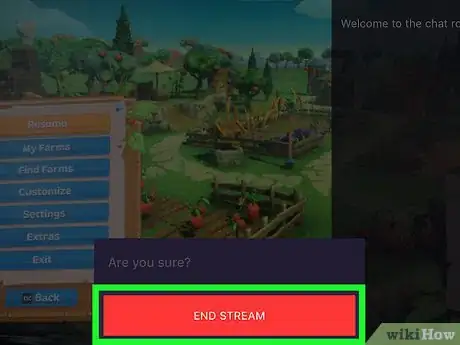
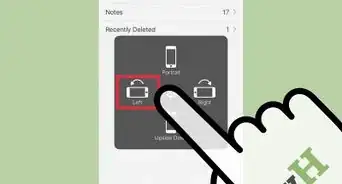

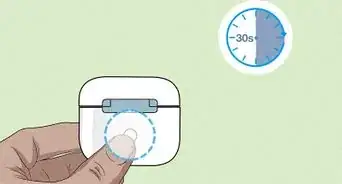
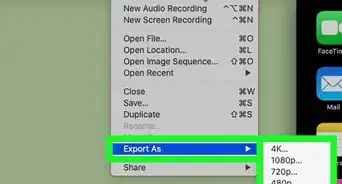
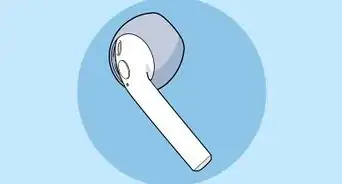

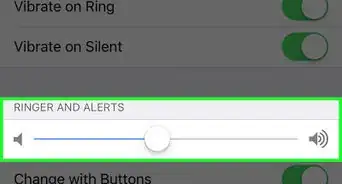
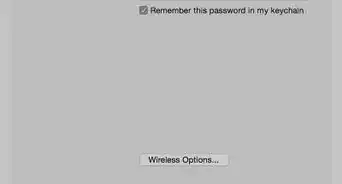

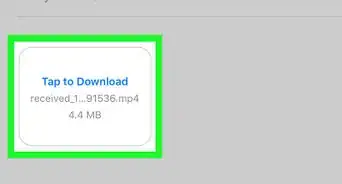
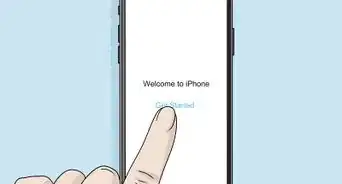
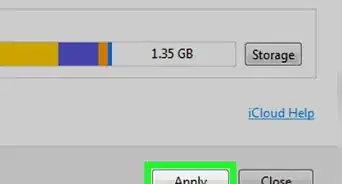

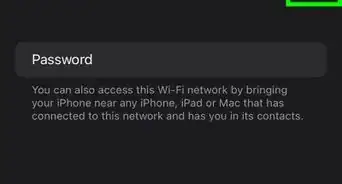
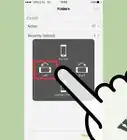
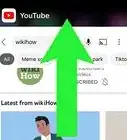
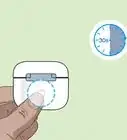
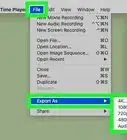

El equipo de contenido de wikiHow revisa cuidadosamente el trabajo de nuestro personal editorial para asegurar que cada artículo cumpla con nuestros altos estándares de calidad. Este artículo ha sido visto 10 469 veces.