Nuestro equipo de editores e investigadores capacitados han sido autores de este artículo y lo han validado por su precisión y amplitud.
El equipo de contenido de wikiHow revisa cuidadosamente el trabajo de nuestro personal editorial para asegurar que cada artículo cumpla con nuestros altos estándares de calidad.
Este artículo ha sido visto 1020 veces.
Compartir blocs de notas de OneNote te permite colaborar con otros en el mismo documento sin tener que estar en la misma habitación. Este wikiHow te mostrará cómo puedes compartir un bloc de notas en OneNote para Windows 10, OneNote 2016 y OneNote para Mac. No puedes compartir un bloc de notas usando la aplicación móvil.
Pasos
Compartir un bloc de notas en OneNote para Windows 10
-
1Abre tu bloc de notas de OneNote. Encontrarás OneNote en el menú de "Inicio".
-
2Haz clic en Compartir. Lo encontrarás en la esquina superior derecha de la aplicación, y se desplegará un menú.
- Si no ves el botón aquí, quizás estés usando la versión OneNote 2016.
-
3Haz clic para seleccionar Este bloc de notas. Necesitas asegurarte de que este bloc de notas esté seleccionado para que tus invitados tengan acceso a todo.[1]
- Si no ves un cuadro desplegable, no hay problema. El bloc de notas debe estar seleccionado por defecto.
-
4Ingresa las direcciones de correo electrónico de las personas con las que desees compartir tu bloc de notas. Puedes añadir una dirección de correo electrónico o varias.
- Puedes usar el menú desplegable que está debajo de las direcciones de correo electrónico para darles a los usuarios ciertos permisos. Puedes seleccionar Puede editar si quieres que puedan hacer cambios en el bloc de notas, o Puede ver para hacerlo de solo lectura.
- También puedes hacer clic en Editar al lado de una persona con la que vas a compartir para cambiar sus privilegios o quitarla del documento compartido por completo.
-
5Haz clic en Compartir cuando estés listo para compartir el documento. Puedes añadir más personas a la lista para compartir si necesitas hacerlo.Anuncio
Compartir un bloc de notas en OneNote 2016 o OneNote para Mac
-
1Guarda tu documento de OneNote en OneDrive. OneDrive es un servicio de almacenamiento en la nube ofrecido por Microsoft que te permitirá compartir tus páginas. Este método también funciona para Mac.[2]
- En OneNote, haz clic en el menú Archivo y selecciona Nuevo. Si ves una opción de OneDrive, omite estos pasos.
- Haz clic en Agregar un sitio y OneDrive.
- Ingresa el nombre de usuario y contraseña de tu cuenta de OneDrive o Microsoft, el cual podría ser una dirección de correo electrónico.[3]
- Selecciona OneDrive: Personal, nombra el bloc de notas y haz clic en Crear bloc de notas.[4]
-
2Abre tu bloc de notas de OneNote. Lo encontrarás en el menú de "Inicio".
-
3Haz clic en Archivo. Lo encontrarás en la cinta de edición que se ubica encima del documento.
-
4Haz clic en Compartir. Lo encontrarás cerca del final del menú, encima de Exportar.
-
5Haz clic en Compartir con otras personas. Lo verás en el lado derecho del panel de la página, debajo del título Compartir.
- También puedes obtener un enlace al bloc de notas que puedes enviar en un chat o correo electrónico haciendo clic en Obtener un vínculo de uso compartido. Necesitarás elegir Crear un vínculo para activar la opción de compartir el bloc de notas con un enlace.[5]
-
6Ingresa las direcciones de correo electrónico de las personas con las que desees compartir tu bloc de notas. Puedes añadir una dirección de correo electrónico o varias en el campo de texto que está debajo del título Compartir con personas.
- El menú desplegable que está al lado de su dirección de correo electrónico les da ciertos permisos. Puedes seleccionar Puede modificar si quieres que puedan hacerle cambios al bloc de notas o Puede ver si no quieres que lo hagan.
-
7Escribe un cuerpo para el correo electrónico si quieres personalizar el mensaje. Un mensaje predeterminado se enviará si no quieres personalizarlo.
-
8Haz clic en Compartir cuando estés listo para compartir el documento. Las personas con las que lo compartas recibirán una invitación de correo electrónico para ver el documento.[6]Anuncio
Referencias
- ↑ https://support.office.com/en-us/article/share-a-page-of-notes-or-an-entire-notebook-from-onenote-for-windows-10-d4a74a14-44a3-411e-8fb5-06e73ddf047f
- ↑ https://support.office.com/en-us/article/share-your-notes-in-onenote-for-mac-1b76c565-6a2f-49d4-abca-0d453b97163f
- ↑ https://support.office.com/en-us/article/create-a-onenote-2016-for-windows-notebook-on-onedrive-8de0408e-48cc-4216-9df2-b57eca486c77
- ↑ https://support.office.com/en-us/article/create-a-onenote-2016-for-windows-notebook-on-onedrive-8de0408e-48cc-4216-9df2-b57eca486c77
- ↑ https://support.office.com/en-us/article/share-a-onenote-2016-for-windows-notebook-with-other-people-d14b6033-7a95-4536-9216-bb0a5e0f8285
- ↑ https://support.office.com/en-us/article/share-a-onenote-2016-for-windows-notebook-with-other-people-d14b6033-7a95-4536-9216-bb0a5e0f8285




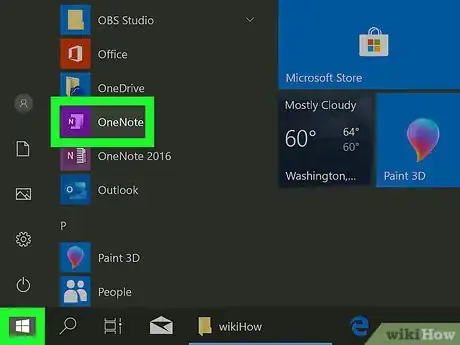
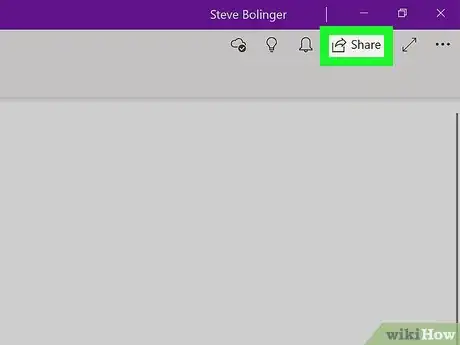
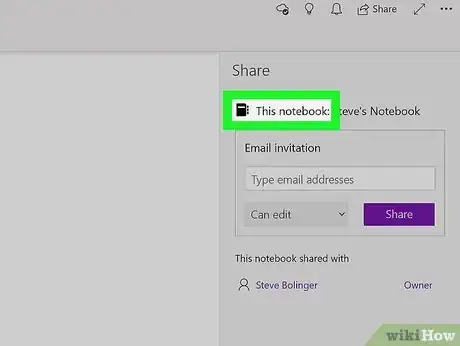
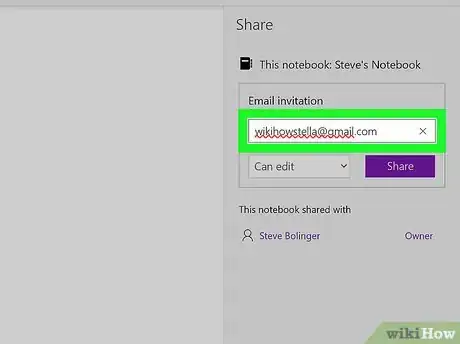
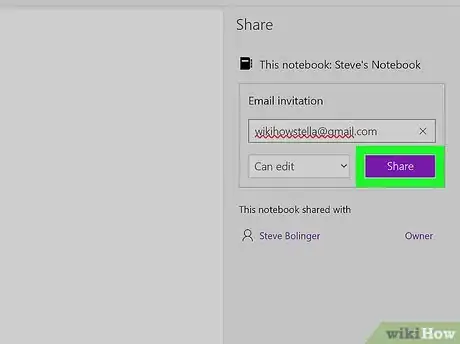
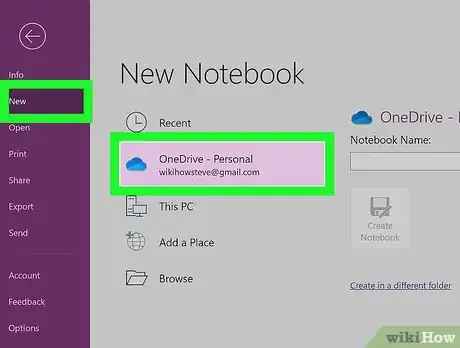
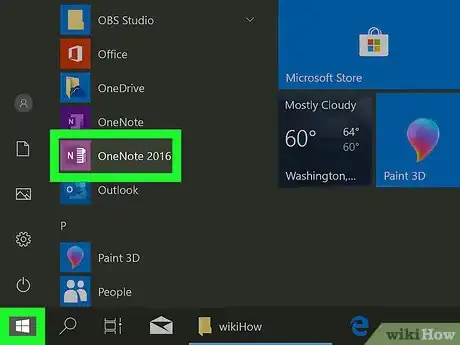
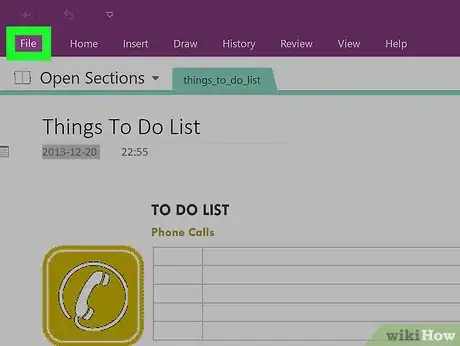
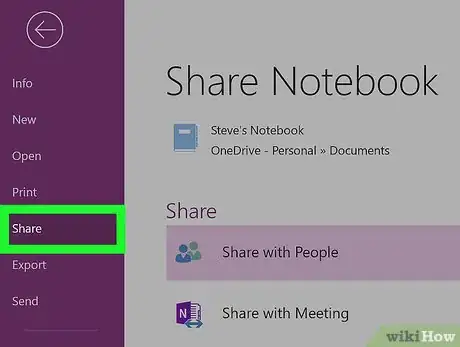
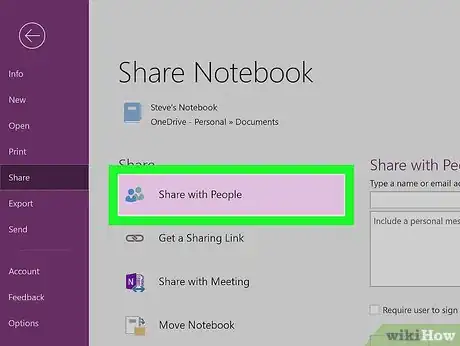
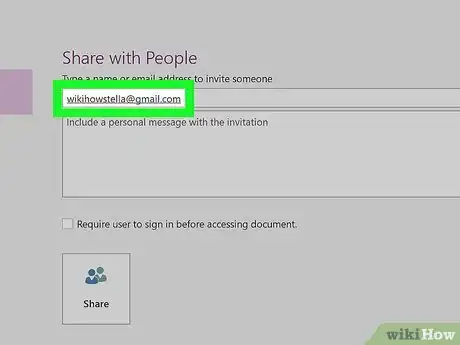
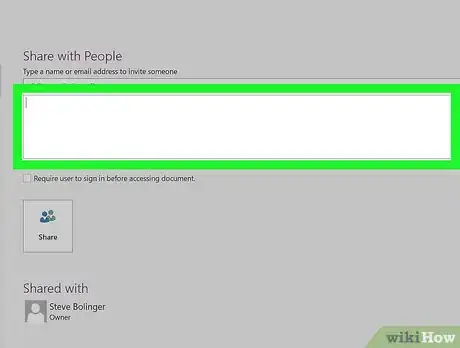
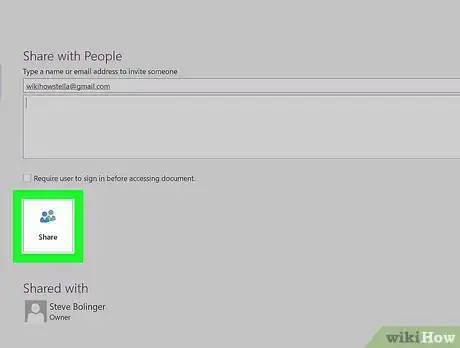

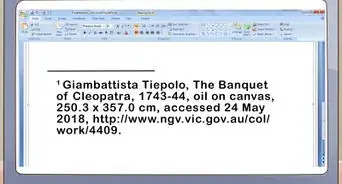
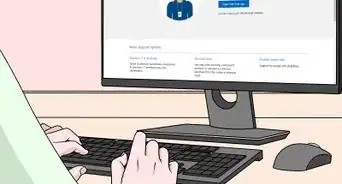
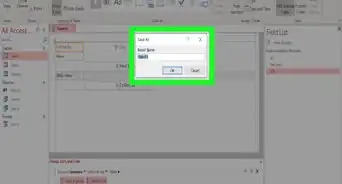
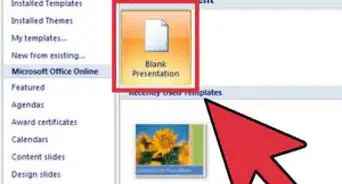

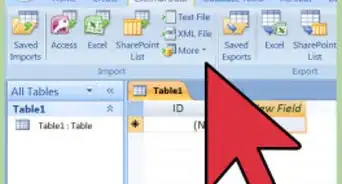
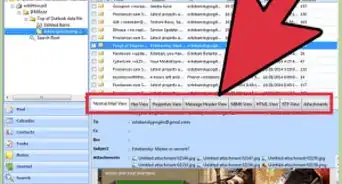
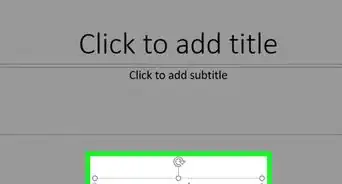
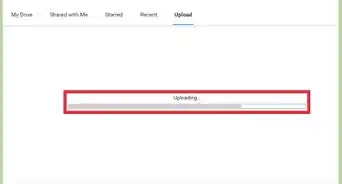

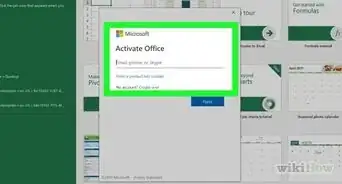
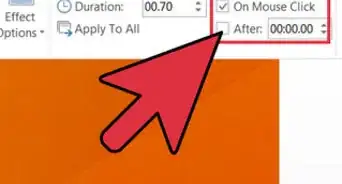
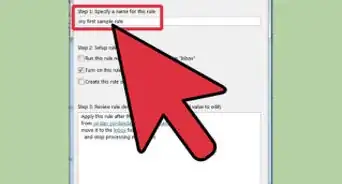


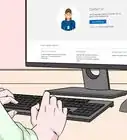
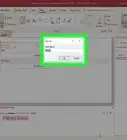

El equipo de contenido de wikiHow revisa cuidadosamente el trabajo de nuestro personal editorial para asegurar que cada artículo cumpla con nuestros altos estándares de calidad. Este artículo ha sido visto 1020 veces.