X
Nuestro equipo de editores e investigadores capacitados han sido autores de este artículo y lo han validado por su precisión y amplitud.
El equipo de contenido de wikiHow revisa cuidadosamente el trabajo de nuestro personal editorial para asegurar que cada artículo cumpla con nuestros altos estándares de calidad.
Este artículo ha sido visto 2060 veces.
Este wikiHow te enseñará a compartir tareas en Outlook 2016 en Windows. No puedes compartir tareas o carpetas de tareas en la versión Mac de Outlook.
Pasos
Método 1
Método 1 de 3:
Compartir la carpeta de tareas con personas específicas
-
1Abre el panel de navegación. Haz clic en el ícono > en la columna del extremo izquierdo para mostrar el panel de navegación.
-
2Haz clic en la carpeta Tareas. Se encuentra en el panel (de navegación) izquierdo, y debe estar en “Mis tareas”.
- Si tienes más de una carpeta en “Mis tareas”, selecciona la carpeta de tareas por defecto.
-
3Haz clic en la pestaña Carpeta. Se encuentra en la parte superior de la ventana.
-
4Haz clic en Compartir tareas.
-
5Ingresa el correo electrónico del destinatario en la casilla “Para”.
-
6Marca la casilla que indique “Permitir al destinatario ver la carpeta de tareas”.
- Si también quieres tener la posibilidad de ver la carpeta de tareas del destinatario, marca la casilla al lado de “Solicitar permiso para ver la carpeta de tareas del destinatario”. Esto es opcional.
-
7Escribe el asunto y el mensaje. Incluye cualquier información que desees incorporar en el cuerpo del mensaje, como la razón por la que deseas compartir tus tareas.
-
8Haz clic en Enviar. Aparecerá un mensaje de confirmación.
-
9Haz clic en OK. Ahora has compartido tu carpeta de tareas con el destinatario seleccionado.Anuncio
Método 2
Método 2 de 3:
Compartir las tareas con todos
-
1Abre el panel de navegación. Haz clic en el ícono > en la columna del extremo izquierdo para mostrar el panel de navegación.[1]
-
2Haz clic en la carpeta Tareas. Se encuentra en el panel de navegación a la izquierda de Outlook. Por lo general, la encontrarás en “Mis tareas”.
- Si tienes más de una carpeta en “Mis tareas”, selecciona la carpeta de tareas por defecto.
-
3Haz clic en la pestaña Carpeta. Se encuentra en la parte superior de la ventana.
-
4Haz clic en Permisos de carpeta.
-
5Haz clic en la pestaña Permisos.
-
6Haz clic en Por defecto en la casilla “Nombre”.
-
7Selecciona un nivel de permiso del menú desplegable. De esta manera, determinarás el nivel de acceso de los demás a tu carpeta de tareas.
- Seleccionar Propietario si quieres darles a todos la posibilidad de editar y cambiar las tareas en tu carpeta de tareas.
- Para permitirles a todos leer tus tareas, pero no realizar cambios, selecciona Revisor.
Anuncio
Método 3
Método 3 de 3:
Crear y compartir una carpeta de tareas nueva y personalizada
-
1Abre el panel de navegación. Para mostrar el panel de navegación, haz clic en el ícono > que se encuentra en la columna del extremo izquierdo.
-
2Haz clic en la carpeta Tareas. Se encuentra en el panel de navegación a la izquierda de Outlook. Por lo general, la encontrarás en “Mis tareas”.
-
3Haz clic en el botón Nueva carpeta. Se encuentra en la parte superior de la ventana.
-
4Ingresa un nombre para la nueva carpeta de tareas.
-
5Selecciona Elementos de tarea del menú desplegable "Contenido de la carpeta".
-
6Selecciona una carpeta para guardar la nueva carpeta. Es buena idea que la guardes en la carpeta de tareas por defecto para mantenerte organizado.
-
7Haz clic en Aceptar. Ahora la carpeta aparecerá en el panel de navegación.
-
8Haz clic derecho en la nueva carpeta. Aparecerá un menú de contexto.
-
9Haz clic en Compartir.
-
10Haz clic en Compartir tareas.
-
11Ingresa el correo electrónico del destinatario en la casilla “Para”.
-
12Escribe el asunto y el mensaje. Incluye cualquier información que desees incorporar en el cuerpo del mensaje, como la razón por la que deseas compartir tus tareas.
-
13Haz clic en Enviar. Aparecerá un mensaje de confirmación.
-
14Haz clic en Aceptar. Ahora has compartido tu nueva carpeta con el destinatario seleccionado.Anuncio
Referencias
Acerca de este wikiHow
Anuncio




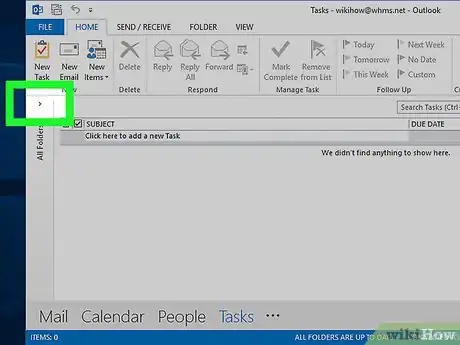
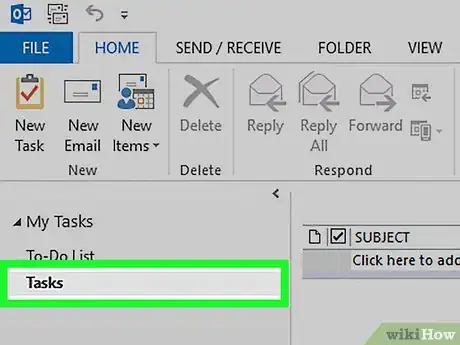
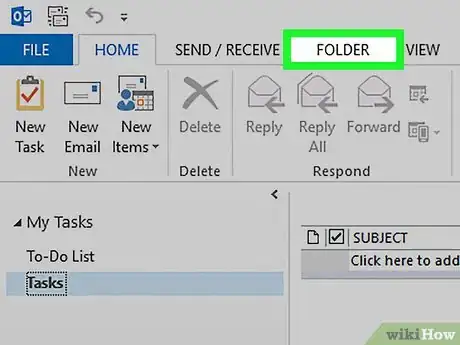

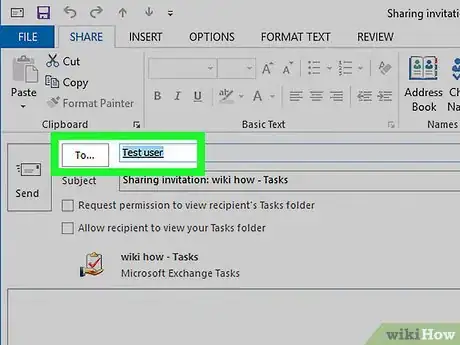
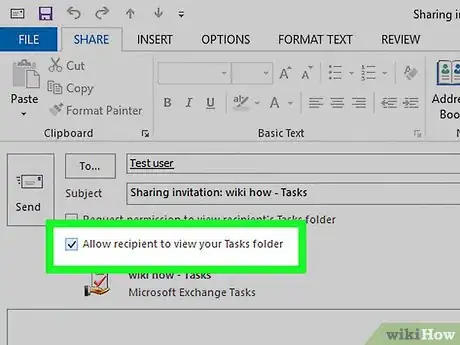
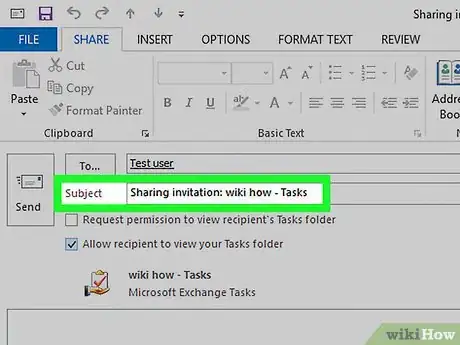

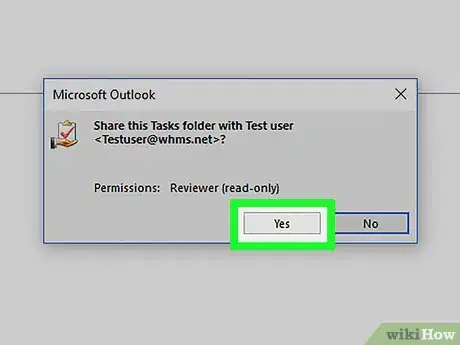
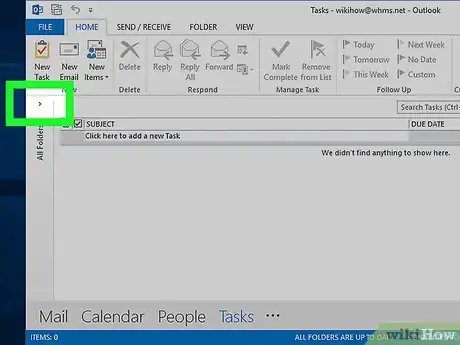
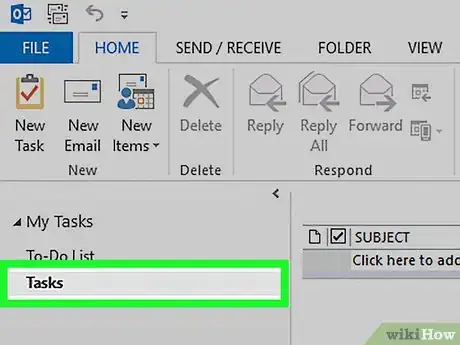
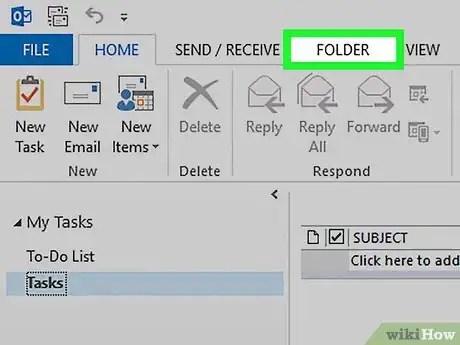
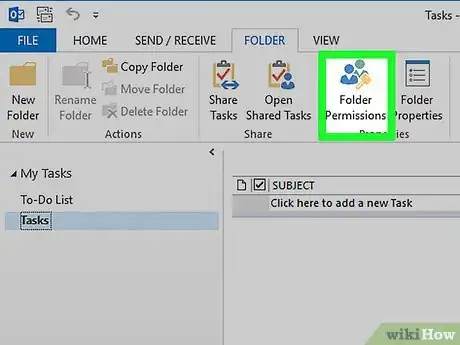
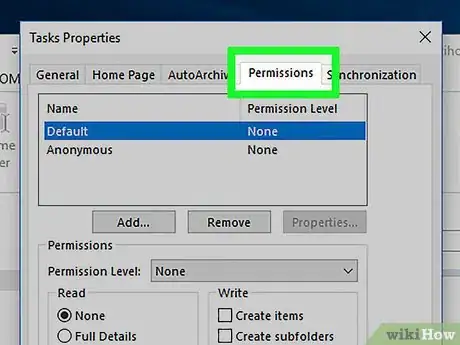
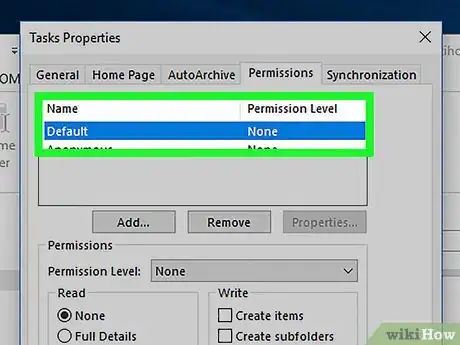
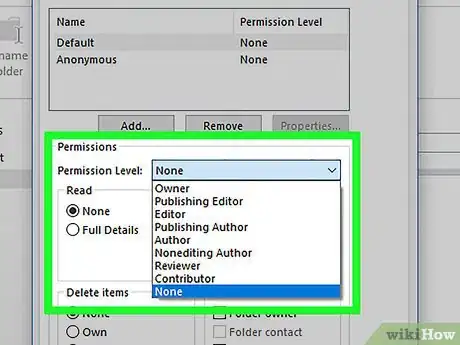
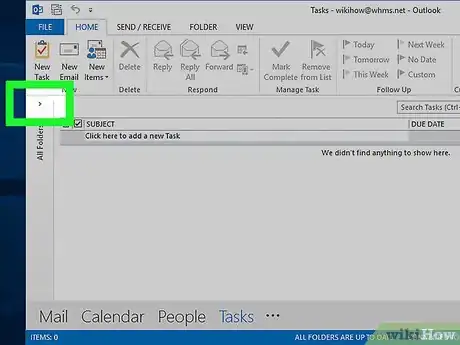
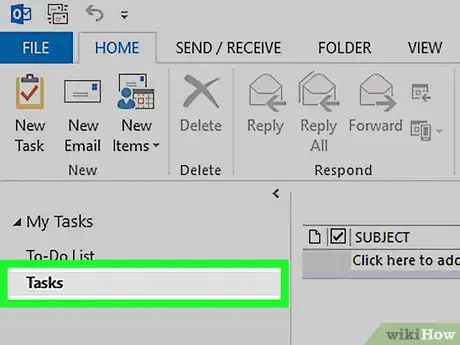

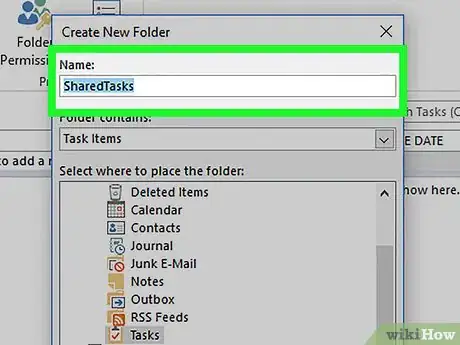
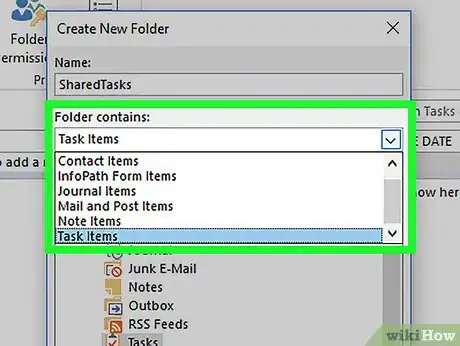
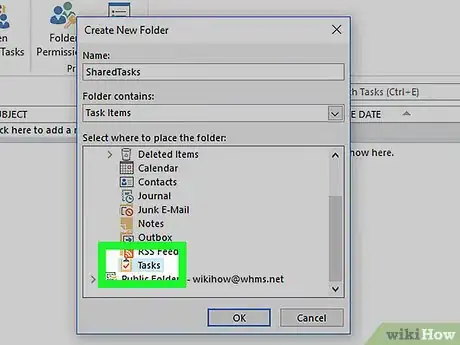
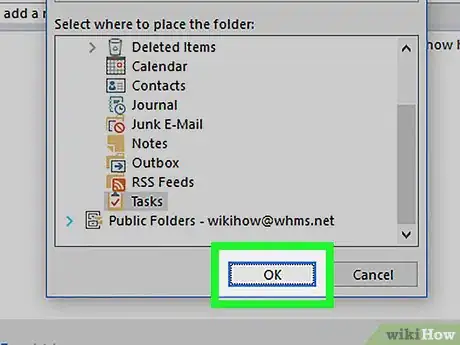
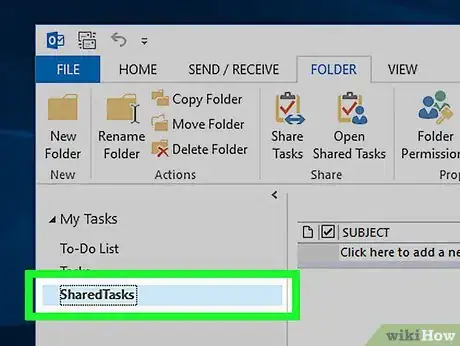
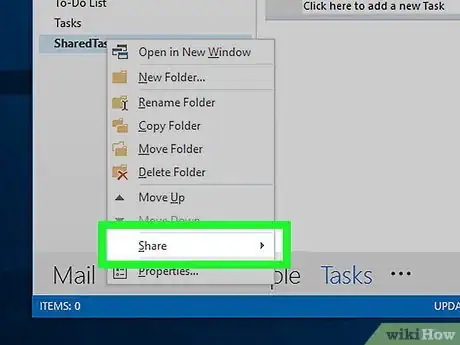
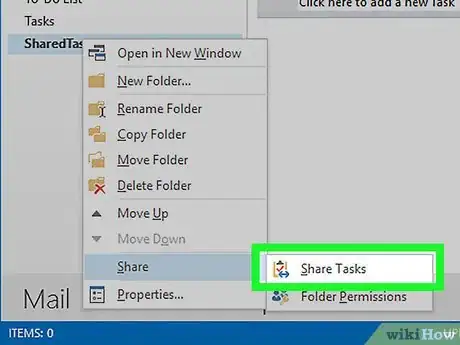
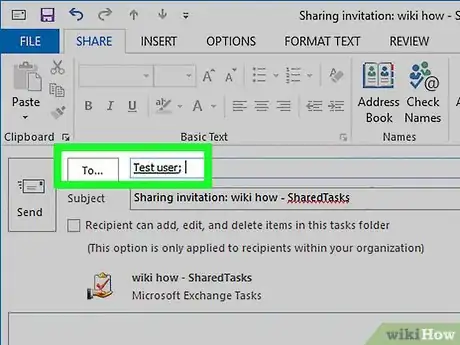
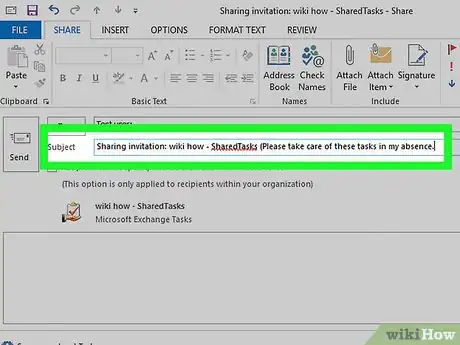
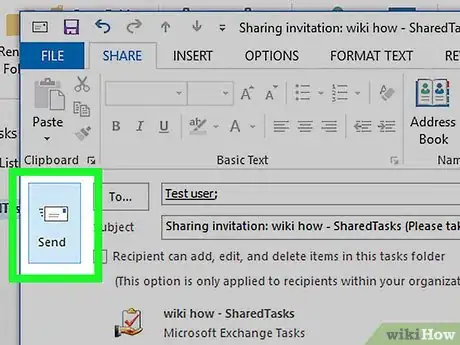
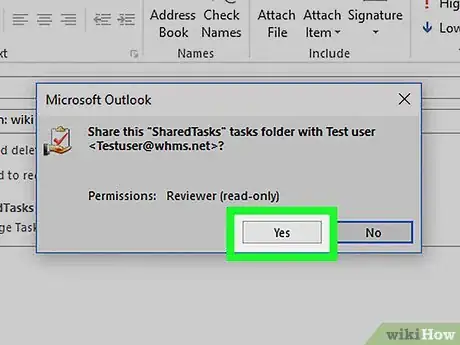
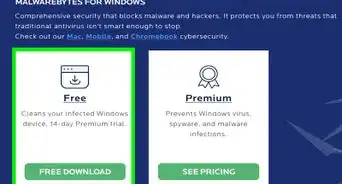
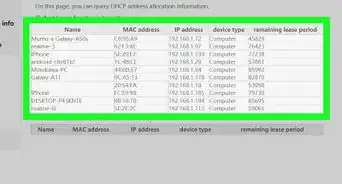

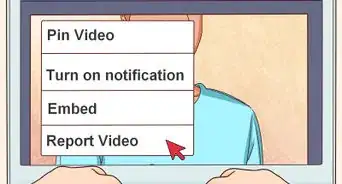
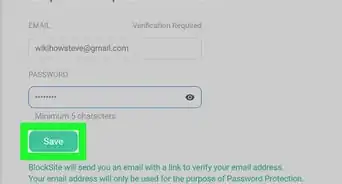
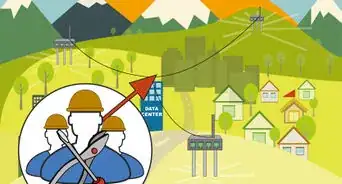

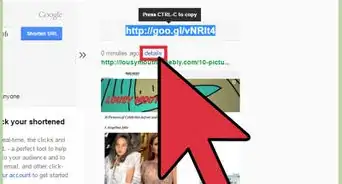
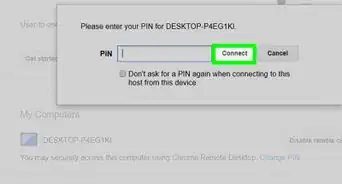

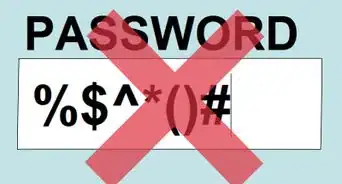
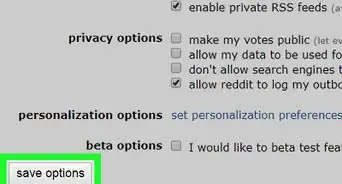
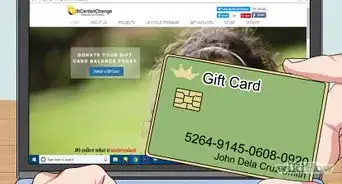

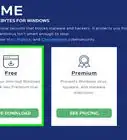
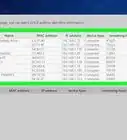
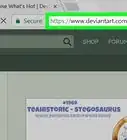
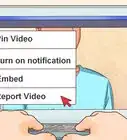

El equipo de contenido de wikiHow revisa cuidadosamente el trabajo de nuestro personal editorial para asegurar que cada artículo cumpla con nuestros altos estándares de calidad. Este artículo ha sido visto 2060 veces.