X
Nuestro equipo de editores e investigadores capacitados han sido autores de este artículo y lo han validado por su precisión y amplitud.
El equipo de contenido de wikiHow revisa cuidadosamente el trabajo de nuestro personal editorial para asegurar que cada artículo cumpla con nuestros altos estándares de calidad.
Este artículo ha sido visto 2113 veces.
Este wikiHow te enseñará cómo usar tu iMac como un monitor para una MacBook, además de cómo compartir archivos e impresoras entre ambas computadoras.
Pasos
Método 1
Método 1 de 2:
Usar la iMac como un monitor
-
1Determina qué cable necesitará la iMac. El tipo de cable que necesites variará dependiendo del modelo:[1]
- iMac de 27 pulgadas (2009): cable Mini DisplayPort a Mini DisplayPort.
- iMac de 27 pulgadas (2010): cable Mini DisplayPort a Mini DisplayPort.
- iMac (2011- principio del 2014): cable Thunderbolt.
- Los modelos de final del 2014 (el modelo Retina 5K) y posteriores no podrán usarse como pantallas.
-
2Encuentra el puerto en la MacBook. En caso de que la MacBook y la iMac tengan el mismo puerto (Mini DisplayPort o Thunderbolt), no necesitarás comprar ningún adaptador adicional. Si la MacBook tiene un puerto Thunderbolt 3 (USB-C), necesitarás un adaptador de Thunderbolt 3 (USB-C) a Thunderbolt.
- Echa un vistazo a la guía de puertos de Mac de Apple para aprender cómo identificar tus puertos.
-
3Enciende ambas computadoras. En caso de que no hayas iniciado sesión en cualquiera de las computadoras, deberás hacerlo ahora.
-
4Conecta el cable Mini DisplayPort o Thunderbolt a ambas computadoras.
-
5Presiona ⌘ Cmd+2 en la iMac. La pantalla de la iMac se mostrará en la pantalla de la MacBook en vez de en su propia pantalla.Anuncio
Método 2
Método 2 de 2:
Compartir archivos entre computadoras
-
1Conecta ambas Mac a la misma red inalámbrica. En caso de que no tengas una red inalámbrica, podrás usar un cable Ethernet en su lugar (simplemente conecta el cable en un puerto Ethernet en ambas computadoras, y ve al paso siguiente). A continuación encontrarás cómo conectar ambas computadoras a la red wifi:[2]
- Si ves el icono en la esquina superior derecha de la pantalla, haz clic en él, y selecciona Habilitar Wi-Fi.
- Haz clic en en la esquina superior derecha de la pantalla.
- Selecciona una red.
- Introduce la contraseña y haz clic en Unirte.
-
2Haz clic en el menú de en la computadora que tenga algo para compartir. Se encuentra en la esquina superior izquierda de la pantalla.[3]
-
3Haz clic en Preferencias del sistema.
-
4Haz clic en Compartir. Aparecerá una lista de servicios para compartir.
-
5Configura la acción de compartir archivos. A continuación encontrarás cómo permitir a los usuarios de otra computadora acceder a los archivos de la que estés usando:[4]
- Haz clic en Compartir archivos.
- Haz clic en + debajo de la lista de carpetas.
- Selecciona una carpeta y haz clic Añadir.
- Cualquier usuario que tenga una cuenta en esta Mac podrá acceder a ella desde la otra computadora. En caso de que quieras restringir el acceso a determinados usuarios, selecciona la carpeta, haz clic en + debajo de la lista de usuarios, y después selecciona a los que quieras dar acceso.
- Podrás añadir usuarios con cuentas locales (inicios de sesión normales que hayas configurado en esta Mac) o mediante su ID de Apple seleccionándolos en tus contactos.
- Toma nota de la dirección IP que aparezca en la pantalla "Compartir". Será similar a ″afp://10.0.0.1″ o ″smb://10.0.0.1″.
-
6
-
7Haz clic en el menú Ir. Se encuentra en la parte superior de la pantalla.
-
8Haz clic en Conectar al servidor.
-
9Introduce la dirección IP de la otra computadora. Será la dirección que hayas encontrado en la pantalla de "Compartir" de la otra computadora.
-
10Haz clic en Conectar.
-
11Elige cómo realizar la conexión.
- Selecciona Usuario registrado en caso de que quieras iniciar sesión con una cuenta local en la otra computadora.
- Selecciona ID de Apple para iniciar sesión de esa forma.
- Selecciona Invitado si no es necesario iniciar sesión para acceder a los archivos.
-
12Sigue las instrucciones en pantalla para iniciar sesión. Cuando te conectes a la otra computadora, podrás acceder a sus archivos.
-
13Configura la opción de compartir impresora (opcional). En caso de que quieras compartir la impresora desde la computadora que uses, vuelve a los ajustes de "Compartir", haz clic en Compartir impresora, y elige una impresora. Una vez la compartas, podrás imprimir con ella desde cualquier aplicación instalada en la otra computadora seleccionando la impresora (e iniciando sesión, si se te pide).
- Cualquier usuario que tenga una cuenta en la computadora que uses podrá imprimir de forma predeterminada. Para seleccionar usuarios concretos, haz clic en + debajo de la lista de usuarios, y elige aquellos que tendrán permiso para imprimir.[5]
-
14Configura otras formas de compartir (opcional). En caso de que quieras que los usuarios de la otra computadora puedan conectarse a la que uses para administrarla de forma remota o compartir pantalla, selecciona una de estas opciones de la lista, y después sigue las instrucciones del mismo modo en que lo hayas hecho para compartir los archivos y la impresora.Anuncio
Referencias
Acerca de este wikiHow
Anuncio





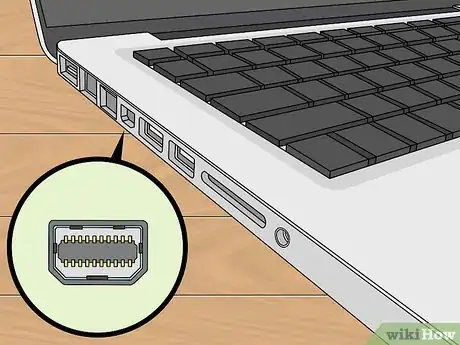
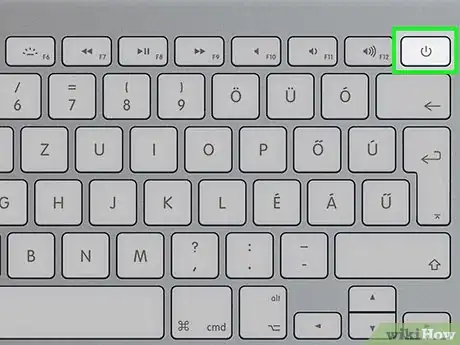

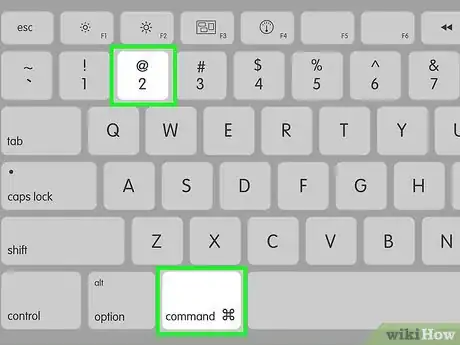
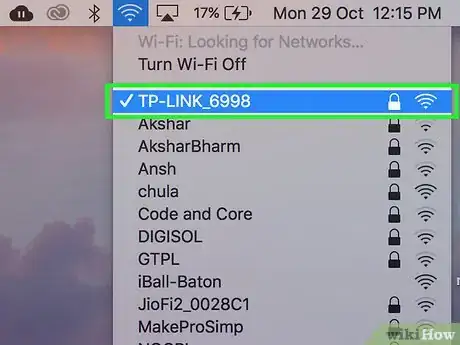


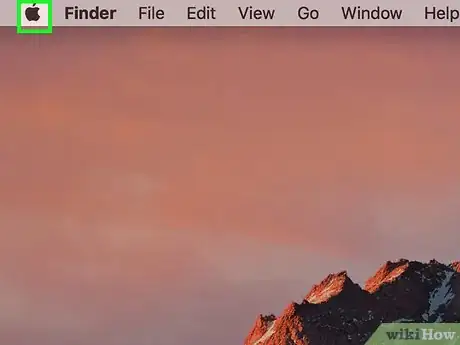
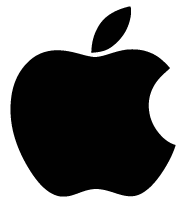
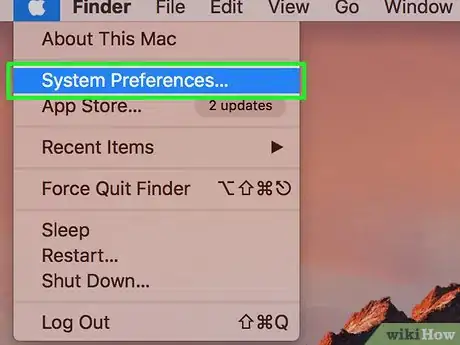
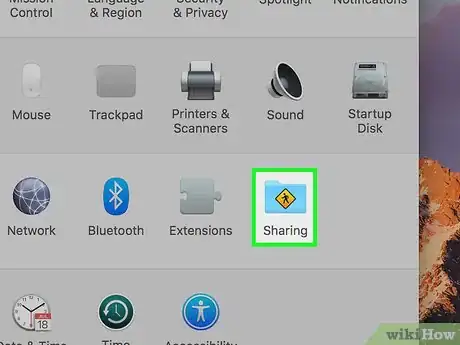
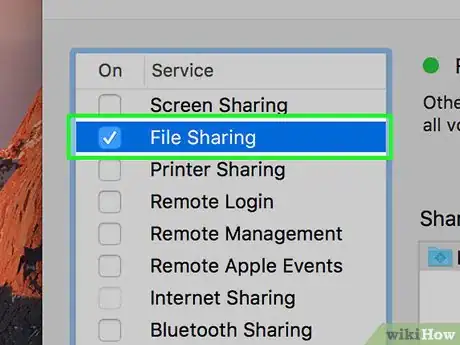
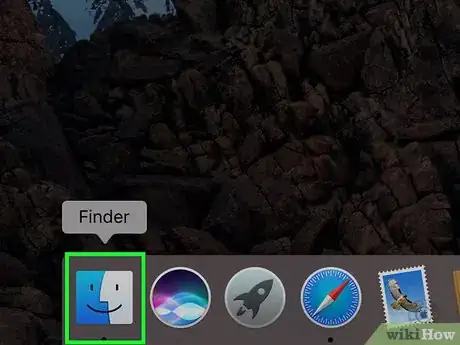

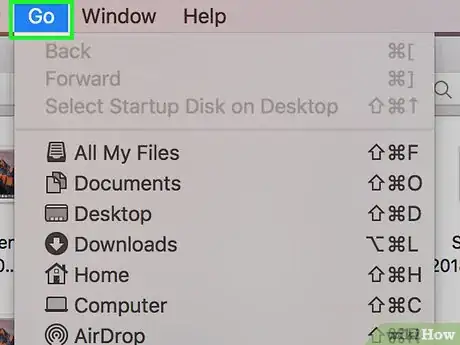
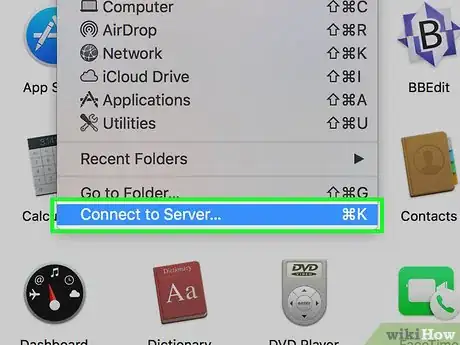
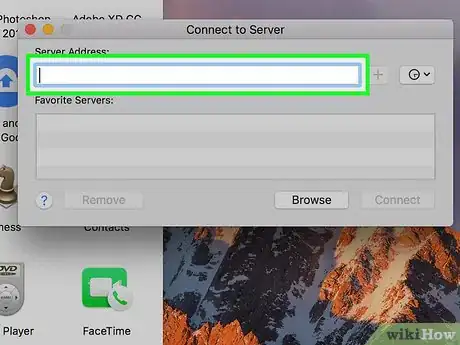
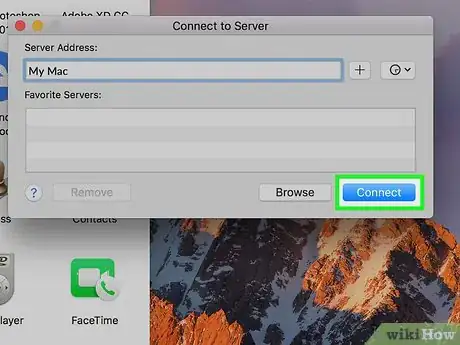
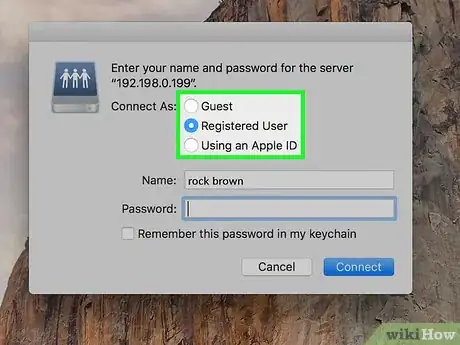
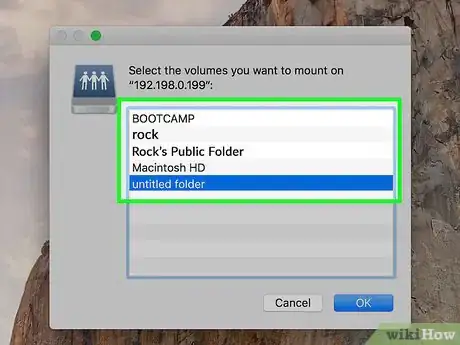

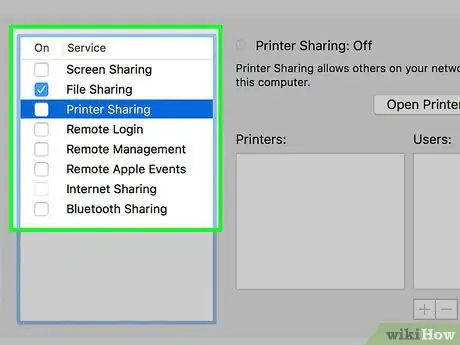
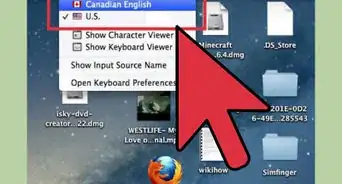
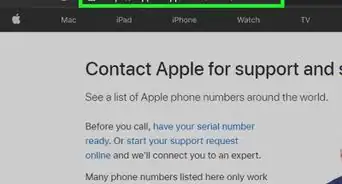
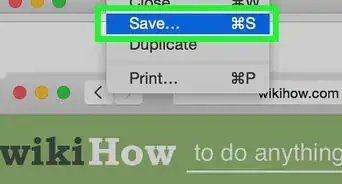
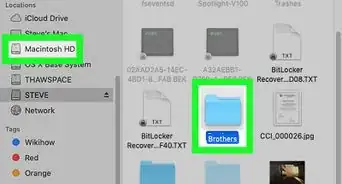
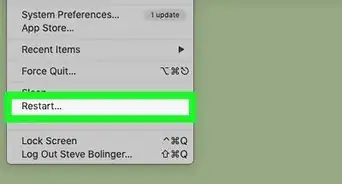
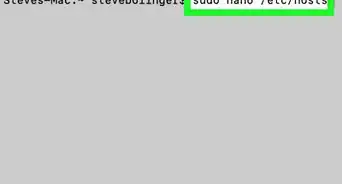
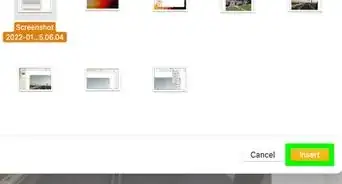

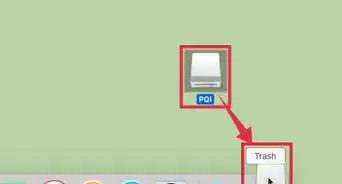
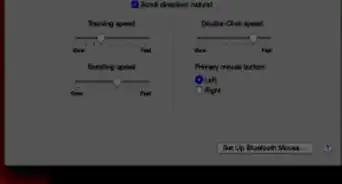
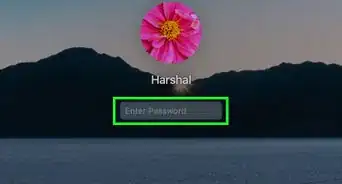
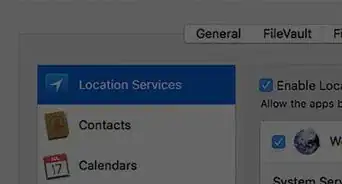
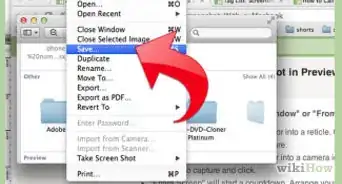
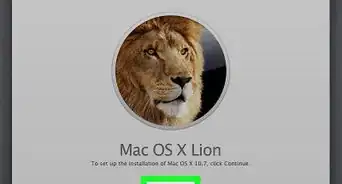
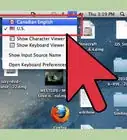
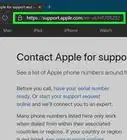
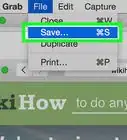
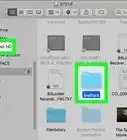

El equipo de contenido de wikiHow revisa cuidadosamente el trabajo de nuestro personal editorial para asegurar que cada artículo cumpla con nuestros altos estándares de calidad. Este artículo ha sido visto 2113 veces.