X
Nuestro equipo de editores e investigadores capacitados han sido autores de este artículo y lo han validado por su precisión y amplitud.
El equipo de contenido de wikiHow revisa cuidadosamente el trabajo de nuestro personal editorial para asegurar que cada artículo cumpla con nuestros altos estándares de calidad.
Este artículo ha sido visto 1885 veces.
Esta guía de wikiHow te enseñará a crear emoticonos de Twitch usando el editor de gráficos GIMP. Siempre y cuando seas un afiliado o socio de Twitch, puedes crear y subir emoticonos personalizados justo en el panel de control de Twitch.
Pasos
Parte 1
Parte 1 de 2:
Usar GIMP
-
1Instala GIMP de https://www.gimp.org/. GIMP es una versión gratuita de Photoshop y un editor de fotos que te permitirá crear tus propias imágenes.
- Puedes usar cualquier editor de imágenes que desees siempre y cuando permita fondos transparentes. Desafortunadamente, MS Paint no es compatible.
- Para aprender más sobre la instalación de GIMP, lee Cómo instalar GIMP.
-
2Abre GIMP. Lo encontrarás en el menú Inicio o la carpeta Aplicaciones.
-
3Haz clic en la pestaña Archivo. Lo encontrarás en el menú a lo largo de la parte superior de la pantalla o la ventana del programa. Se desplegará un menú.
-
4Haz clic en Nuevo.
-
5Ingresa “112” para la anchura y “112” para la altura. Esto creará un lienzo cuadrado.[1] Aunque harás 3 tamaños diferentes, es mejor comenzar con el más grande de los 3 para mantener la misma proporción al redimensionar.
-
6Haz clic en Opciones avanzadas. Esto expandirá el menú de creación.
-
7Haz clic en Transparencia en “Llenar con:”. Esto hará que el fondo sea transparente.
-
8Crea el emoticono. Puedes usar la guía de wikiHow para usar GIMP para aprender más sobre cómo usar el programa.
- Puedes abrir una imagen, copiarla y luego pegarla en el lienzo si quieres usar una imagen que ya tengas.
-
9Haz clic en la pestaña Archivo. Encontrarás este menú a lo largo de la parte superior de la ventana del programa. Se desplegará un menú.
-
10Haz clic en Guardar como. Tendrás que guardarlo como una imagen PNG según las directrices de Twitch.
- Asegúrate de que el tamaño de archivo sea menor a 25kb.
- Escribe un nombre de archivo que recuerdes, como “imagen112” para el archivo de 112 x 112.
-
11Redimensiona la imagen para hacer otro emoticono. Dado que necesitarás los 3 tamaños (112 x 112, 56 x 56 y 28 x 28), necesitarás redimensionar tu trabajo varias veces.
- Haz clic en la pestaña Imagen y selecciona Tamaño del lienzo.... Aparecerá una nueva ventana.
- Ingresa “56” en Anchura y “56” en Altura.
- Haz clic en Redimensionar.
-
12Haz clic en la pestaña Archivo. Encontrarás este menú a lo largo de la parte superior de la pantalla o de la ventana del programa. Se desplegará un menú.
-
13Haz clic en Guardar como. Necesitarás guardarlo como una imagen PNG según las directrices de Twitch.
- Asegúrate de que el tamaño de archivo sea menor a 25kb.
- Escribe un nombre que recordarás para los archivos de emoticonos creados, como “imagen56” para el archivo de 56 x 56.
-
14Vuelve a redimensionar la imagen para el último emoticono. Habrás creado un tamaño de emoticono de 112 x 112 y de 56 x 56, así que tendrás que hacer un emoticono de 28 x 28.
- Haz clic en la pestaña Imagen y selecciona Tamaño del lienzo.... Aparecerá una nueva ventana.
- Ingresa “28” en Anchura y “28” en Altura.
- Haz clic en Redimensionar.
-
15Haz clic en la pestaña Archivo. Encontrarás este menú a lo largo de la parte superior de la pantalla o la ventana del programa. Se desplegará un menú.
-
16Haz clic en Guardar como para guardar el archivo. Necesitarás guardarlo como una imagen PNG según las directrices de Twitch.
- Asegúrate de que el tamaño de archivo sea menor a 25kb.
- Elige un nombre que recuerdes para los archivos de emoticonos creados, como “imagen28” para el archivo de 28 x 28.
Anuncio
Parte 2
Parte 2 de 2:
Subir a Twitch
-
1Abre Twitch. Puedes encontrarlo en el menú Inicio o la carpeta Aplicaciones.
- Solo los afiliados y socios pueden subir emoticonos personalizados.[2]
-
2Haz clic en tu icono de perfil. Lo encontrarás en la esquina superior derecha de la ventana del programa y se desplegará un menú.
-
3Haz clic en Panel de control o Panel de control de creador. Te llevará a una página nueva.
-
4Haz clic en Configuración de Afiliado/Socio. Verás esta opción en el menú a la izquierda, debajo del encabezado “Configuración”.
-
5Haz clic en Emoticonos. Lo verás en el centro de la ventana del programa debajo del encabezado “Suscripción”.
-
6Haz clic en Editar. Aparecerá la sección “Subir emoticonos” y hacer clic en el signo más (+) dentro de un cuadro de emoticono te permitirá elegir una imagen a subir.
- Verás pestañas para Nivel 1, Nivel 2 y Nivel 3. Estos son niveles a los que los usuarios se suscriben y esos serán los emoticonos a los que tendrán acceso así como los niveles siguientes.
- Si no eres un afiliado o socio de Twitch, puedes usar emoticonos personalizados en tu propio canal usando la extensión de BBTV en tu explorador web, el cual puedes encontrar en https://www.nightdev.com/betterttv.
Anuncio
Referencias
Acerca de este wikiHow
Anuncio




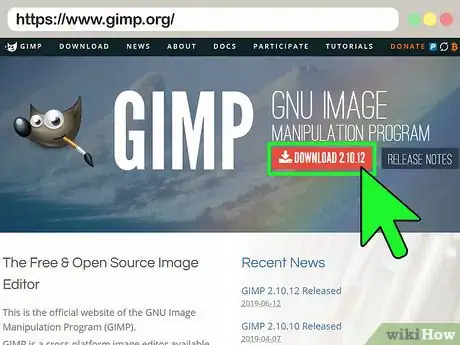
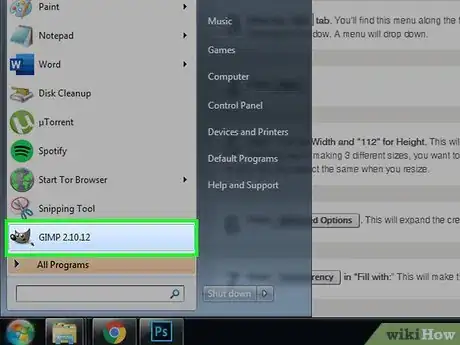
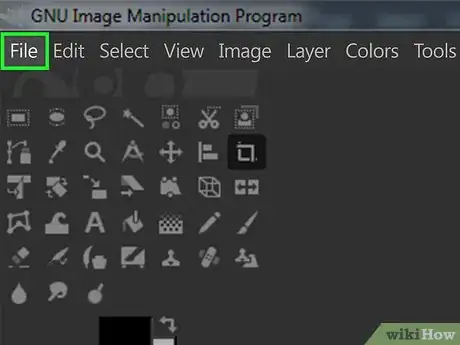
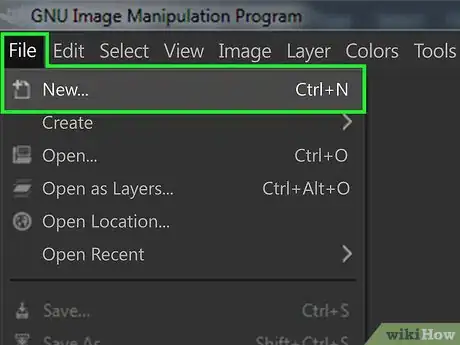
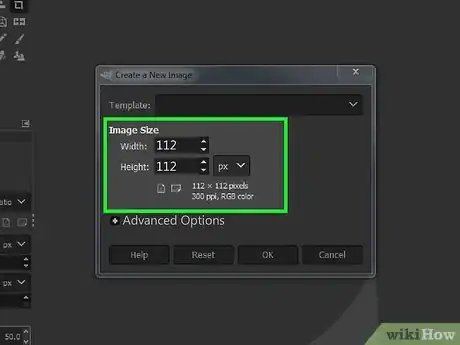
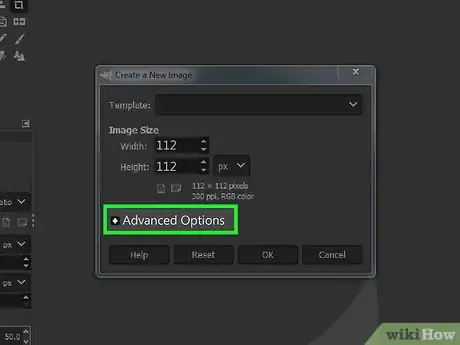
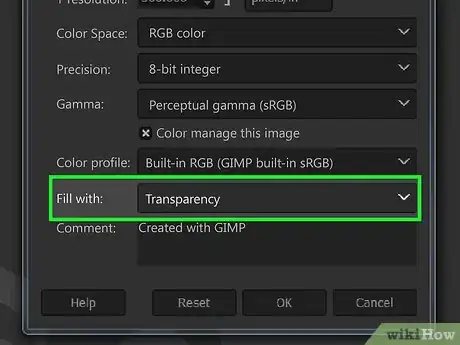
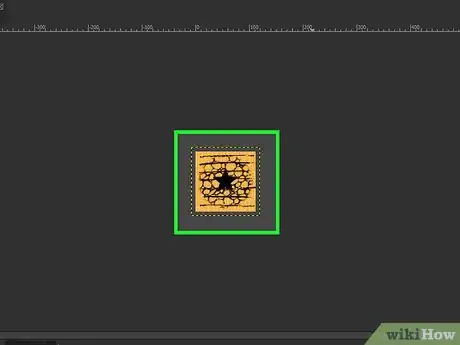
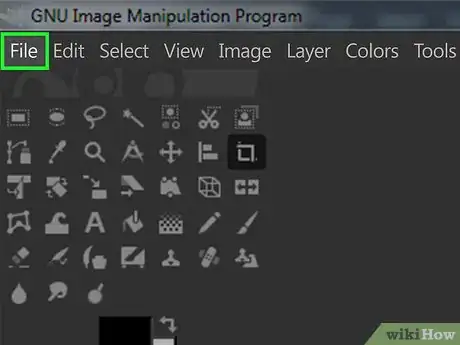
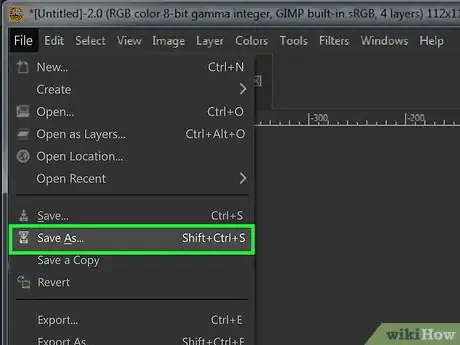
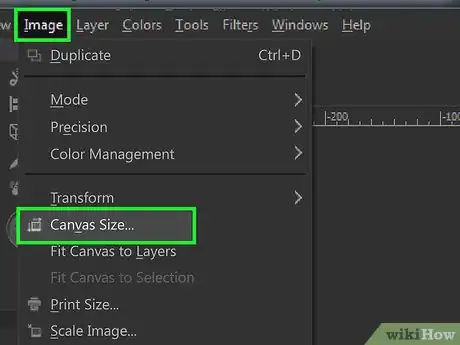
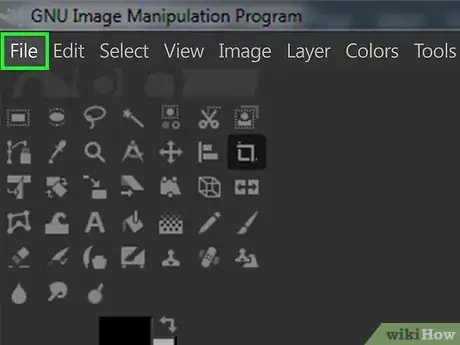
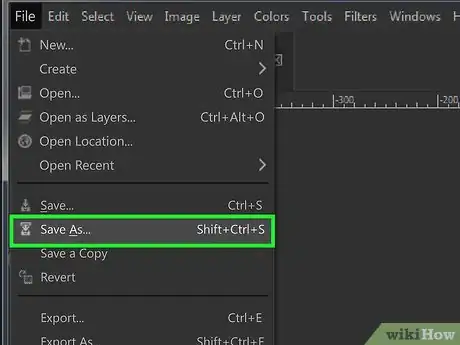
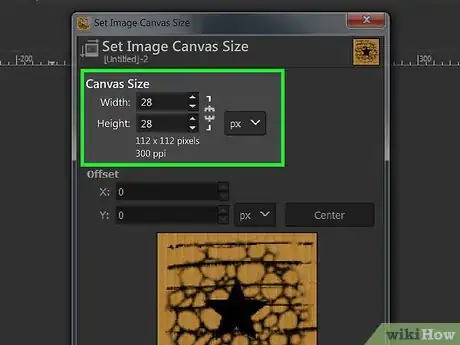
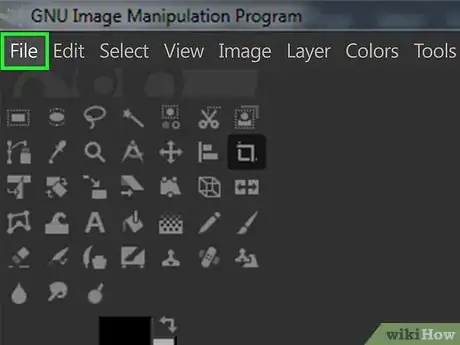
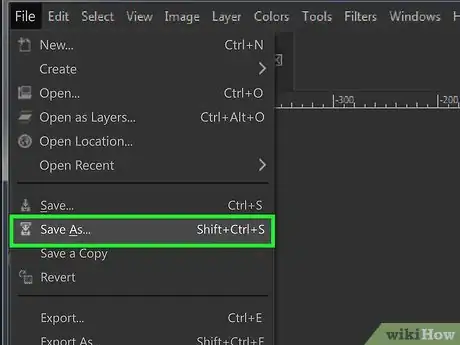
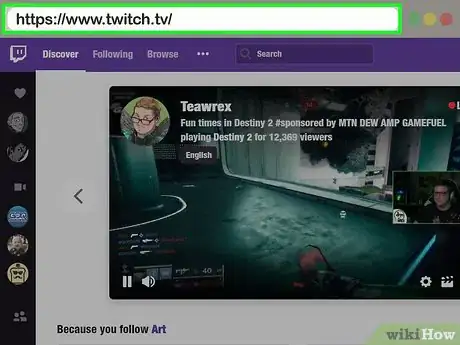
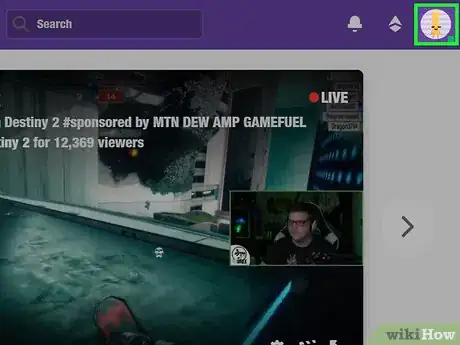
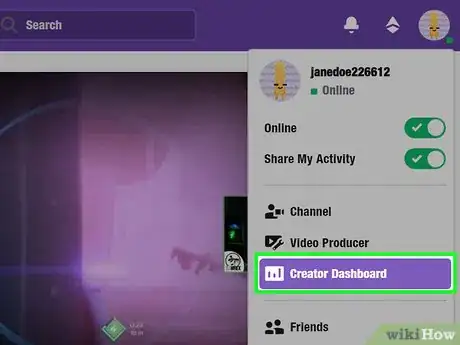
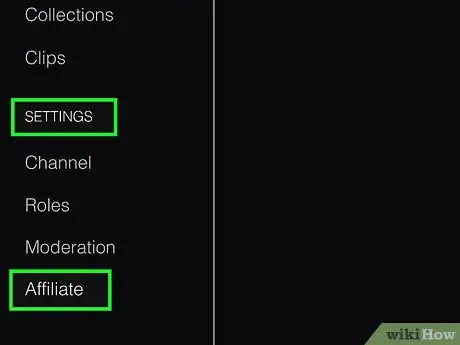
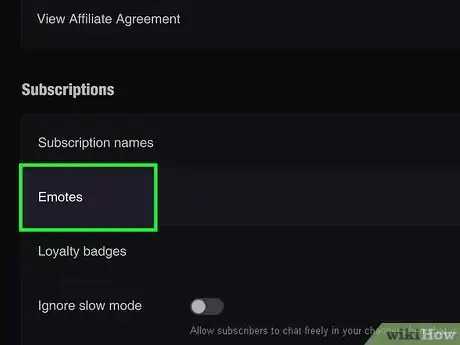
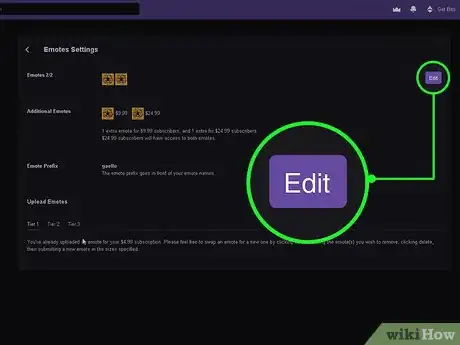
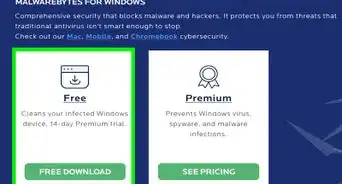
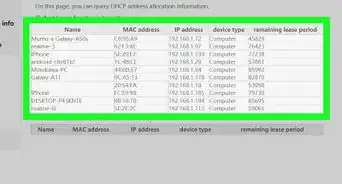

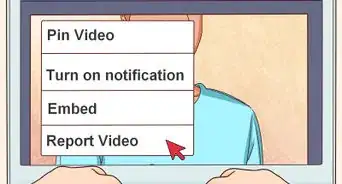
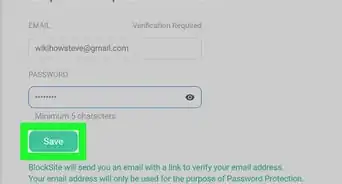
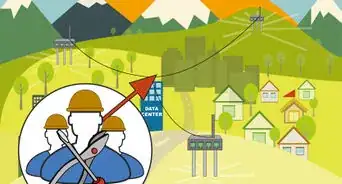

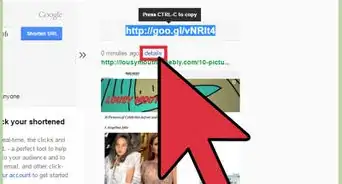
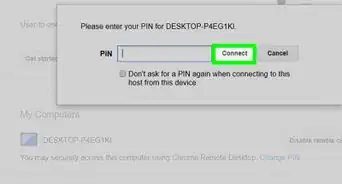

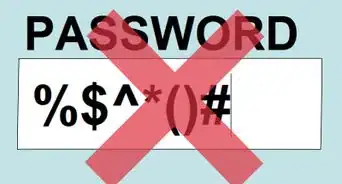

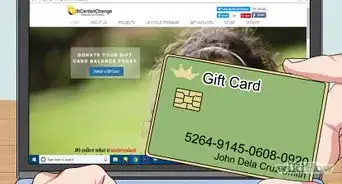
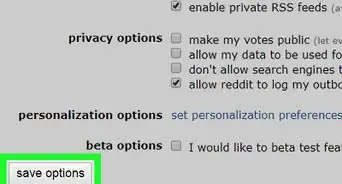
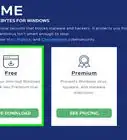
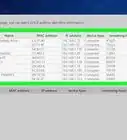
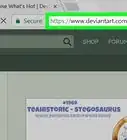
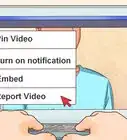

El equipo de contenido de wikiHow revisa cuidadosamente el trabajo de nuestro personal editorial para asegurar que cada artículo cumpla con nuestros altos estándares de calidad. Este artículo ha sido visto 1885 veces.