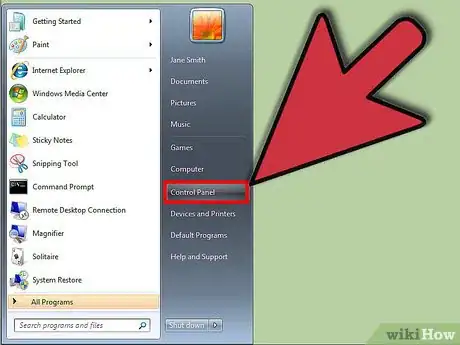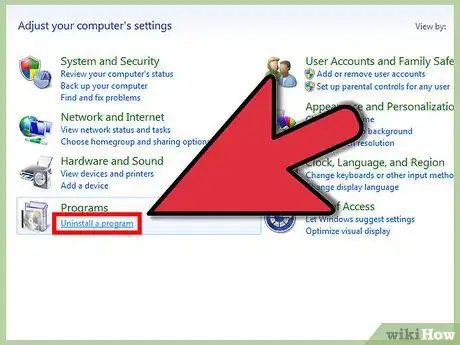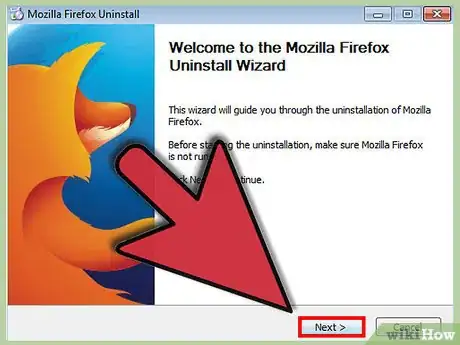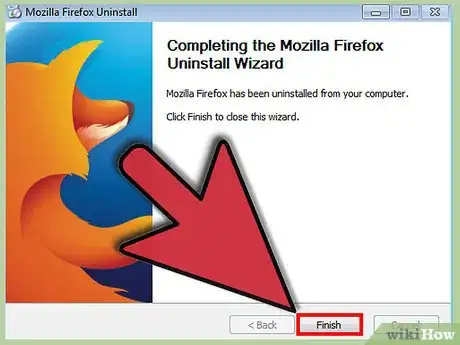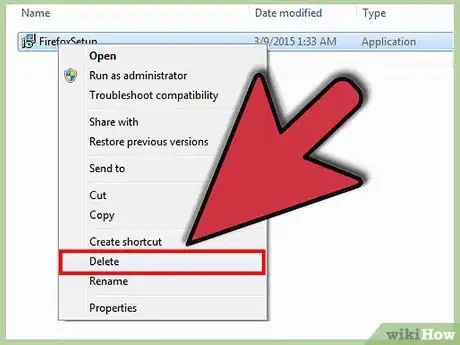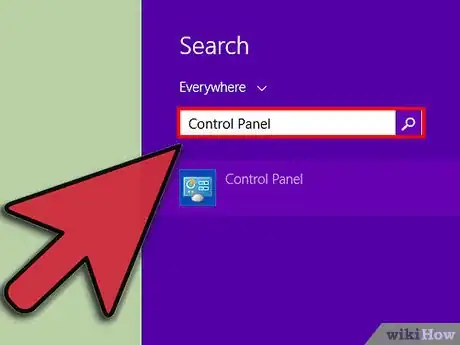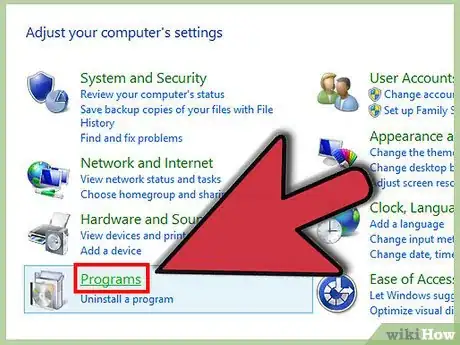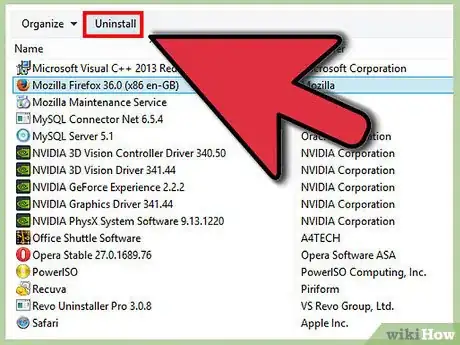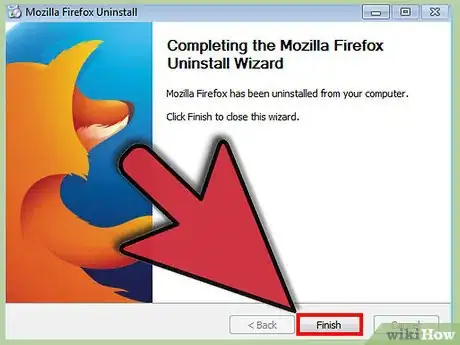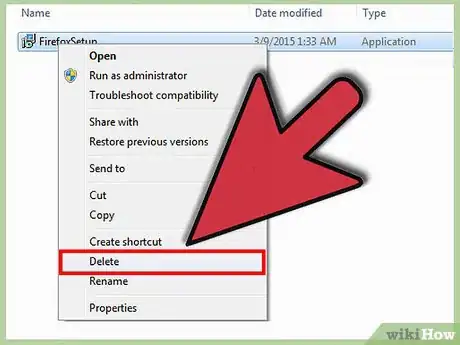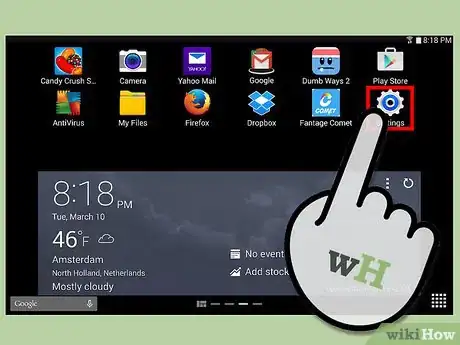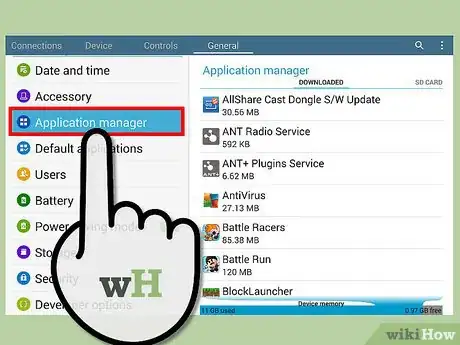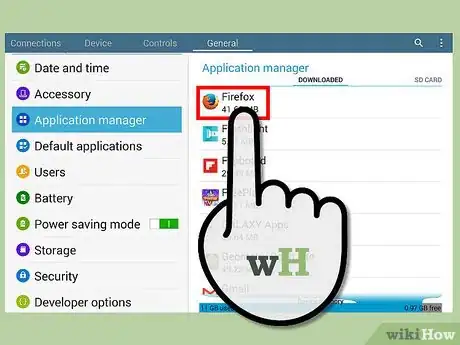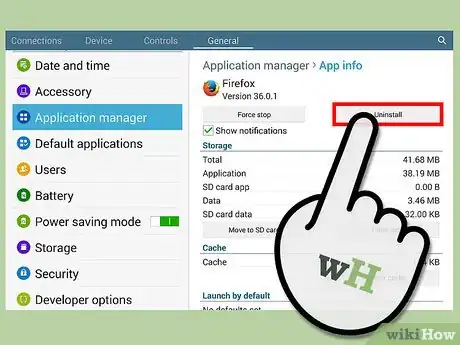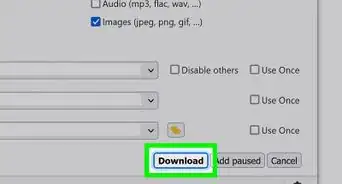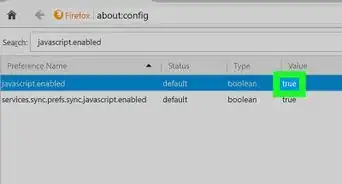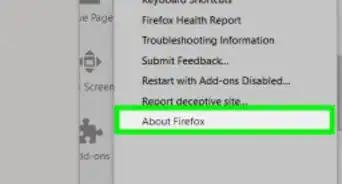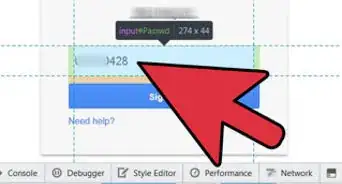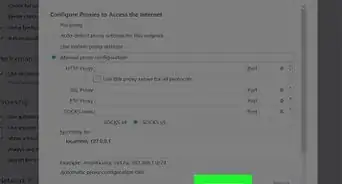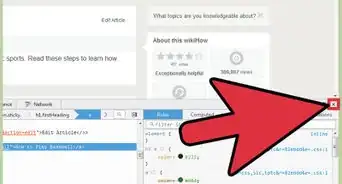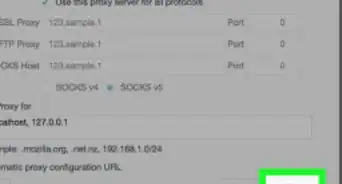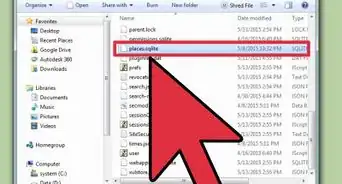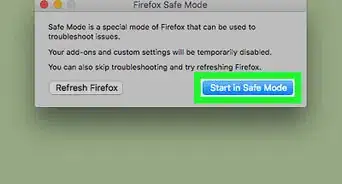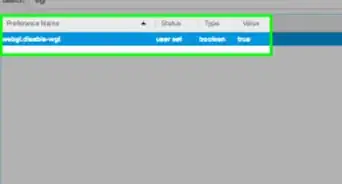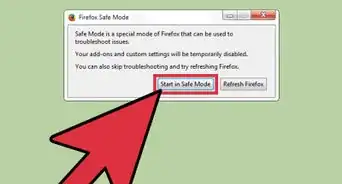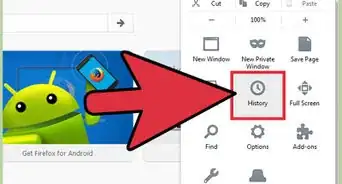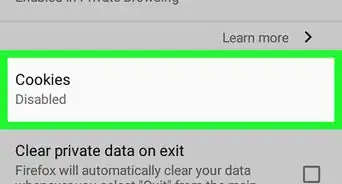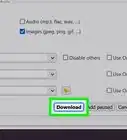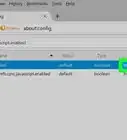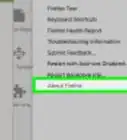wikiHow es un "wiki", lo que significa que muchos de nuestros artículos están escritos por varios autores. Para crear este artículo, 10 personas, algunas anónimas, han trabajado para editarlo y mejorarlo con el tiempo.
En este artículo, hay 8 referencias citadas, que se pueden ver en la parte inferior de la página.
Este artículo ha sido visto 19 514 veces.
Firefox es un navegador de Internet muy utilizado que sirve para computadoras, Macbooks y algunas tablets. Es famoso por su amplia variedad de complementos y también es menos propenso a infectarse de malware en comparación con Internet Explorer. Sin embargo, si estás teniendo dificultades con este navegador o simplemente no lo usas nunca, tal vez sería bueno eliminar completamente este programa.
Pasos
Desinstala Firefox de tu computadora con Windows 7
-
1Abre el Panel de control. En el menú Inicio, busca la sección sombreada que está a la derecha de las aplicaciones comúnmente utilizadas, donde hay una lista de programas. Entre las opciones hay enlaces que se conectan con las carpetas "Documentos" e "Imágenes". Bastante más abajo habrá un enlace titulado "Panel de control". Haz clic en él.[1]
-
2Abre el subtítulo "Desinstalar". Cuando se abra la ventana del "Panel de control", habrá una gran cantidad de encabezados, incluyendo algunos titulados como "Sistema y seguridad" y "Redes e Internet". Busca el encabezado titulado como "Programas". Debajo de él habrá un subtítulo etiquetado como "Desinstalar un programa". Haz clic en él.
-
3Selecciona Mozilla Firefox. Aparecerá un menú con una lista de muchas de las aplicaciones que están instaladas en tu computadora. Desplázate hacia abajo hasta encontrar "Firefox". Selecciónalo haciendo un solo clic, luego haz clic en "Desinstalar". Puedes encontrar esta opción en la barra de menú que se encuentra justo arriba de la lista de aplicaciones.
-
4Desinstala Firefox. Ahora deberá abrirse el desinstalador y te preguntará si quieres eliminar el programa seleccionado. Haz clic en "Siguiente" (en vez de "Cancelar"). Luego haz clic en "Desinstalar".
-
5Haz clic en "Finalizar" para cerrar la ventana del desinstalador.
-
6Elimina otros archivos y carpetas asociados a Firefox. Algunos archivos o carpetas podrían no eliminarse con la desinstalación y tendrás que borrarlos manualmente. Antes de continuar, sería bueno que primero determines si la versión de Windows 7 que estás ejecutando es de 32 o 64 bits. Haz clic aquí.[2]
- Si tienes la versión de 32 bits, elimina esta carpeta: C:\Archivos de programa\Mozilla Firefox .
- Si tienes la versión de 64 bits, elimina esta carpeta: C:\Archivos de programa (x86)\Mozilla Firefox .
Anuncio
Desinstala Firefox de tu computadora con Windows 8
-
1Abre el Panel de control. Para Windows 8: deslízate hacia el borde derecho de la pantalla para exponer el menú de accesos. Haz clic en "Buscar" y luego escribe "Panel de control". Haz clic en el ícono del Panel de control.[3]
-
2Haz clic en el encabezado "Programas y características". Probablemente sea más fácil encontrar el encabezado "Programas" visualizando las opciones como íconos.[4]
-
3Selecciona Mozilla Firefox. Aparecerá un menú con una lista de muchas de las aplicaciones que están instaladas en tu computadora. Desplázate hacia abajo hasta encontrar "Firefox". Selecciónalo haciendo un solo clic, luego haz clic en "Desinstalar".
-
4Desinstala Firefox. Ahora deberá abrirse el desinstalador y te preguntará si quieres eliminar el programa seleccionado. Haz clic en "Siguiente" (en vez de "Cancelar"). Luego haz clic en "Desinstalar".
-
5Haz clic en "Finalizar" para cerrar la ventana del desinstalador.
-
6Elimina otros archivos y carpetas asociados a Firefox. Algunos archivos o carpetas podrían no eliminarse con la desinstalación y tendrás que borrarlos manualmente. Sería bueno que elimines particularmente el contenido de esta carpeta: C:\Archivos de programa (x86)\Mozilla Firefox .[5]Anuncio
Desinstala Firefox de tu Mac
-
1Abre Finder. Finder te permite acceder fácilmente a todas las aplicaciones, archivos y carpetas. Es el punto de partida más sencillo si quieres desinstalar completamente todos los archivos asociados a Firefox (una idea especialmente buena si pretendes reinstalarlo más adelante).[6]
-
2Desinstala la aplicación Firefox. Puedes buscar el archivo "Firefox.app" o simplemente buscar Firefox en el cuadro de búsqueda y luego hacer clic en el encabezado "Aplicaciones" a la izquierda de la ventana de Finder. Haz clic en el archivo y arrástralo hacia la Papelera (fuera de la ventana, en la barra deslizante que está en la parte inferior de la pantalla). [7]
-
3Elimina los archivos asociados. Firefox creará una gran cantidad de archivos ubicados en varios lugares en tu computadora. Busca lo siguiente:
- Elimina el contenido de estas carpetas: /Users/User/Library/Application Support/Firefox/ and /Users/User/Library/Caches/Firefox .
- Elimina todos los archivos listados como "Preferences/org.mozilla.firefox.plist", que puedes encontrar en las carpetas "User", "admin" o "bill" de la biblioteca.
Anuncio
Desinstala Firefox de tu tablet
-
1Enciende y desbloquea tu tablet Android. Mozilla, la compañía que creó a Firefox, solo ha lanzado esta aplicación para dispositivos móviles apropiados, de cierto tamaño y solo para aquellos que operen con el sistema Android (se ha intentado implementar en otros sistemas, pero se ha comprobado que en Apple y Amazon hubo algunas dificultades en su funcionamiento).[8] [9]
-
2Selecciona el ícono "Configuración". Posiblemente tengas que entrar primero en la pantalla "Menú".[10]
-
3Selecciona "Aplicaciones" o "Administrador de aplicaciones". Esta opción puede tener diferentes nombres en ciertos dispositivos. Aparecerá una lista de las principales aplicaciones de tu dispositivo.
-
4Selecciona Firefox. Búscalo en la extensa lista de aplicaciones que normalmente aparece ordenada alfabéticamente.
-
5Toca "Desinstalar". Se desinstalará el programa. Justo unos segundos después de tocar la opción y confirmarla, deberá notificarte que la acción se ha completado.Anuncio
Referencias
- ↑ https://support.mozilla.org/en-US/kb/uninstall-firefox-from-your-computer
- ↑ https://support.mozilla.org/en-US/kb/uninstall-firefox-from-your-computer
- ↑ http://windows.microsoft.com/en-us/windows-8/uninstall-change-program
- ↑ http://windows.microsoft.com/en-us/windows-8/uninstall-change-program
- ↑ https://support.mozilla.org/en-US/kb/uninstall-firefox-from-your-computer
- ↑ http://support.apple.com/en-us/HT2470
- ↑ http://www.fortewebsolutions.co.uk/completely-remove-firefox-mac-osx/
- ↑ https://support.mozilla.org/en-US/kb/is-firefox-available-iphone-or-ipad
- ↑ https://support.mozilla.org/en-US/kb/will-firefox-work-my-mobile-device