X
Nuestro equipo de editores e investigadores capacitados han sido autores de este artículo y lo han validado por su precisión y amplitud.
El equipo de contenido de wikiHow revisa cuidadosamente el trabajo de nuestro personal editorial para asegurar que cada artículo cumpla con nuestros altos estándares de calidad.
Este artículo ha sido visto 1745 veces.
Este wikiHow te enseñará cómo editar el título, la descripción, las etiquetas y la configuración de privacidad de uno de tus videos de YouTube usando un iPhone o un iPad. También aprenderás cómo recortar y añadir efectos a los videos que aún no has subido.
Pasos
Método 1
Método 1 de 2:
Editar los títulos, las descripciones, las etiquetas y la privacidad
-
1Abre YouTube en el iPhone o en el iPad. Es un cuadrado rojo con un triángulo blanco en el interior. Por lo general, lo encontrarás en la pantalla de inicio.
-
2Pulsa Biblioteca. Está en la esquina inferior derecha de la aplicación.
-
3Pulsa Mis videos. Está en la parte superior de la pantalla.
-
4Desplázate hasta el video. Si has subido muchos videos, te puede costar un poco encontrarlo. Escribe algunas palabras clave en la barra de búsqueda que está en la parte superior de la pantalla para reducir la lista.
-
5Pulsa ⁝ al lado del nombre del video. Se abrirá un menú.
-
6Pulsa Editar. Está en el centro del menú.
-
7Edita el título y la descripción. Son los dos primeros campos vacíos en la parte superior de la pantalla “Editar detalles”.
-
8Edita la configuración de privacidad. Pulsa la configuración de privacidad actual en “Privacidad” para abrir el menú desplegable, luego pulsa tu selección.
-
9Edita las etiquetas. Escribe etiquetas en el cuadro “Etiquetas” en la parte inferior de la pantalla.
-
10Pulsa GUARDAR. Está en la esquina superior derecha de la pantalla. Esta configuración se actualizará inmediatamente.Anuncio
Método 2
Método 2 de 2:
Editar los videos nuevos antes de subirlos
-
1Abre YouTube en un iPhone o en un iPad. Es un cuadrado rojo con un triángulo blanco en el interior. Por lo general, lo encontrarás en la pantalla de inicio.
- Si aún no has subido el video a YouTube, puedes recortar su duración o añadir música y filtros.
- Si ya has subido el video a YouTube, solo puedes editar el título, la descripción, las etiquetas y la configuración de privacidad.
-
2Pulsa el ícono de la cámara de video. Está en la parte superior de la pantalla, por el centro.
- Si es la primera vez que usas esta función, puedes tener que darle permiso a la aplicación para acceder a tus videos.
-
3Elige el video que desees editar. Si prefieres grabar un video nuevo, pulsa Grabar para crear uno nuevo.
-
4Recorta el video. Usa esta función si deseas eliminar parte del principio o del final del video. Puedes hacerlo de la siguiente manera:
- Pulsa el ícono de las tijeras en la esquina inferior izquierda de la pantalla para desplegar la herramienta para recortar.
- Arrastra el deslizador izquierdo hasta la posición inicial que deseas.
- Arrastra el deslizador derecho hasta la posición final que deseas.
- Pulsa el video para ver una vista previa.
- Pulsa SIGUIENTE para guardar el video.
-
5Añade filtros y efectos. Puedes elegir uno de los filtros integrados para retocar el video.
- Pulsa el ícono de la varita mágica en la parte inferior central de la pantalla.
- Desliza el dedo hacia la izquierda a lo largo de las opciones de filtro hasta que encuentres una opción que te guste.
- Pulsa el filtro para aplicarlo.
- Pulsa el video para ver una vista previa.
- Pulsa SIGUIENTE para guardar el video.
-
6Añade música de fondo. Esta opción te permite añadir una canción del teléfono o de la tableta como fondo del video.
- Pulsa la nota musical en la esquina inferior derecha de la pantalla.
- Pulsa el símbolo más (+).
- Pulsa la canción que desees añadir.
- Pulsa el video para ver una vista previa.
- Pulsa SIGUIENTE para guardar el video.
-
7Añade un título y una descripción. El título del video va en el primer campo vacío y la descripción va en el segundo.
-
8Elige la configuración de privacidad. Pulsa la opción “Privacidad” para abrir el menú desplegable, luego elige Público, No listado o Privado.
-
9Añade etiquetas. Estas palabras clave pueden ayudar a las personas a encontrar tu video. Escribe cada etiqueta en el cuadro de la parte inferior de la pantalla.
-
10Pulsa SUBIR. Está en la esquina superior derecha de la pantalla. El video se subirá a tu canal. Dependiendo del tamaño del video, este proceso puede tomar algún tiempo.Anuncio
Acerca de este wikiHow
Anuncio




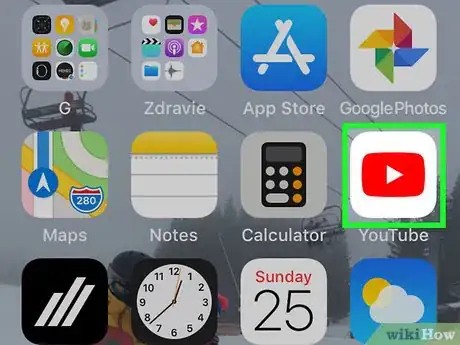
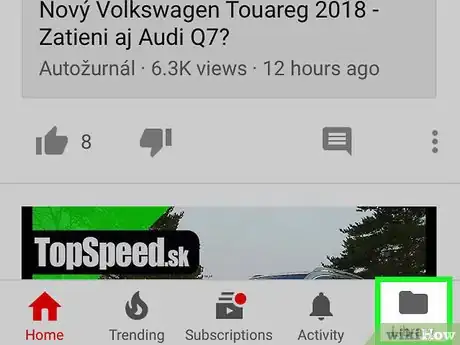
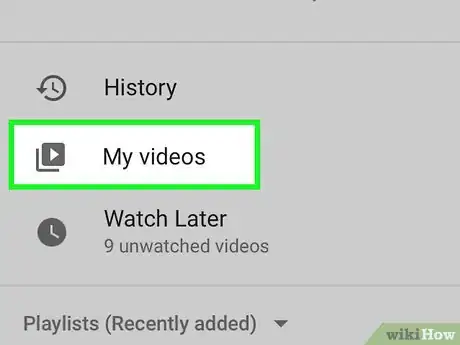
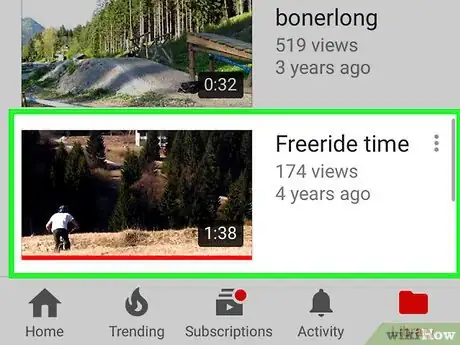
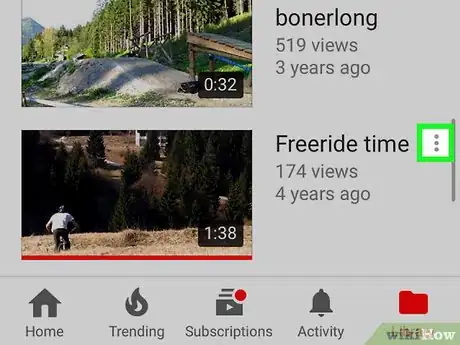
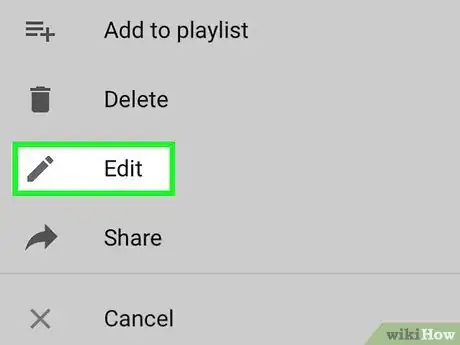
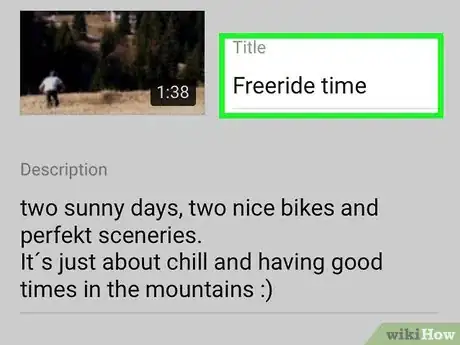



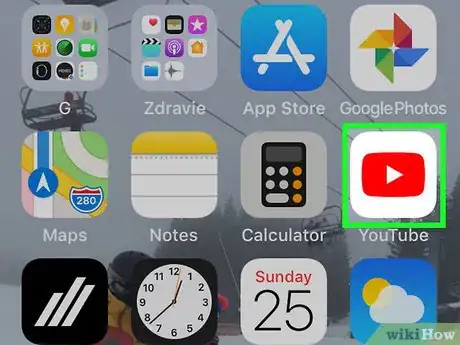

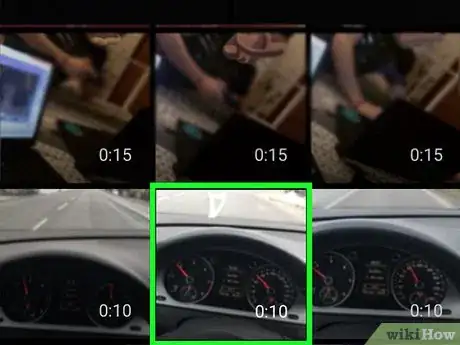
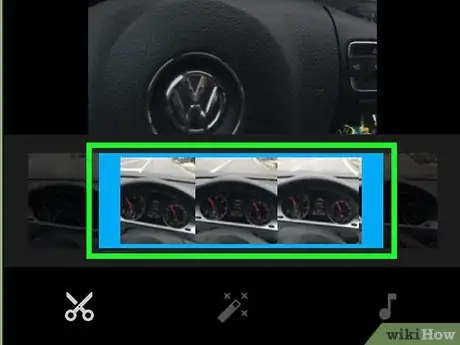
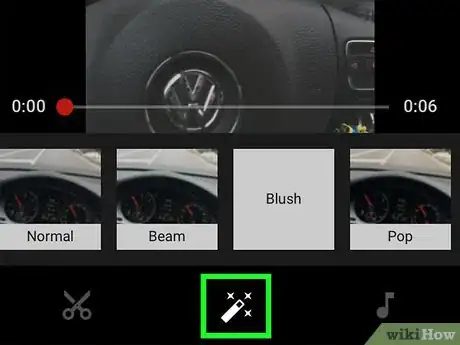
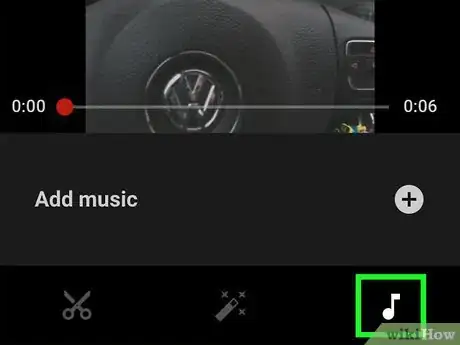
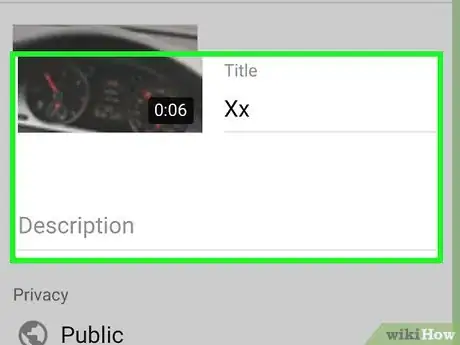


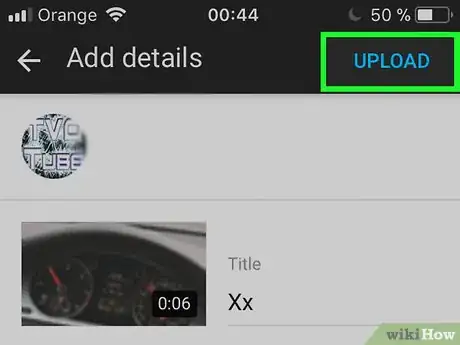

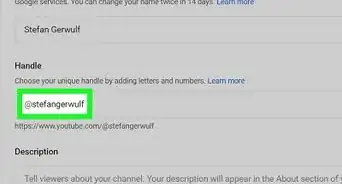
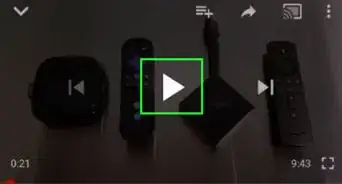
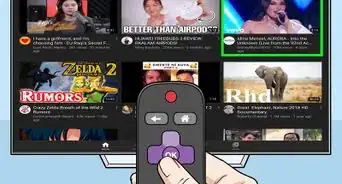
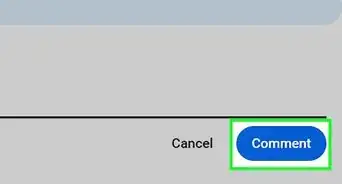
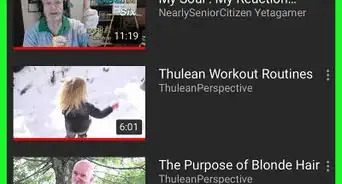
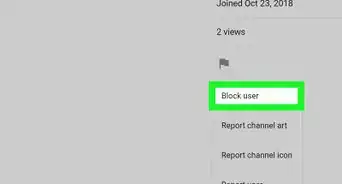
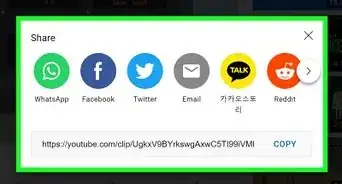

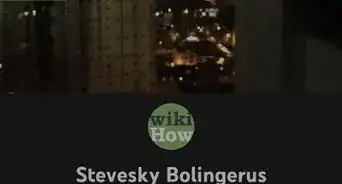
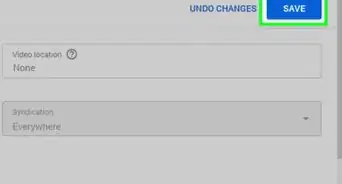

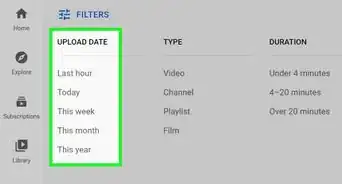
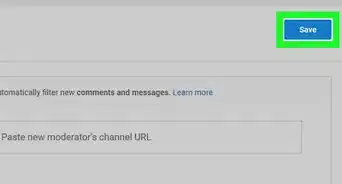

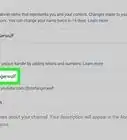
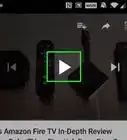


El equipo de contenido de wikiHow revisa cuidadosamente el trabajo de nuestro personal editorial para asegurar que cada artículo cumpla con nuestros altos estándares de calidad. Este artículo ha sido visto 1745 veces.