X
Nuestro equipo de editores e investigadores capacitados han sido autores de este artículo y lo han validado por su precisión y amplitud.
El equipo de contenido de wikiHow revisa cuidadosamente el trabajo de nuestro personal editorial para asegurar que cada artículo cumpla con nuestros altos estándares de calidad.
Este artículo ha sido visto 38 537 veces.
Este artículo de wikiHow te enseñará a eliminar fondos de colores sólidos de una imagen en PowerPoint. Esto es útil para imágenes de stock que tienen fondos de color blanco o negro, pero no siempre podrás eliminar fondos de imágenes que no son de colores sólidos.
Pasos
-
1Abre PowerPoint. El icono es de color naranja con una "P" de color blanco.
- También puedes hacer doble clic en un documento PowerPoint existente para abrirlo.
-
2Haz clic en Presentación en blanco. Esto creará un documento nuevo en PowerPoint donde podrás colocar la foto.
-
3Haz clic en una imagen y arrástrala a PowerPoint. Soltar la imagen en PowerPoint la colocará encima de cualquier otra cosa que esté en el documento.
- Otra opción es hacer clic en Insertar en la parte superior izquierda de la ventana de PowerPoint, haz clic en Imágenes y selecciona una imagen.
-
4Cambia el tamaño de la imagen de ser necesario. Para hacerlo, haz clic en uno de los círculos blancos en las esquinas de la imagen y arrástralos. Arrastrar el círculo hacia adentro de la foto hará que se haga más pequeña, mientras que arrastrarlo hacia afuera la hará más grande.
- Hacer más grande la imagen de su tamaño óptimo reducirá su calidad.
-
5Haz clic en la imagen para seleccionarla, después haz clic en Formato. La pestaña está casi al centro de la sección superior de la ventana de PowerPoint.
-
6Haz clic en Eliminar fondo. Se encuentra al extremo izquierdo de la ventana, arriba de la sección en donde aparecen las diapositivas de PowerPoint.
-
7Cambia el tamaño del cuadro que cubre la imagen. Necesitas hacer clic en y arrastrar las esquinas del cuadro hacia afuera para que cubra toda la imagen y el fondo.
-
8Marca otras partes de la imagen para borrarlas o preservarlas. Cualquier cosa que esté en la imagen que se vaya a borrar estará marcada de color rosa; si ves un pedazo de la imagen que necesitas borrar pero no está de color rosa (o viceversa), haz clic en Marcar áreas para borrar o Marcar áreas para mantener a la izquierda de la barra de herramientas de PowerPoint y después haz clic en el área deseada.
- Si tu imagen tiene secciones que son del mismo color que el fondo, se tornarán de color rosa en preparación para la eliminación. Marcarlas como "Mantener" evitará que se borren.
-
9Haz clic en Mantener cambios para borrar las áreas seleccionadas. El fondo de la imagen desaparecerá, al igual que cualquier otra área marcada.
- También puedes hacer clic en Deshacer todos los cambios para empezar de cero.
Anuncio
Consejos
- Puedes evitar tener que eliminar el fondo de tus imágenes usando Clip Art, el cual por lo general tiene imágenes sin fondo y es gratis de usar.
Anuncio
Advertencias
- La herramienta para eliminar imágenes de PowerPoint no es perfecta. Si el fondo de la imagen no desaparece por completo, necesitas usar Photoshop o un programa similar para editar la foto.
Anuncio
Acerca de este wikiHow
Anuncio




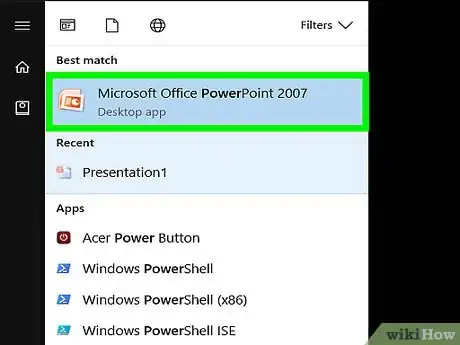
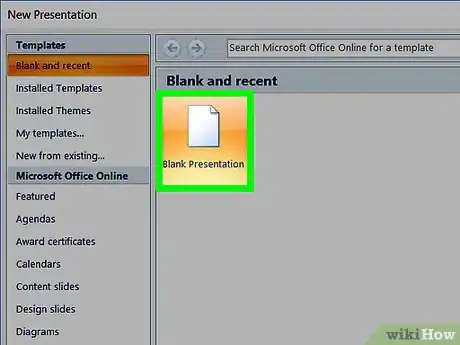
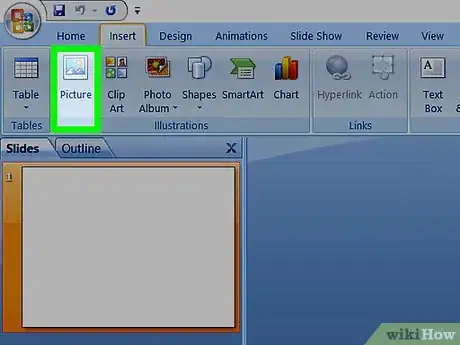
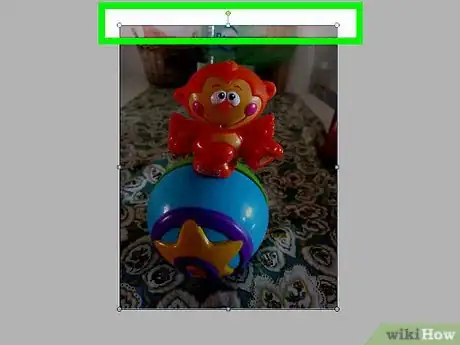
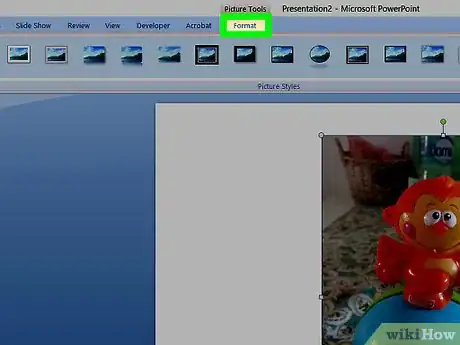
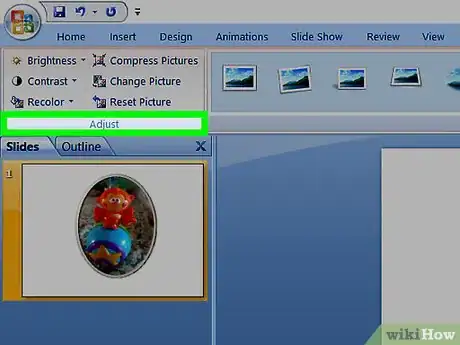
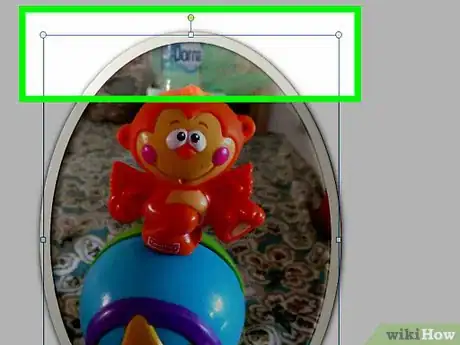
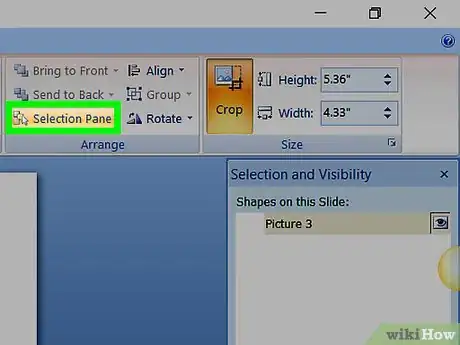
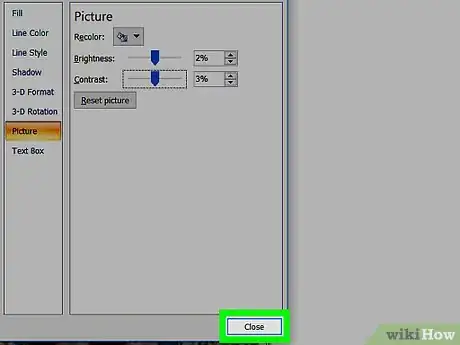

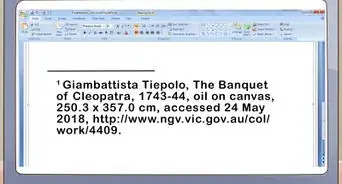
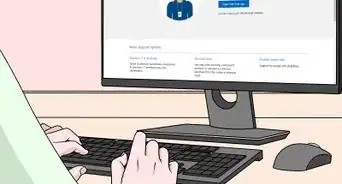
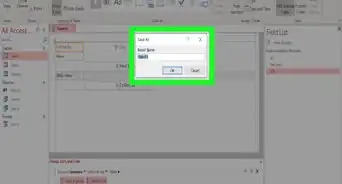
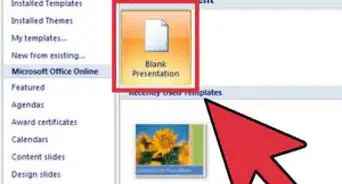

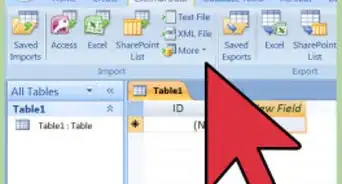
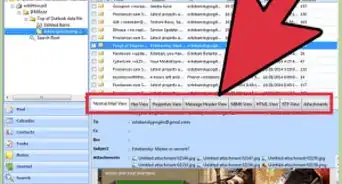
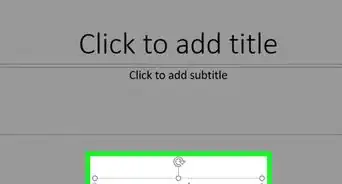
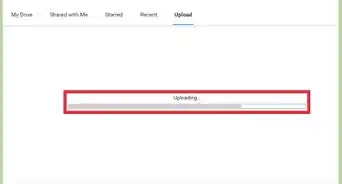

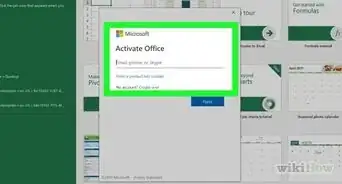
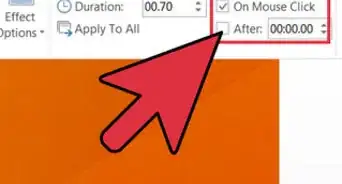
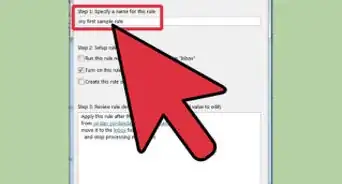


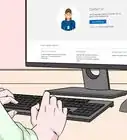
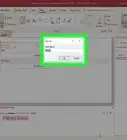

El equipo de contenido de wikiHow revisa cuidadosamente el trabajo de nuestro personal editorial para asegurar que cada artículo cumpla con nuestros altos estándares de calidad. Este artículo ha sido visto 38 537 veces.