X
Nuestro equipo de editores e investigadores capacitados han sido autores de este artículo y lo han validado por su precisión y amplitud.
El equipo de contenido de wikiHow revisa cuidadosamente el trabajo de nuestro personal editorial para asegurar que cada artículo cumpla con nuestros altos estándares de calidad.
Este artículo ha sido visto 5697 veces.
Este wikiHow te enseñará cómo evitar que tu Mac se congele y muestre la rueda de colores. Aunque hay algunos pasos que puedes seguir para reparar una Mac congelada, la prevención inmediata es la mejor solución.
Pasos
Método 1
Método 1 de 5:
Evitar que se congele
-
1Evita ejecutar más de algunos programas a la vez. Aunque las Mac tienen fama por sus habilidades multitarea, cualquier computadora se ralentizará si se ejecutan varios programas a la vez, especialmente en los casos de programas de uso elevado de recursos como los de edición de vídeo.
- Ocurre lo mismo con las pestañas y ventanas en los navegadores.
-
2Observa qué programas hacen que se congele. No solo los archivos corruptos, documentos, o programas harán que la Mac se congele o bloquee, también lo harán constantemente. En caso de que observes que abrir un determinado programa, archivo, o documento hace que se congele la Mac, elimínalo o cámbialo a otra ubicación fuera de la computadora (como por ejemplo a un disco duro externo).
- Es posible forzar la salida de los programas que no respondan una vez determines que son los responsables para devolver la Mac a su estado normal.
-
3Vacía la papelera. Los archivos que elimines irán directamente a la "Papelera" y permanecerán en ella hasta que los elimines de nuevo, por lo que seguirán ocupando espacio. Para vaciar la "Papelera":
- haz clic en la aplicación Papelera en el Dock de la Mac;
- haz clic en Vaciar papelera... en el menú emergente;
- haz clic en Vaciar papelera cuando se te pida.
-
4Asegúrate de que las aplicaciones estén actualizadas. Las aplicaciones que no estén actualizadas podrán provocar que cualquier dispositivo se congele, ya sea una MacBook Pro, un iPhone, o un televisor inteligente. Podrás actualizar las aplicaciones de Mac en la App Store, mientras que las aplicaciones o los programas de terceros deberán actualizarse yendo a la página web de la aplicación y descargando la versión más reciente.
- La mayoría de los programas te avisará en caso de que haya una actualización disponible cuando los abras.
-
5Usa el "Modo seguro". El "Modo seguro" realizará análisis de diagnóstico en el disco duro y la estructura de las carpetas, y cargará únicamente los archivos que sean necesarios para que se inicie la computadora. Será de ayuda en caso de que la Mac se congele al encenderla.[1]
- Es posible actualizar la Mac desde el "Modo seguro", lo que solucionará los problemas de bloqueo en caso de que la Mac use una versión que no soporte de OS X.
-
6Elimina los archivos de la Mac. En caso de que todo lo demás falle y no consigas evitar que la computadora se congele, es posible que necesites formatear el disco duro. Perderás todos los datos que haya almacenados en el disco duro, por lo que asegúrate de guardar todo lo que necesites en un disco duro externo o subirlo a la nube.
- Asegúrate de probar todas las posibilidades mencionadas en este artículo antes de considerar formatear el disco duro.
- Podrás instalar la última versión de macOS en la Mac después de formatear el disco duro.
Anuncio
Método 2
Método 2 de 5:
Actualizar la Mac
-
1
-
2Haz clic en Acerca de esta Mac. Es una opción que se encuentra en la parte superior del menú desplegable.
-
3Haz clic en la pestaña Resumen. Esta pestaña se encuentra en la esquina superior izquierda de la ventana.
- La ventana "Acerca de esta Mac" cargará la pestaña "Resumen" de manera predeterminada.
-
4Haz clic en Actualización de software…. Se encuentra en la parte inferior derecha de la ventana "Resumen". Hacerlo buscará actualizaciones.
-
5Espera a que se instalen las actualizaciones. En caso de que haya actualizaciones disponibles para la Mac, se instalarán o se te pedirá que actualices el sistema operativo.Anuncio
Método 3
Método 3 de 5:
Buscar y eliminar archivos innecesarios
-
1
-
2Haz clic en Acerca de esta Mac. Se encuentra en la parte superior del menú desplegable.
-
3Haz clic en la pestaña Almacenamiento. Esta pestaña se encuentra en la parte superior de la ventana "Acerca de esta Mac".
-
4Haz clic en Administrar…. Se encuentra en la parte derecha de la ventana "Almacenamiento".
-
5Revisa el almacenamiento actual. En el panel situado en la parte izquierda de la ventana del almacenamiento, aparecerá una lista con los diferentes tipos de archivos (por ejemplo, Aplicaciones, Documentos, Fotos, etc.) así como un número a la derecha de cada tipo de archivo que indicará cuánto espacio está siendo usado por esos archivos.
- Por ejemplo, es posible que aquí aparezca que tienes 40 gigabytes de aplicaciones. En un disco duro de 250 gigabytes, es mucho espacio.
-
6Selecciona un tipo de archivo. Haz clic en uno de los títulos de la columna situada a la izquierda para ver una lista de sus archivos.
- Por ejemplo, deberás hacer clic en Aplicaciones para ver una lista de las aplicaciones que haya instaladas.
-
7Elimina los objetos que no necesites. Selecciona un archivo o una aplicación que no necesites haciendo clic una vez en él, después haciendo clic en el objeto de menú Editar y haciendo clic en Eliminar en el menú desplegable. Repite este proceso con todos los archivos, programas y todas las carpetas que sea necesario.
-
8Vacía la papelera. Haz clic en el icono de la "Papelera" en la esquina inferior derecha de la pantalla, y luego haz clic en Vaciar papelera... en el menú emergente. Haz clic en Vaciar papelera cuando se te pida para liberar permanentemente a la Mac de los archivos eliminados.Anuncio
Método 4
Método 4 de 5:
Buscar errores en el disco duro
-
1
-
2Mantén presionadas las teclas ⌘ Cmd+R. Mantenlas presionadas inmediatamente después de escuchar el sonido de arranque de Apple.
-
3Suelta las teclas ⌘ Cmd+R cuando aparezca el logotipo de Apple. Aparecerá la ventana de recuperación.
-
4Selecciona Utilidad de disco. Es el icono con forma de disco duro situado en la parte inferior de la ventana.
-
5Haz clic en Continuar. Lo encontrarás en la esquina inferior derecha de la ventana.
-
6Selecciona el disco duro de la Mac. Se encuentra en la esquina superior izquierda de la página, justo debajo del título "Interno".
-
7Haz clic en Primera ayuda. Esta pestaña se encuentra en la parte superior de la ventana.
-
8Haz clic en Ejecutar cuando se te pida. Hacerlo indicará a la "Utilidad de disco" que comience a buscar errores en el disco duro.
-
9Espera a que se reparen los errores en el disco. Cuando aparezca el botón Hecho, haz clic en él para reiniciar la Mac.
- En caso de que queden varios errores sin resolver, reinicia y ejecuta de nuevo la "Utilidad de disco". Si ejecutas la "Utilidad de disco" más de cuatro veces y los errores persisten, lleva la Mac a un servicio de reparación profesional.
Anuncio
Método 5
Método 5 de 5:
Forzar la salida de las aplicaciones que no responden
-
1
-
2Haz clic en Forzar salida…. Se encuentra en el centro del menú desplegable. Hacerlo abrirá la ventana de "Forzar salida de las aplicaciones".
-
3Selecciona la aplicación que no responda. Haz clic en la aplicación que sospeches que es la causa de que la Mac vaya despacio o se congele.
-
4Haz clic en Forzar salida. Se encuentra en la esquina inferior derecha de la ventana "Forzar salida de las aplicaciones".
-
5Haz clic en Forzar salida cuando se te pida. Hacerlo cerrará la aplicación. En caso de que la Mac vuelva a funcionar con normalidad, la aplicación en cuestión será el problema. Normalmente es posible resolver este problema desinstalando el programa e instalándolo de nuevo.
- Si esta solución no funciona, mantén presionadas las teclas ⌘ Cmd, Mayúsculas, Opción y Escdurante tres segundos para forzar la salida de la aplicación que se encuentre abierta.
Anuncio
Consejos
- Si tienes problemas relacionados específicamente con bloqueos de Safari, quitar cualquier complemento del navegador y actualizarlo a su última versión solucionará el problema.
Anuncio
Advertencias
- Las Mac son conocidas por congelarse de vez en cuando independientemente de todos los esfuerzos que hagas. Al igual que cualquier computadora o dispositivo móvil, estos bloqueos esporádicos son inevitables cuando se usan con frecuencia.
Anuncio
Acerca de este wikiHow
Anuncio




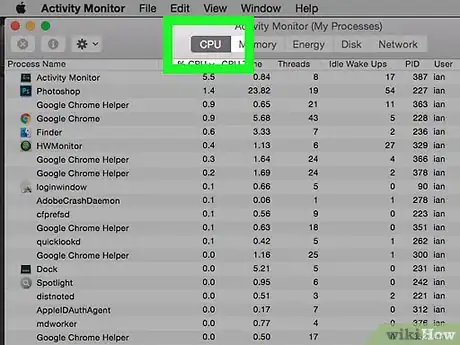
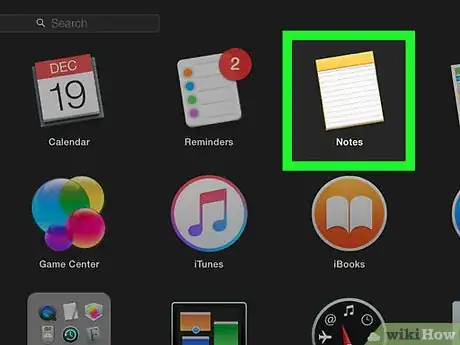
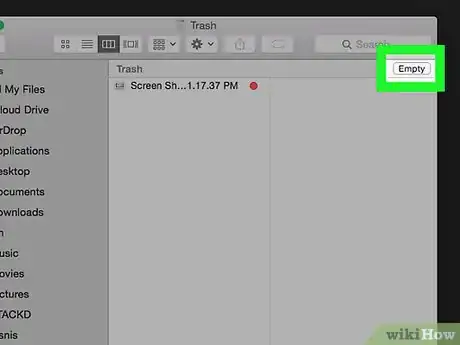
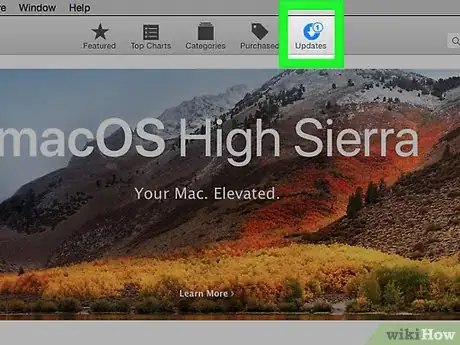
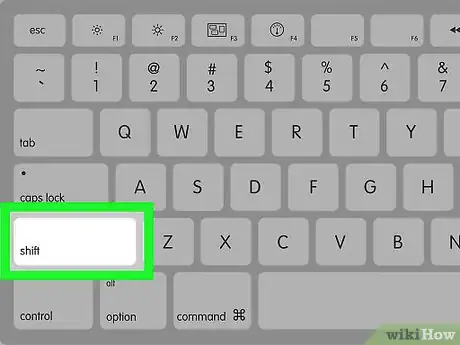
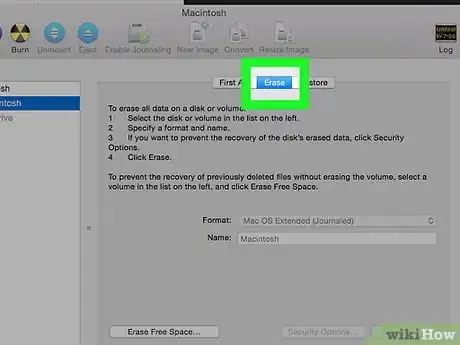
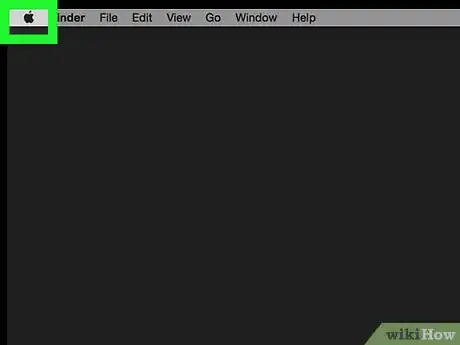
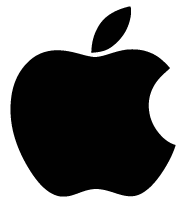
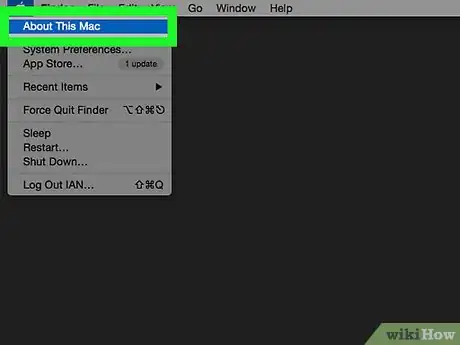
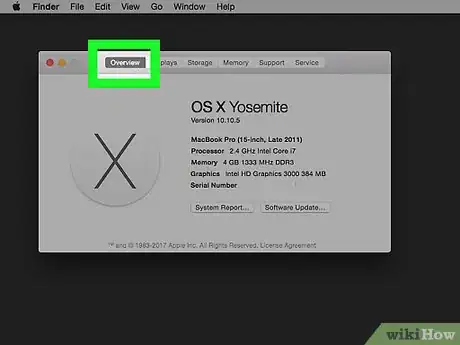
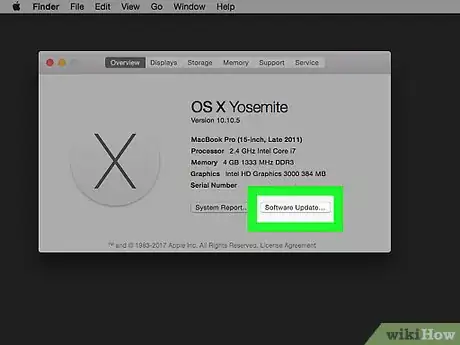
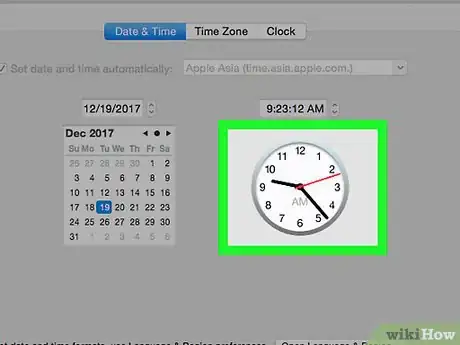
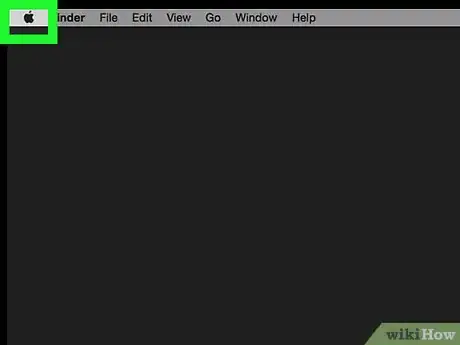
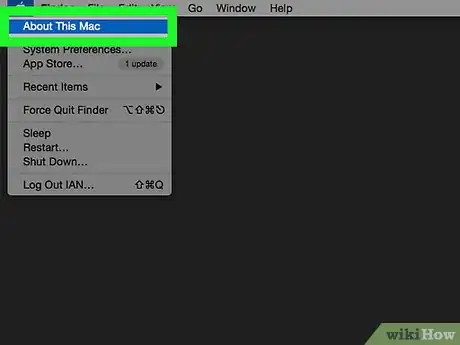
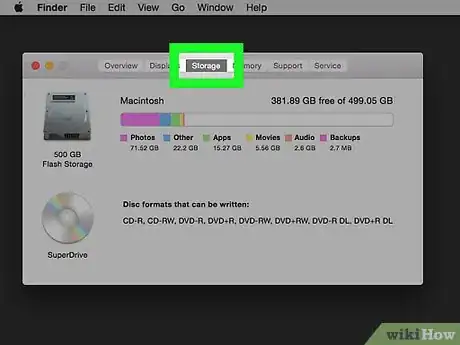

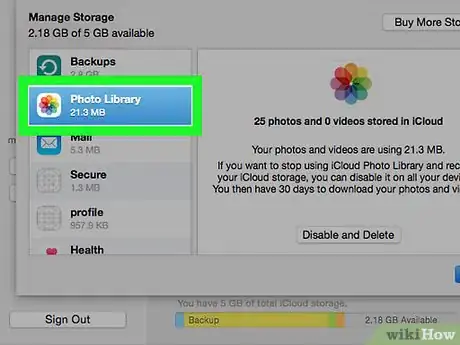

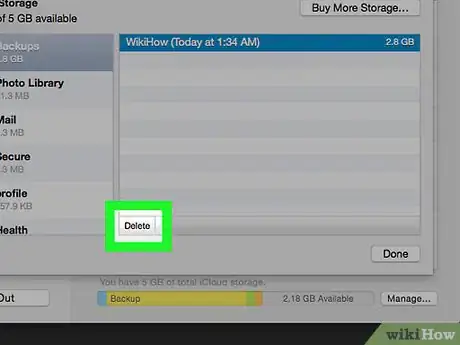
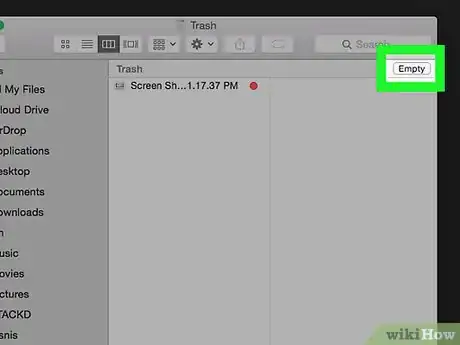
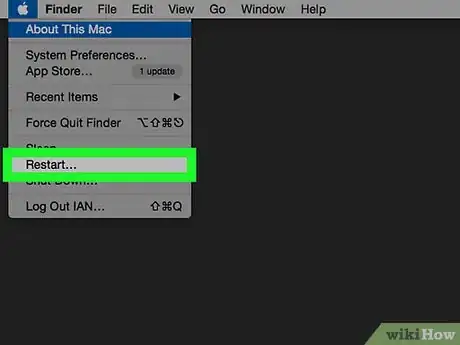
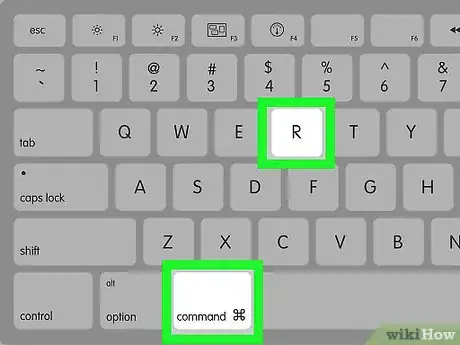
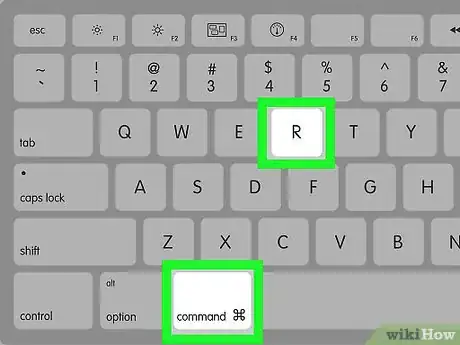
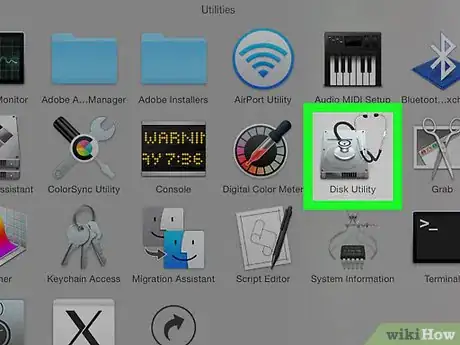
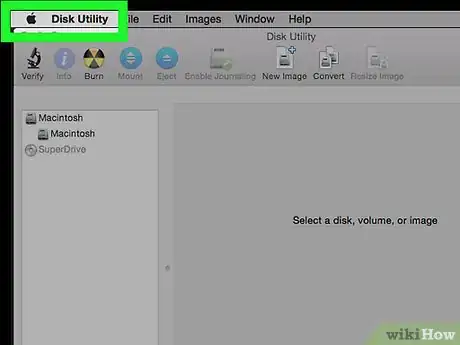
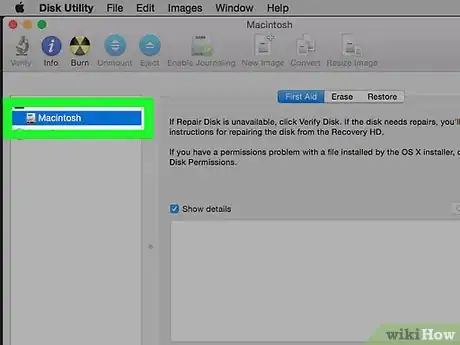
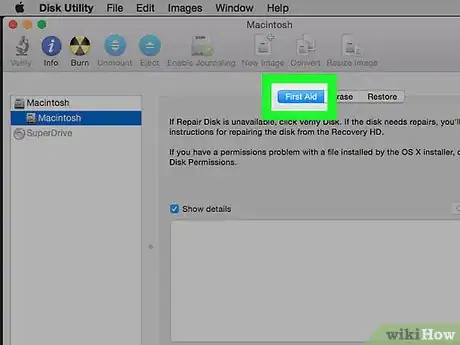
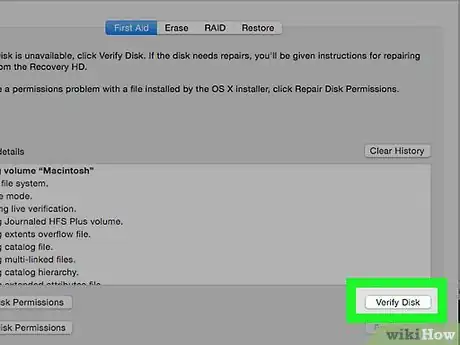
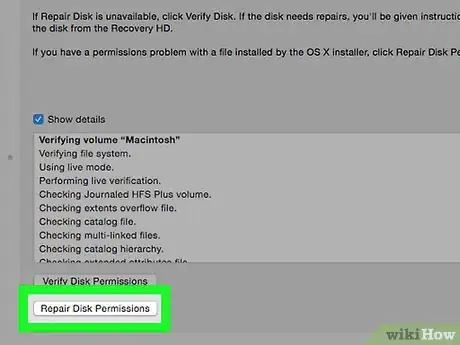
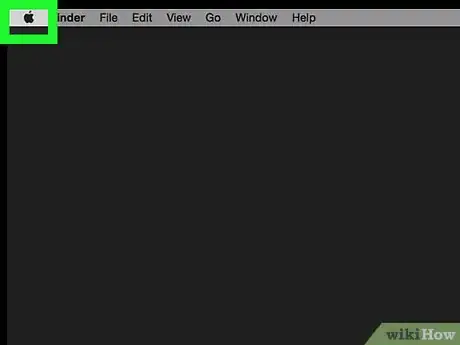
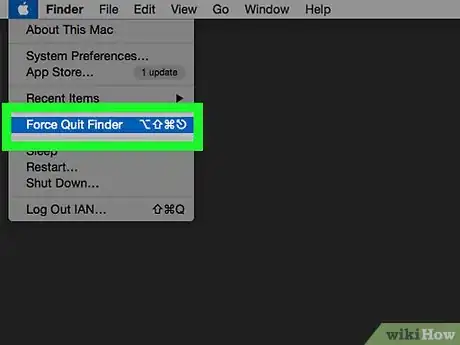
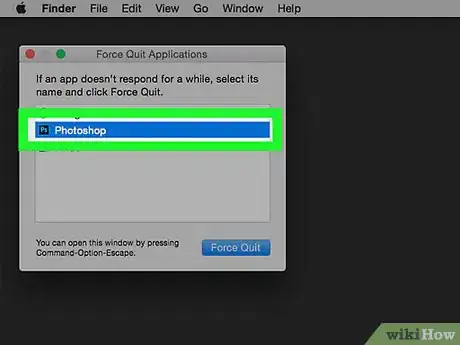
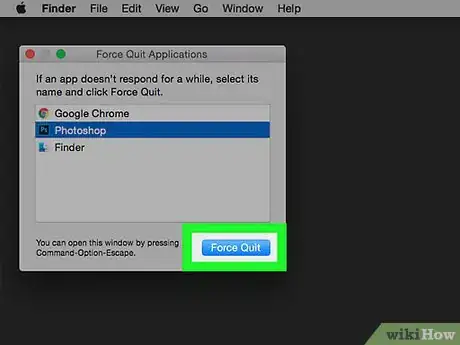
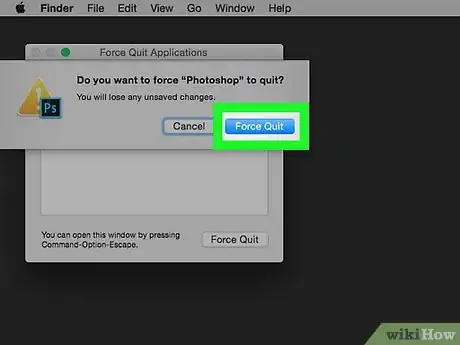
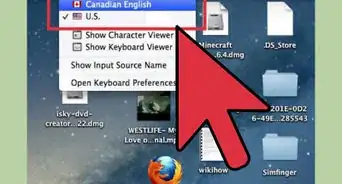
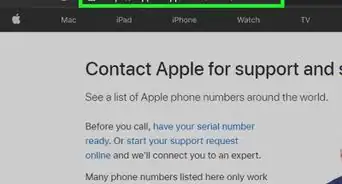
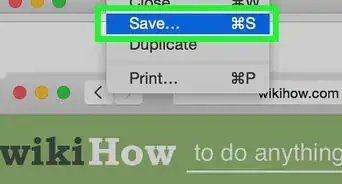
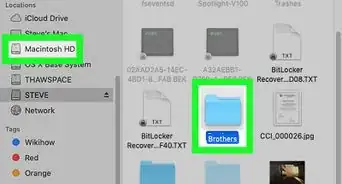
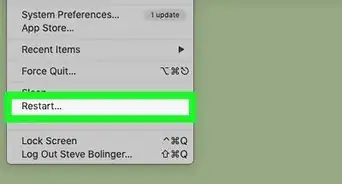
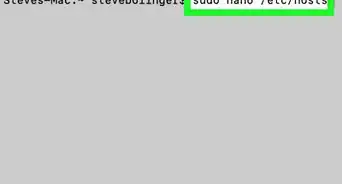
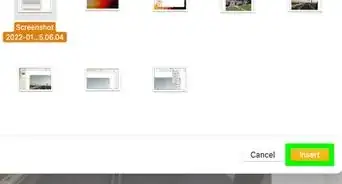

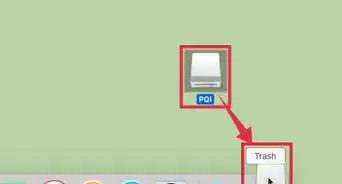
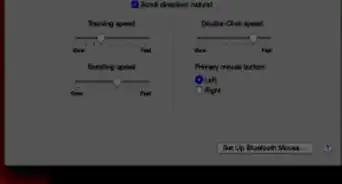
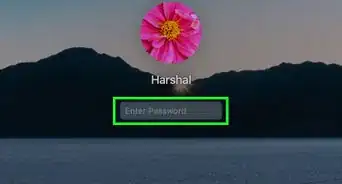
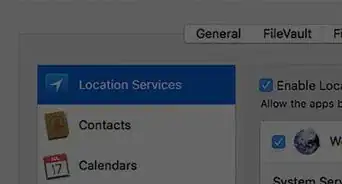
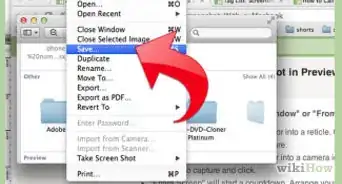
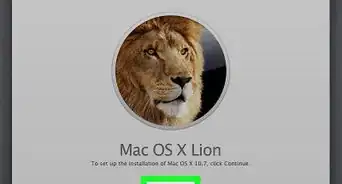
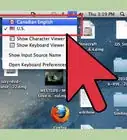
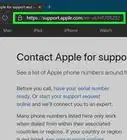
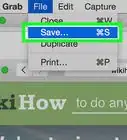
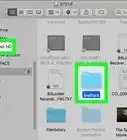

El equipo de contenido de wikiHow revisa cuidadosamente el trabajo de nuestro personal editorial para asegurar que cada artículo cumpla con nuestros altos estándares de calidad. Este artículo ha sido visto 5697 veces.