X
Nuestro equipo de editores e investigadores capacitados han sido autores de este artículo y lo han validado por su precisión y amplitud.
El equipo de contenido de wikiHow revisa cuidadosamente el trabajo de nuestro personal editorial para asegurar que cada artículo cumpla con nuestros altos estándares de calidad.
Este artículo ha sido visto 3198 veces.
Este wikiHow te enseñará a guardar y ver documentos en tu iPhone usando iCloud Drive, Google Drive y Microsoft OneDrive. Estos servicios de almacenamiento en la nube te permiten guardar documentos de manera segura en la nube y los coloca en tu iPhone para que los leas cuando estés sin conexión.
Pasos
Método 1
Método 1 de 3:
Usar iCloud Drive
-
1Abre la aplicación de iCloud Drive. Es la aplicación blanca con una imagen de nubes azules.
- Si se te solicita, sigue los avisos en pantalla para iniciar sesión o configura iCloud.
-
2Abre un documento. Si has recibido un PDF, Word u otro documento por correo electrónico, mensaje de texto u otro método para compartir, o si lo estás viendo en la web, selecciona el documento en tu iPhone para abrir una previsualización.
-
3Selecciona el ícono “Compartir”. Es el rectángulo con una flecha que apunta hacia arriba y que por lo general se ubica en la esquina inferior izquierda de la pantalla.
-
4Selecciona Agregar a iCloud Drive. Es un ícono de nube gris con una flecha que apunta hacia arriba.
-
5Selecciona una carpeta. Selecciona la carpeta en la que quieras guardar el documento.
-
6Abre la aplicación de iCloud Drive.
-
7Selecciona la carpeta en la que has guardado el documento.
-
8Selecciona el documento que acabas de guardar. Ahora podrás ver el documento en tu iPhone.Anuncio
Método 2
Método 2 de 3:
Usar Google Drive
-
1Descarga Google Drive de la App Store. Si Google Drive todavía no está en tu iPhone, búscalo en la App Store, luego selecciona Descargar y después Instalar para descargarlo.
-
2Abre un documento. Si has recibido un documento, como un PDF, Word o archive de RTF por correo electrónico, mensaje de texto u otro método para compartir, o si lo estás viendo en la web, selecciona el documento en tu iPhone para abrir una previsualización.
-
3Selecciona el ícono “Compartir”. Es el rectángulo con una flecha que apunta hacia arriba y que por lo general se ubica en la esquina inferior izquierda de la pantalla.
-
4Baja por la izquierda y selecciona Copiar a Drive. Es el ícono triangular azul, verde y amarillo.
- Si se te solicita, inicia sesión en Drive con tu cuenta de Google.
-
5Selecciona Guardar.
-
6Abre Google Drive. Es la aplicación blanca con un ícono azul, verde y amarillo.
-
7Selecciona el archive que acabas de guardar. Es probable que se encuentre en la esquina superior izquierda de la pantalla en la sección de “Acceso rápido”.
-
8Selecciona ⋮. Está en la esquina superior derecha de la pantalla.
-
9Desliza "Disponible sin conexión" a la posición "On" (azul). Está al costado de un ícono redondo con una marca de verificación (✔️).
-
10Selecciona el nombre del archivo en la parte superior de la pantalla. Ahora, el archivo estará descargado y disponible sin conexión en tu iPhone, así como en tu servidor basado en la nube de Google Drive.
- Puedes ver y editar documentos cuando no estés conectado a Internet.
Anuncio
Método 3
Método 3 de 3:
Usar Microsoft OneDrive
-
1Descarga Microsoft OneDrive de la App Store. Si todavía no tienes a OneDrive en tu iPhone, búscalo en la App Store, luego selecciona Descargar y después Instalar para descargarlo.
-
2Abre un documento. Si has recibido un PDF, Word u otro documento por correo electrónico, mensaje de texto u otro método para compartir, o si lo estás viendo en la web, selecciona el documento en tu iPhone para abrir una previsualización.
-
3Selecciona el ícono “Compartir”. Es el rectángulo con una flecha que apunta hacia arriba y que por lo general se ubica en la esquina inferior izquierda de la pantalla.
-
4Baja por la izquierda y selecciona Importar con OneDrive. Es el ícono azul con la imagen de nubes blancas.
-
5Selecciona Subir a OneDrive. Está al final de la pantalla.
- Si se te solicita, sigue las indicaciones en pantalla para iniciar sesión o para crear una cuenta de Microsoft.
-
6Selecciona una carpeta. Selecciona la carpeta en la que desees guardar el documento.
-
7Selecciona Seleccionar esta ubicación. Está al final de la pantalla.
-
8Abre la aplicación OneDrive.
-
9Selecciona la carpeta en la que has guardado el documento.
-
10Selecciona el documento que acabas de guardar.
-
11Selecciona ⋮. Está en la esquina superior derecha de la pantalla.
-
12Selecciona Hacer disponible sin conexión. Está al costado del ícono de paracaídas. Ahora habrás guardado el documento localmente en tu iPhone, así como en el almacenamiento de la nube, donde puedes verlo y editarlo sin conexión a Internet.Anuncio
Acerca de este wikiHow
Anuncio




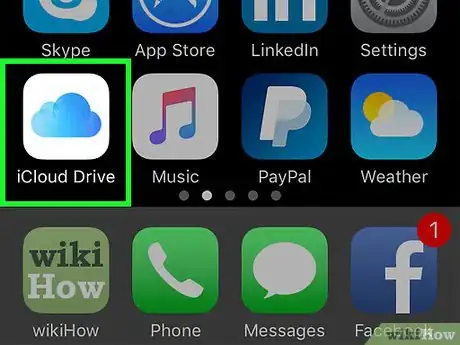
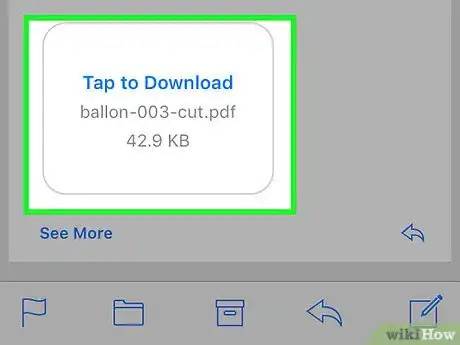
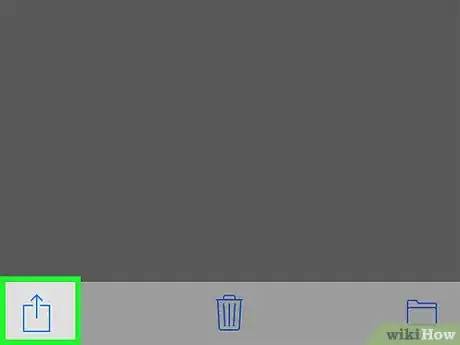
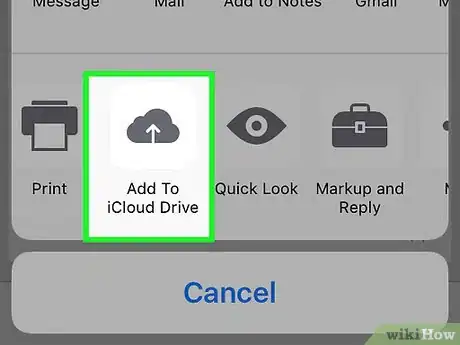
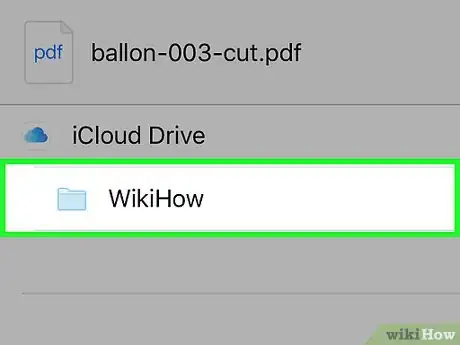

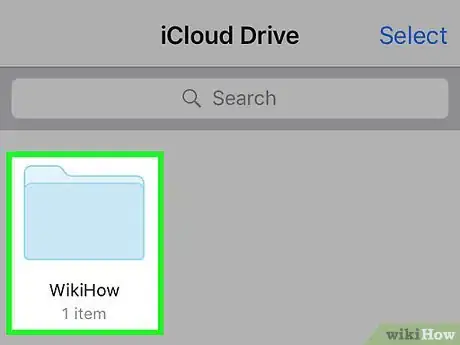
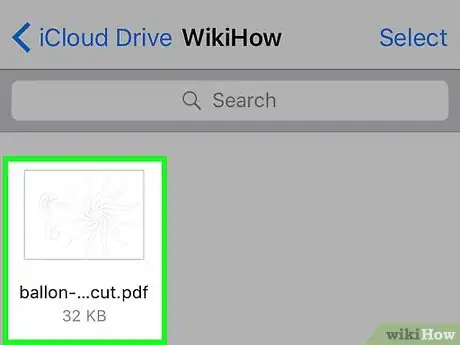
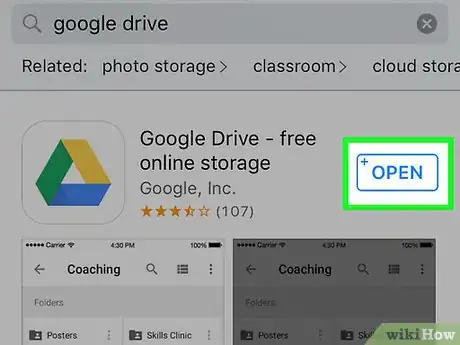

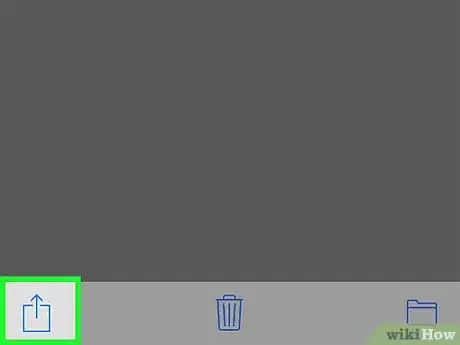
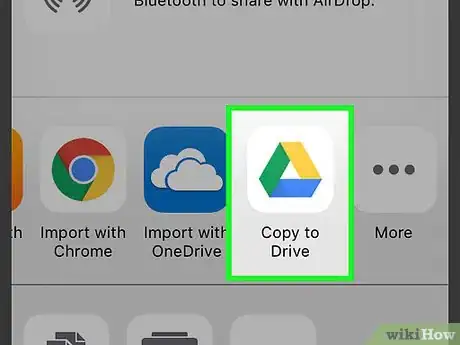
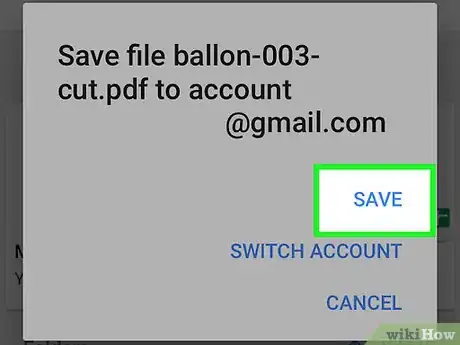
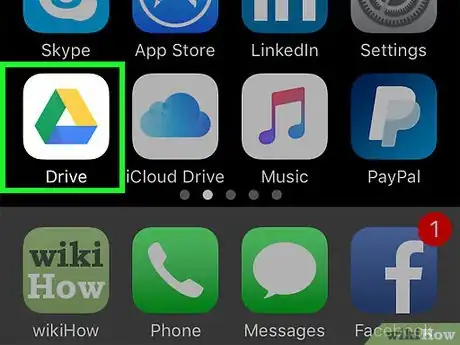
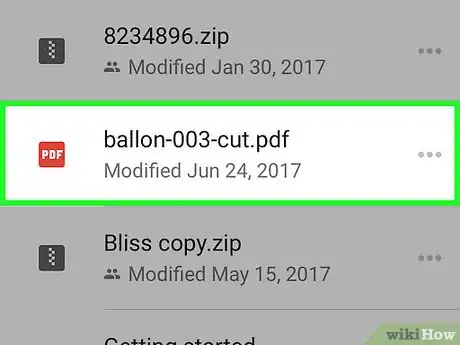
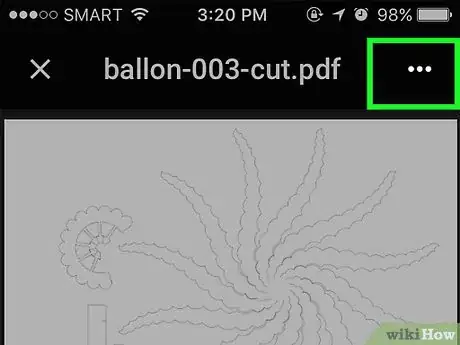
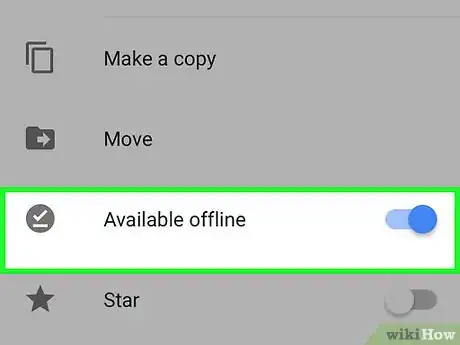
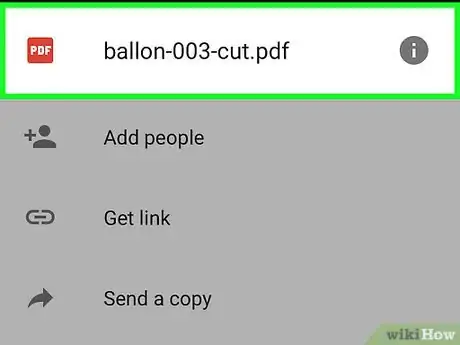
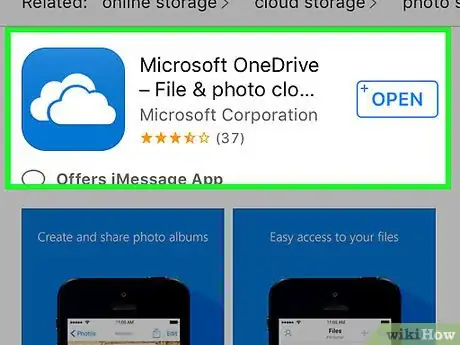
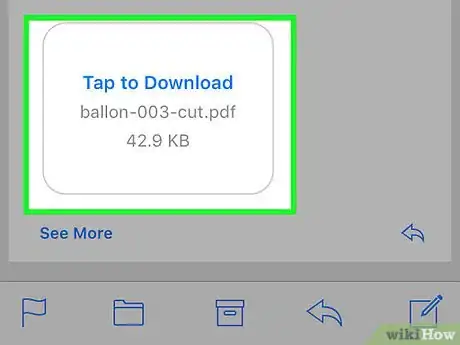
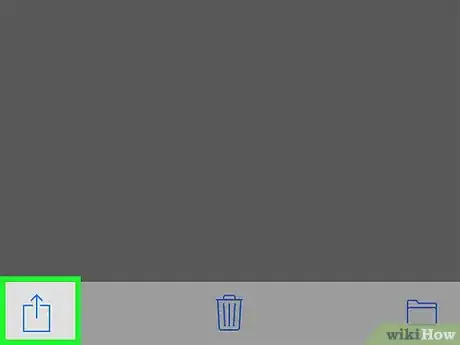
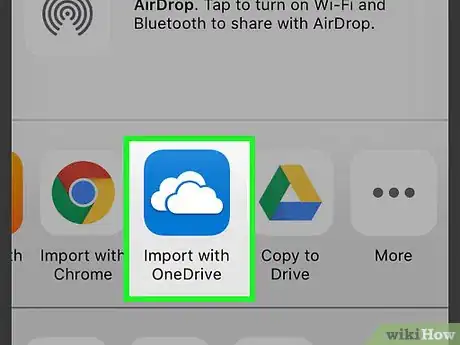
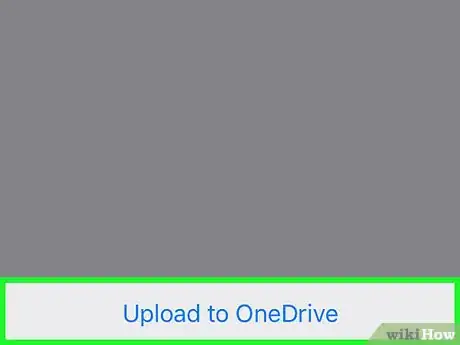
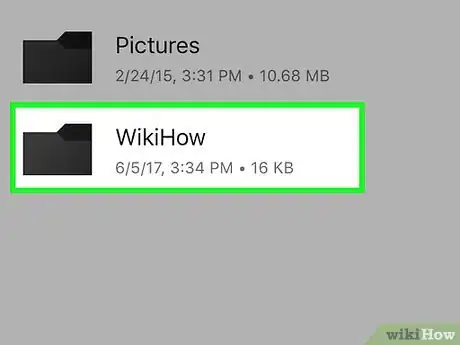
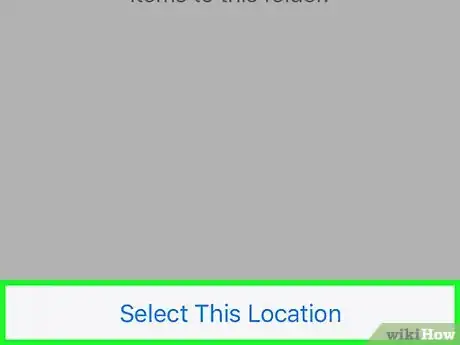
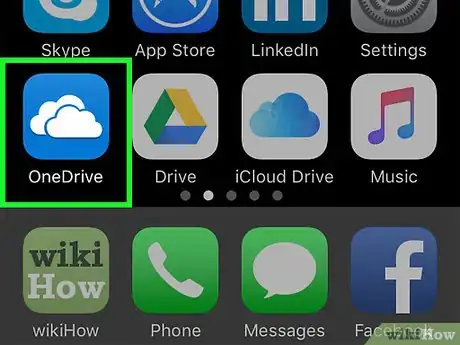
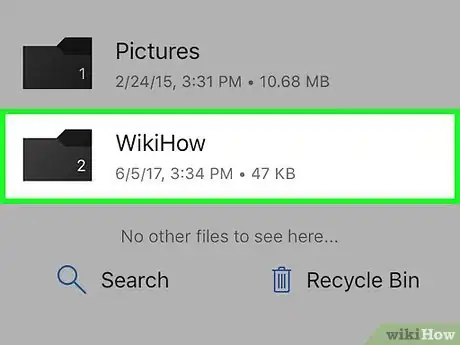
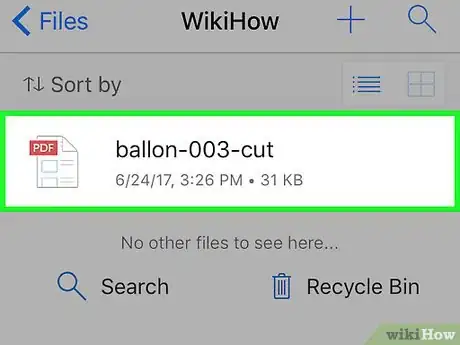
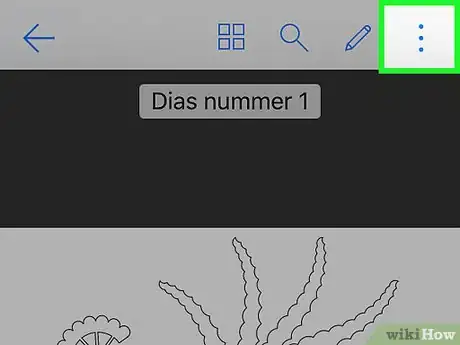
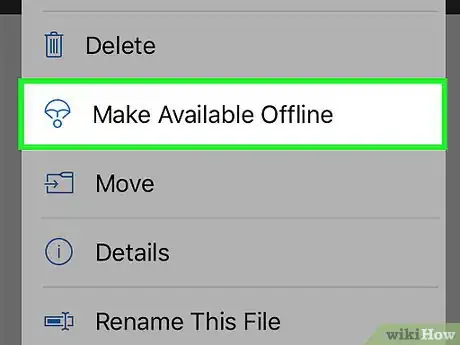

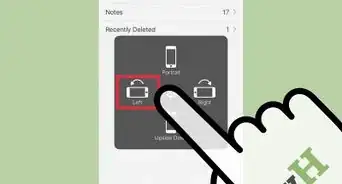
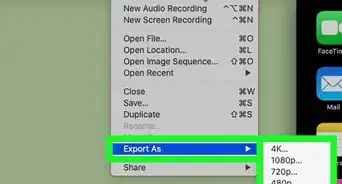
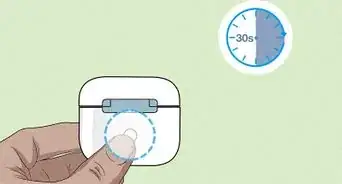
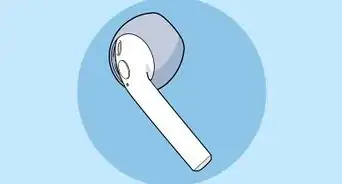

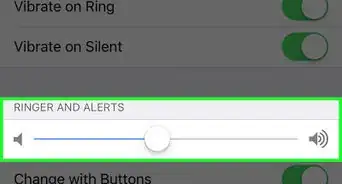
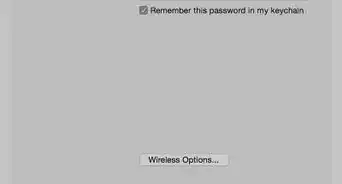

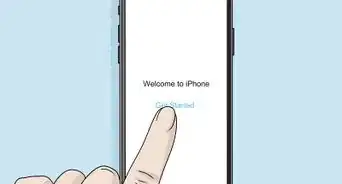
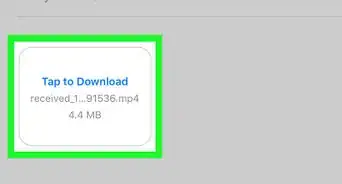
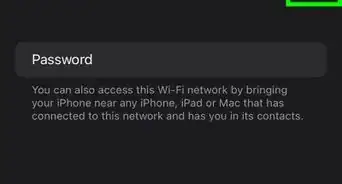

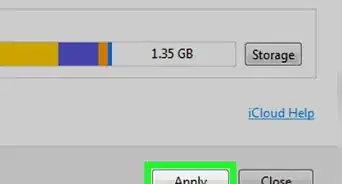
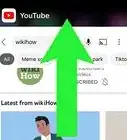
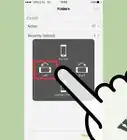
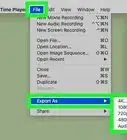
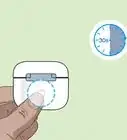

El equipo de contenido de wikiHow revisa cuidadosamente el trabajo de nuestro personal editorial para asegurar que cada artículo cumpla con nuestros altos estándares de calidad. Este artículo ha sido visto 3198 veces.