Nuestro equipo de editores e investigadores capacitados han sido autores de este artículo y lo han validado por su precisión y amplitud.
El equipo de contenido de wikiHow revisa cuidadosamente el trabajo de nuestro personal editorial para asegurar que cada artículo cumpla con nuestros altos estándares de calidad.
Este artículo ha sido visto 18 526 veces.
¿Quieres dividir el texto en múltiples columnas en Microsoft Word? Con la herramienta “Columnas”, puedes hacerlo en unos cuantos pasos sencillos. En la versión de escritorio de Word, puedes crear columnas a partir de un texto seleccionado. En la versión móvil, tendrás que cambiar el formato de todo el documento. En este wikiHow encontrarás información sobre cómo crear dos o más columnas en un documento de Microsoft Word en una computadora Windows o Mac, o en tu dispositivo iPhone o Android.
Cosas que deberías saber
- En la versión de escritorio, selecciona el texto que quieres separar en columnas. Haz clic en "Diseño de página" → "Columnas → "Dos".
- En la versión móvil, dale un toque a ••• → "Inicio" → "Diseño de página" → "Columnas" → "Dos".
- Solo puedes dividir el texto seleccionado en la versión móvil. Si creas columnas en la versión móvil, se cambiará el formato de todo el documento.
Pasos
En la computadora
-
1Abre el documento de Microsoft Word que quieres editar. Busca el documento que quieres editar en la computadora y haz doble clic en el ícono para abrirlo.[1]
- Si no tienes Microsoft Word en tu computadora, ya sea Windows o Mac, puedes descargarlo o usar la versión web gratuita en la página https://www.office.com.
- También puedes añadir imágenes al documento si vas a crear un artículo periodístico.
-
2Selecciona todo el texto que quieres dividir en columnas. Haz clic al inicio del texto que quieres editar y arrastra el mouse hasta el final de la sección. El texto quedará seleccionado.
- Si quieres seleccionar todo el documento, puedes usar un atajo.
- En Mac, presiona Command + A.
- En Windows, presiona CTRL + A.
- Si quieres seleccionar todo el documento, puedes usar un atajo.
-
3Haz clic en la pestaña Diseño en la cinta de opciones. Este botón se encuentra en la parte superior del documento.
- Dependiendo de tu versión de Word, este botón también podría tener otro nombre, como Diseño de página.
-
4Haz clic en el botón Columnas del menú de diseño. Este se ve como un rectángulo con líneas horizontales divididas en dos secciones.
- Al hacerlo, aparecerá un menú desplegable.
-
5Selecciona Dos en el menú desplegable. Esto dividirá el texto seleccionado en dos columnas.
- Otra opción sería seleccionar otro número y crear más columnas. Puedes elegir: Una (predeterminada), Dos, Tres, Izquierda, Derecha o Más columnas.
-
6Cambia el tamaño de las columnas (opcional). Puedes hacer clic y arrastrar los bordes de la regla en la parte superior del documento para cambiar el tamaño de las columnas.
- Si no ves la regla, haz clic en la pestaña Vista y luego marca la casilla Regla en la sección Mostrar.
- Asegúrate de tener el texto de las columnas seleccionado cuando ajustes el tamaño.
- Este ajuste es opcional. Si prefieres mantener las columnas del tamaño predeterminado, ambas quedarán del mismo tamaño.
- Asegúrate de guardar el documento al terminar.
Anuncio
En la aplicación móvil
-
1Abre un documento en la aplicación de Microsoft Word. Esta se ve como un cuaderno azul al lado de una W. Microsoft Word se encuentra disponible para iOS en la AppStore y para Android en la Google Play Store.
- Haz clic en un Documento en blanco para abrir un documento o elige un documento existente.
- No puedes colocar un texto específico en dos columnas en la aplicación móvil. Este método ajustará todo el documento automáticamente sin necesidad de seleccionar el texto.
-
2Dale un toque al botón ••• . Este se encuentra sobre el teclado, a la mano derecha.
- Si no ves el teclado, dale un toque al documento para hacer que aparezca.
- Al hacerlo, aparecerá un nuevo menú.
-
3Dale un toque a la pestaña Inicio. Esta se encuentra a la izquierda de la ventana de formato.
- Al hacerlo, aparecerá un menú desplegable.
-
4Dale un toque al botón Diseño. Al hacerlo, verás una lista de opciones de formato para la página.
-
5Dale un toque a Columnas. Esta opción se encuentra al lado del ícono con líneas horizontales divididas en dos secciones.
-
6Dale un toque a Dos. De esta manera, todo el texto quedará dividido en dos columnas.
- También podrías seleccionar otra opción y dividir el texto en más columnas. Puedes elegir entre: Una (predeterminada), Dos, Tres, Izquierda o Derecha.
- Al hacerlo, la página tendrá dos columnas. Cuando escribas un texto nuevo, empezará a llenar la columna de la izquierda primero y luego la de la derecha.
Anuncio
Consejos
- Usa columnas en lugar de párrafos anchos para dar formato a un panfleto, un folleto y un artículo de periódico.




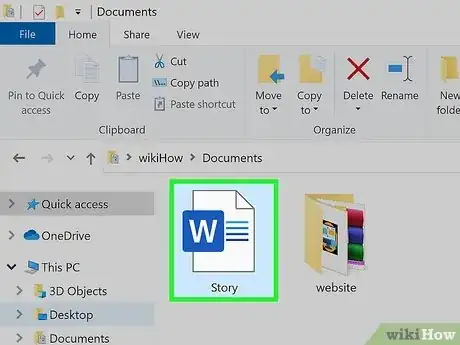
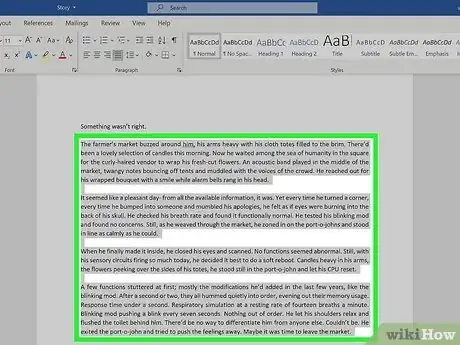
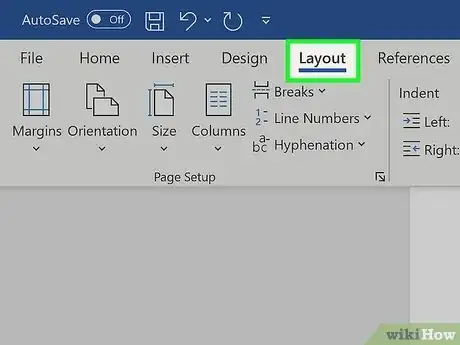
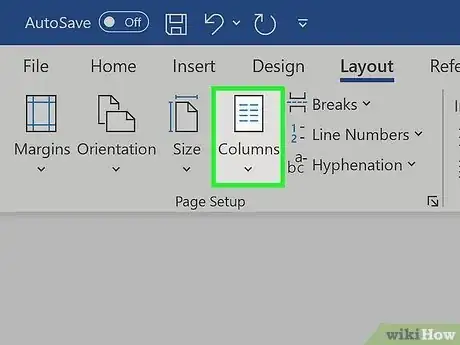
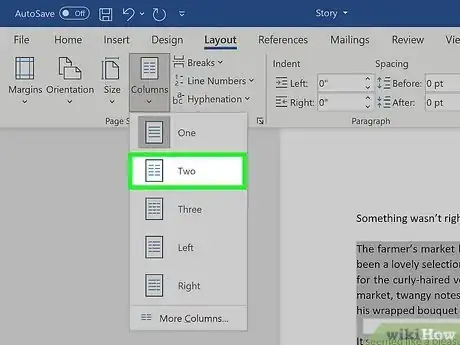
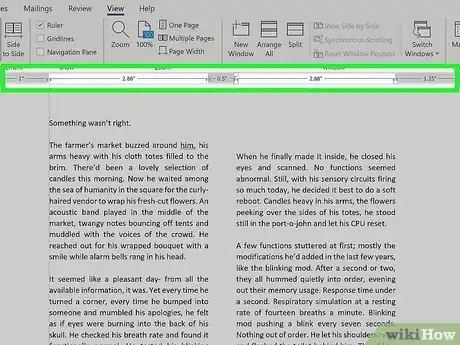
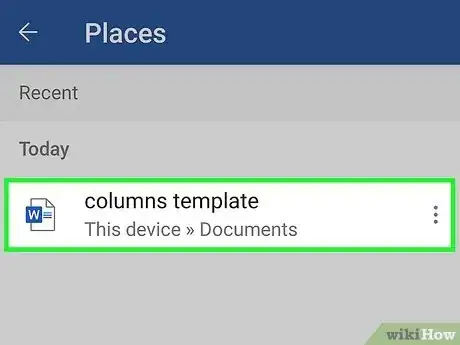
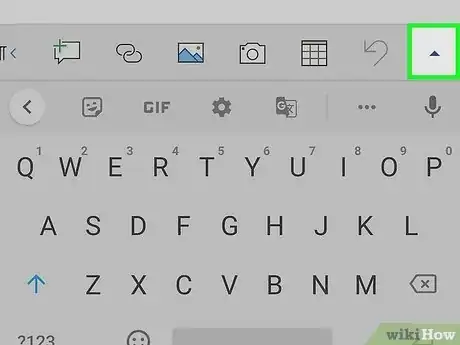
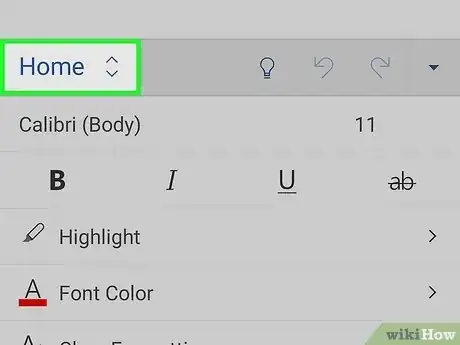
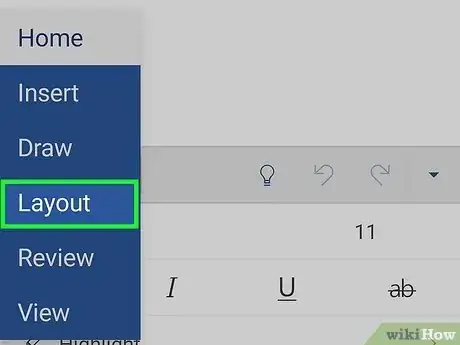
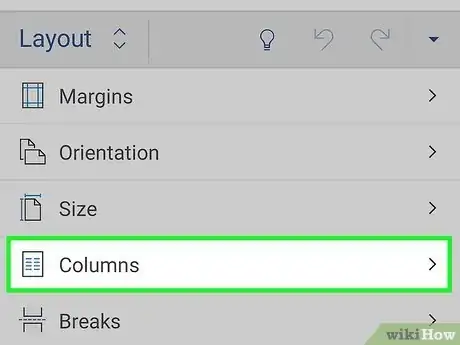
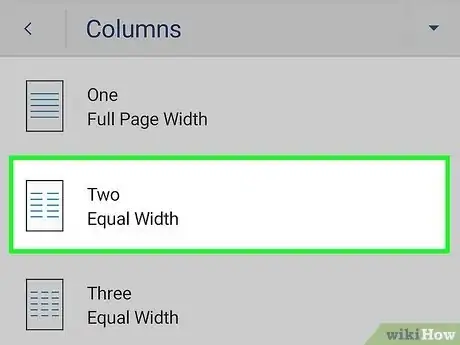
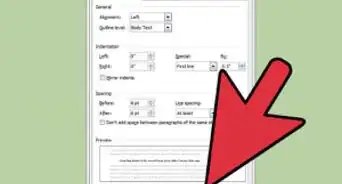
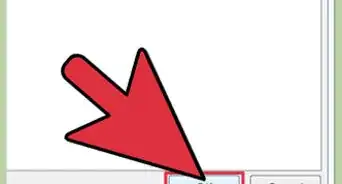
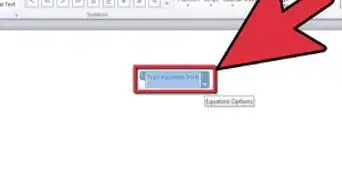
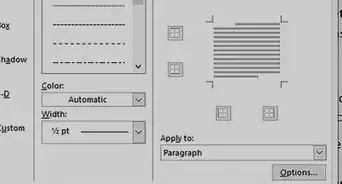
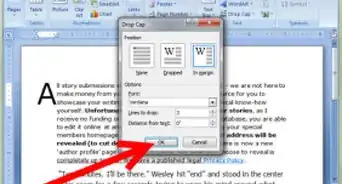
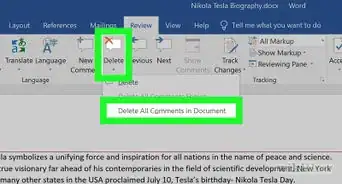
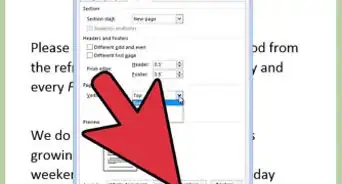
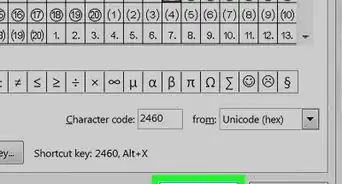
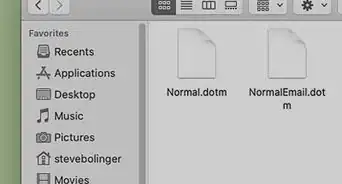
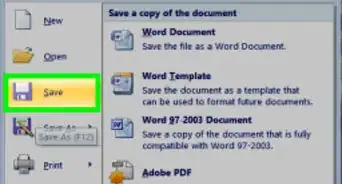
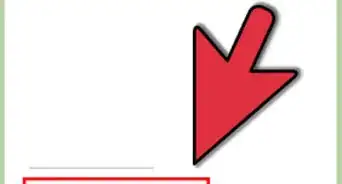
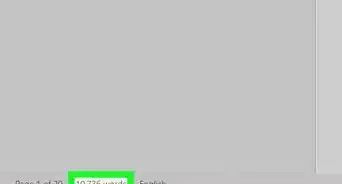
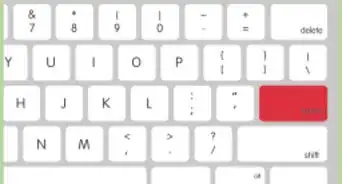

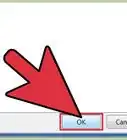
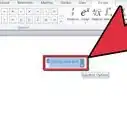


El equipo de contenido de wikiHow revisa cuidadosamente el trabajo de nuestro personal editorial para asegurar que cada artículo cumpla con nuestros altos estándares de calidad. Este artículo ha sido visto 18 526 veces.