X
Nuestro equipo de editores e investigadores capacitados han sido autores de este artículo y lo han validado por su precisión y amplitud.
El equipo de contenido de wikiHow revisa cuidadosamente el trabajo de nuestro personal editorial para asegurar que cada artículo cumpla con nuestros altos estándares de calidad.
Este artículo ha sido visto 37 926 veces.
Este wikiHow te enseñará cómo hacer un bucle de video en tu iPhone usando la aplicación Looper, además de cómo crear un bucle de video corto con Boomerang.
Pasos
Método 1
Método 1 de 2:
Grabar un bucle de video con Boomerang
-
1Descarga Boomerang. Boomerang es una aplicación gratuita que puedes usar para crear un bucle de video corto a partir de 10 fotos tomadas rápidamente.
- Abre la App Store de tu iPhone.
- Pulsa Buscar.
- Pulsa la barra de búsqueda.
- Escribe boomerang y luego pulsa Buscar.
- Desplázate hacia abajo hasta el icono blanco con un signo de infinito de color púrpura y blanco (se llama Boomerang from Instagram) y pulsa OBTENER.
- Ingresa el Touch ID (o la contraseña de ID de Apple) de tu iPhone cuando se te pida.
-
2Abre Boomerang. Es el icono del cuadrado blanco con un símbolo de infinito de color rosado y púrpura (un “8” de costado).
-
3Deslízate hacia la izquierda a través de las pantallas de inicio y pulsa Empezar. Está en la parte inferior de la última pantalla.
-
4Pulsa OK para permitir que Boomerang use la cámara.
-
5Elige si quieres permitir que Boomerang acceda a tu ubicación. Lee la descripción y pulsa No permitir o Permitir como desees.
-
6Pulsa OK para permitir que Boomerang guarde tus bucles de video. Ahora que has terminado de configurar los permisos, puedes crear tu primer video.
-
7Alinea el sujeto del video en la cámara. Boomerang se iniciará usando la cámara de selfi (frontal).
- Si quieres grabar con la cámara trasera, pulsa el icono de las dos flechas curvas que están en la esquina inferior derecha de la pantalla para cambiarla.
- Pulsa el rayo dentro de un círculo que está en la esquina superior derecha de la pantalla para activar o desactivar el flash.
-
8Mantén pulsado el botón del obturador para grabar. Una vez que hagas la toma final, el bucle de video aparecerá.
- Para compartir tu nuevo bucle de video en Facebook o Instagram, pulsa una de estas aplicaciones en la parte inferior de la pantalla y luego envía o publica el video.
- Pulsa Más para compartirlo con otra aplicación.
-
9Pulsa GUARDAR. Está en la esquina superior derecha de la pantalla. Esto guardará el video en tu “Rollo fotográfico”.Anuncio
Método 2
Método 2 de 2:
Usar Looper
-
1Descarga Looper. Looper es la única aplicación gratuita que te permitirá exportar la versión de bucle de un video de tu iPhone sin sacrificar el sonido o exigirte que compres la aplicación. Para descargar Looper, haz lo siguiente:
- Abre la App Store de tu iPhone.
- Pulsa Buscar.
- Pulsa la barra de búsqueda.
- Escribe looper y luego pulsa Buscar.
- Desplázate hacia abajo hasta la aplicación roja con un signo de infinito de color blanco y luego pulsa OBTENER.
- Ingresa el Touch ID (o la contraseña de ID de Apple) de tu iPhone cuando se te pida.
-
2Abre Looper. Pulsa ABRIR en la App Store o pulsa el icono de la aplicación Looper en una de las pantallas de inicio de tu iPhone.
-
3Pulsa +. Está en la parte superior de la pantalla de Looper. Aparecerá un menú emergente.
-
4Mira tu rollo fotográfico. Se te redirigirá allí luego de pulsar Camera Roll (rollo fotográfico).
-
5Pulsa Todas las fotos cuando se indique. Se abrirá el rollo fotográfico de tu iPhone.
-
6Selecciona un video. Desplázate hacia abajo hasta que encuentres el video que quieras repetir y luego pulsa el video una vez.
- De forma poco común, Looper abre el video más antiguo en la parte superior de la lista. Necesitarás desplazarte hasta el final de la lista para ver el video más nuevo que tengas.
-
7Pulsa Elegir. Está en la esquina inferior derecha de la pantalla. Al hacerlo, el video se abrirá en Looper.
-
8Pulsa el botón de repetición rojo. Esta opción está en la esquina inferior derecha de la pantalla.
-
9Desliza el control deslizante que está en la parte inferior de la pantalla hasta el extremo derecho. Una vez que el botón blanco grande alcance el final de la línea, verás las palabras “Play clip indefinitely” (reproducir clip indefinidamente) arriba del control deslizante. Esto significa que el clip se repetirá 50 veces (la cantidad máxima).
- Si prefieres repetir el video solo pocas veces, no arrastres el control deslizante hasta el extremo derecho, más bien arrástralo hasta que veas "Play # Times" (reproducir # veces) con el número de bucles que prefieras.
-
10Pulsa el signo de verificación. Está en el extremo derecho del control deslizante.
-
11Pulsa el video y luego pulsa el icono de "Descarga". Está en la parte inferior de la pantalla.
-
12Pulsa Sí cuando se indique. Esto le permitirá a Looper exportar el video.
-
13Selecciona una orientación. Pulsa Portrait (vertical) o Landscape (horizontal) dependiendo de si filmaste el video de forma vertical u horizontal.
-
14Pulsa Sí cuando se indique. Esto le permitirá a Looper almacenar un video en tu "Rollo fotográfico".
-
15Pulsa Ok cuando veas el mensaje de "Success" (éxito). El bucle de video ahora está guardado en la aplicación Fotos.
- Puedes reproducir el bucle de video abriendo Fotos, yendo al video y pulsándolo.
Anuncio
Consejos
Advertencias
- Looper reducirá la calidad del video antes de exportarlo.
Anuncio
Acerca de este wikiHow
Anuncio




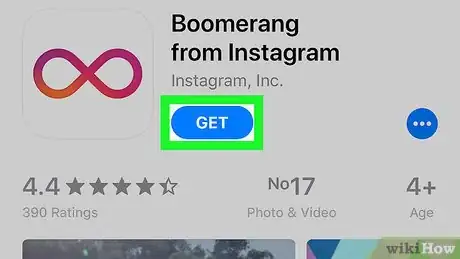
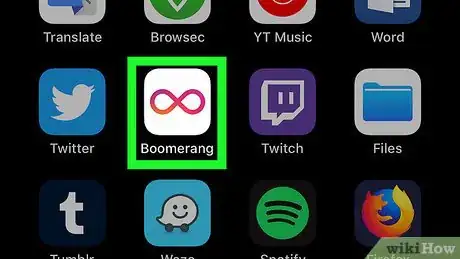
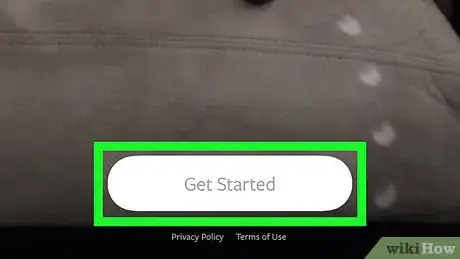

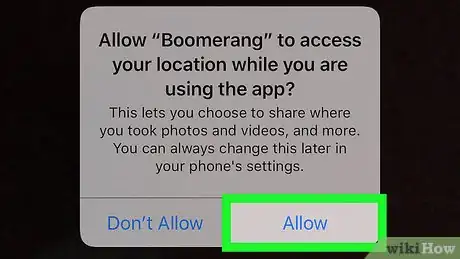
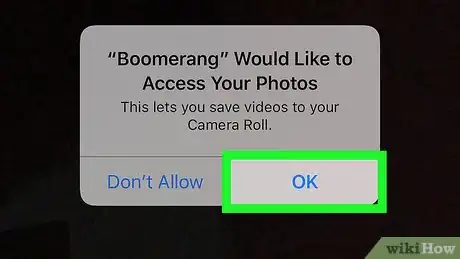
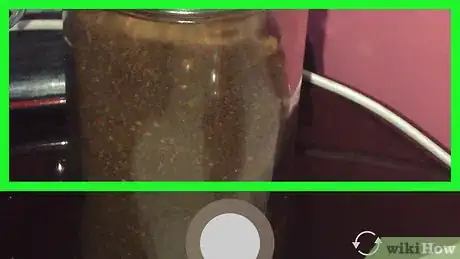
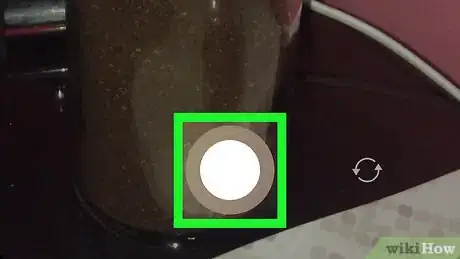
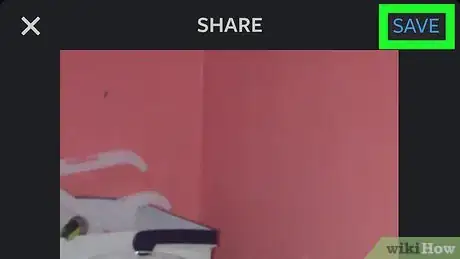
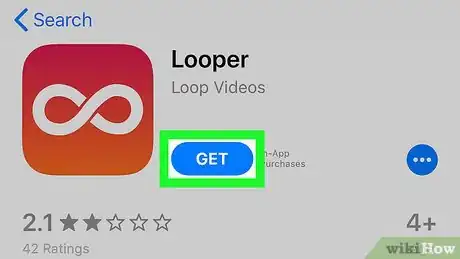
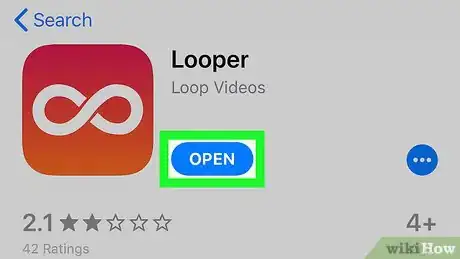
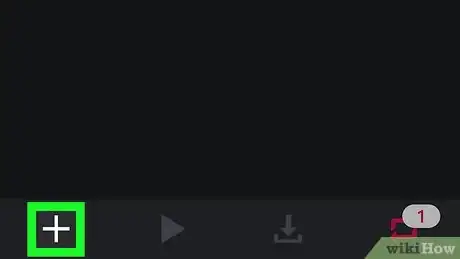
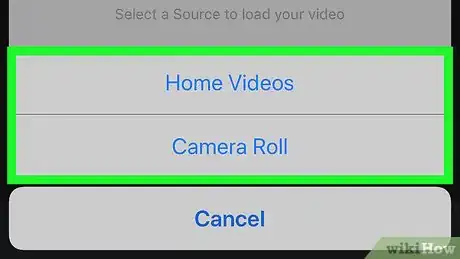
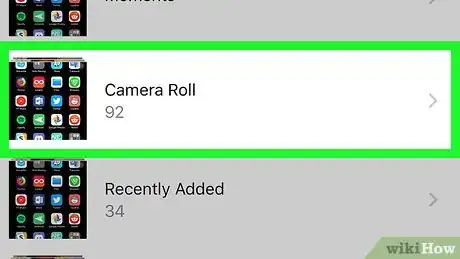
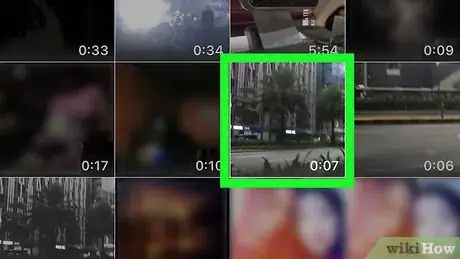

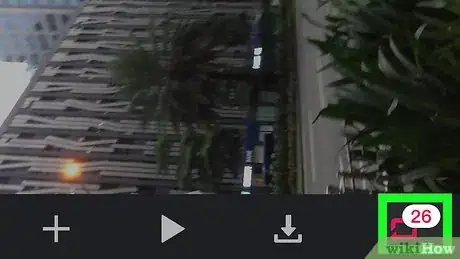

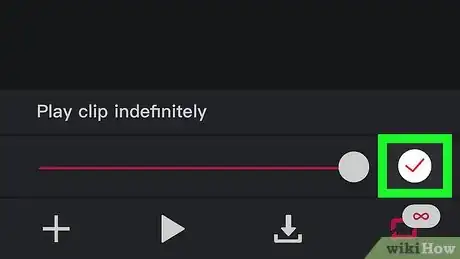
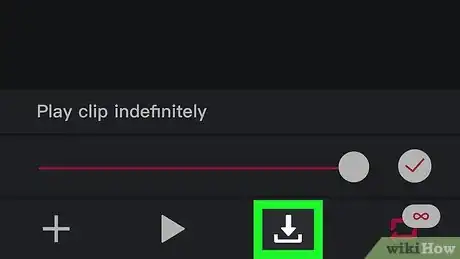
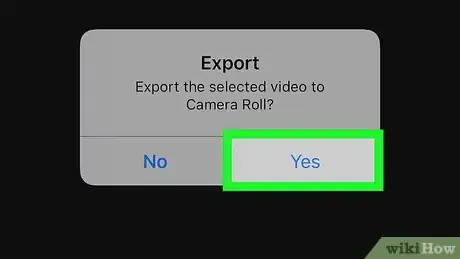
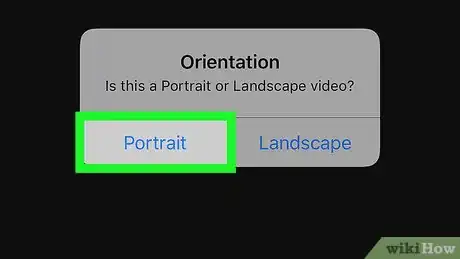
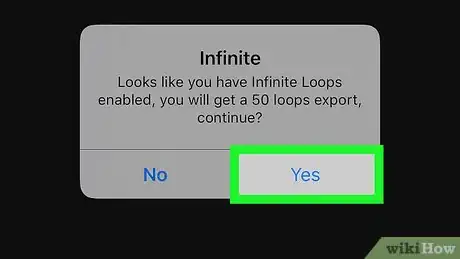
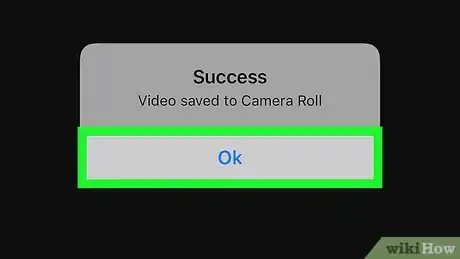

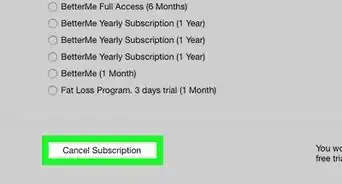
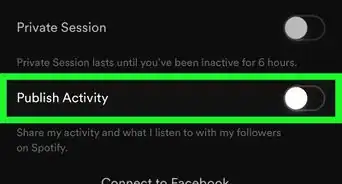
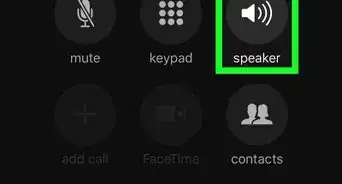
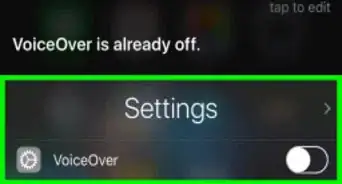
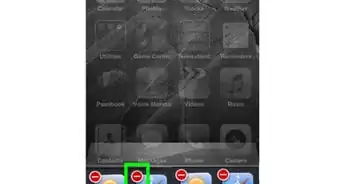
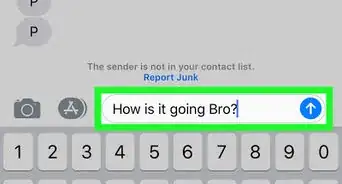
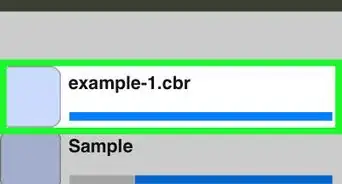

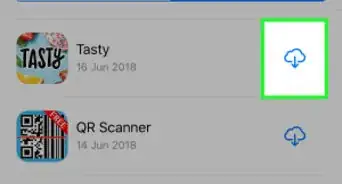
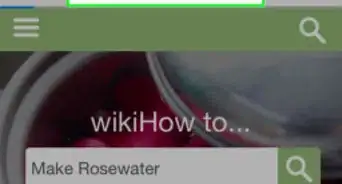
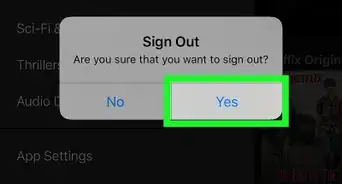
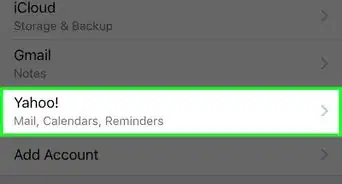
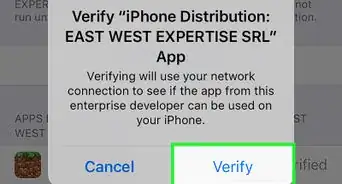

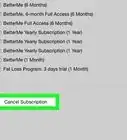
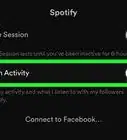
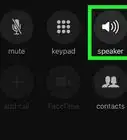
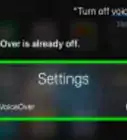

El equipo de contenido de wikiHow revisa cuidadosamente el trabajo de nuestro personal editorial para asegurar que cada artículo cumpla con nuestros altos estándares de calidad. Este artículo ha sido visto 37 926 veces.