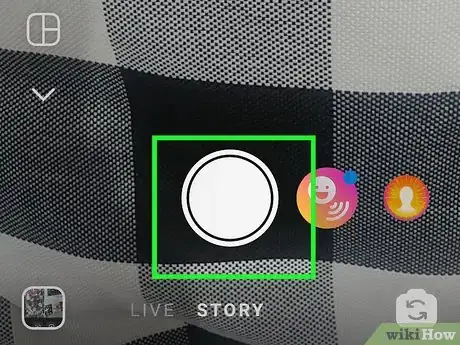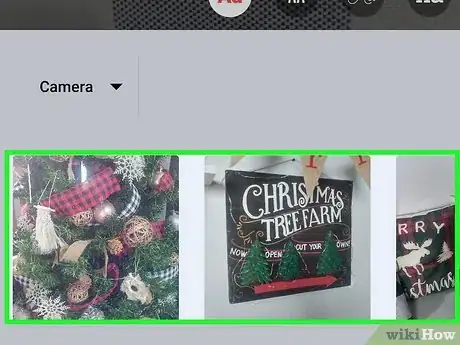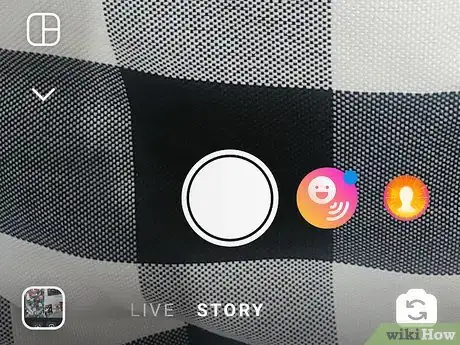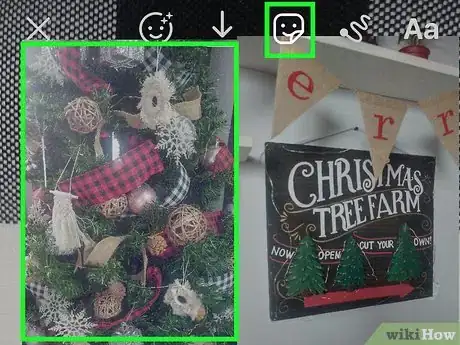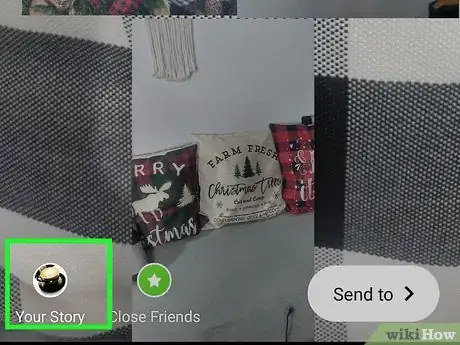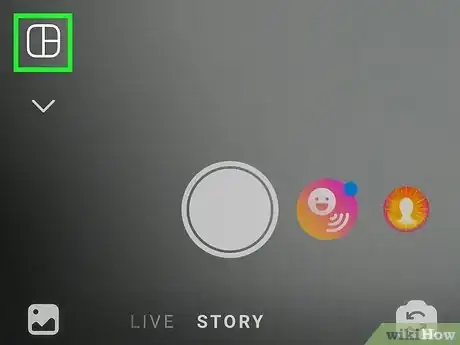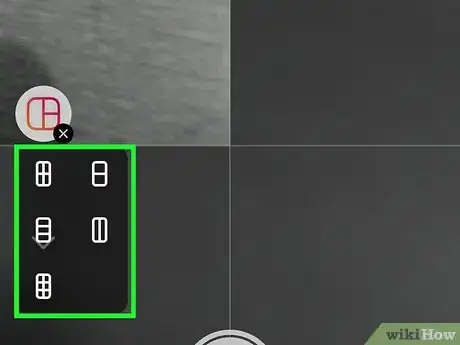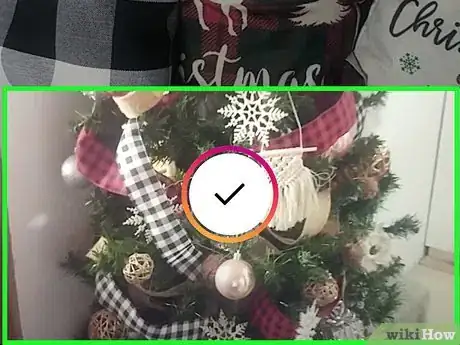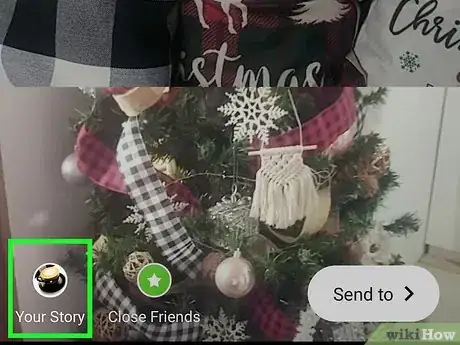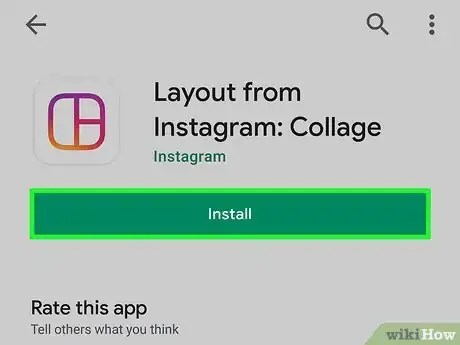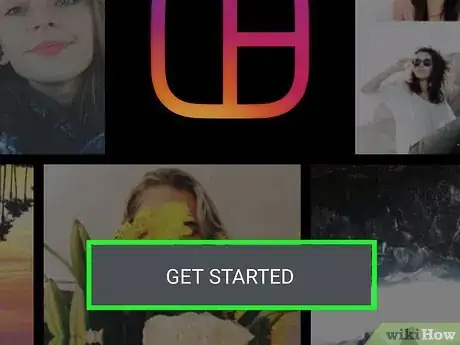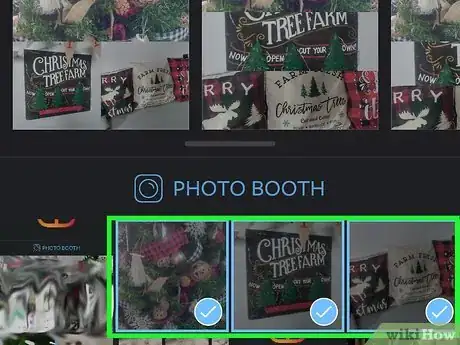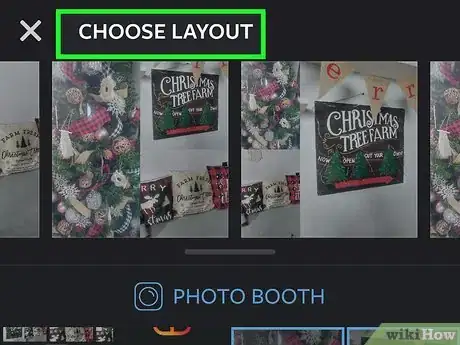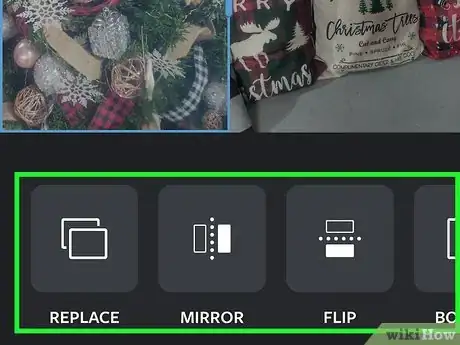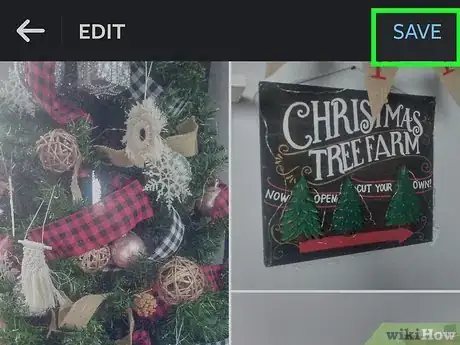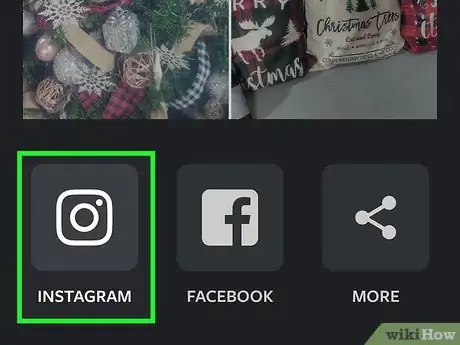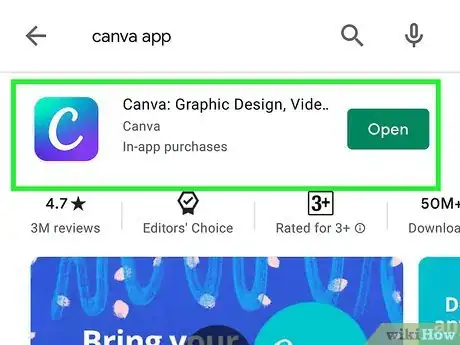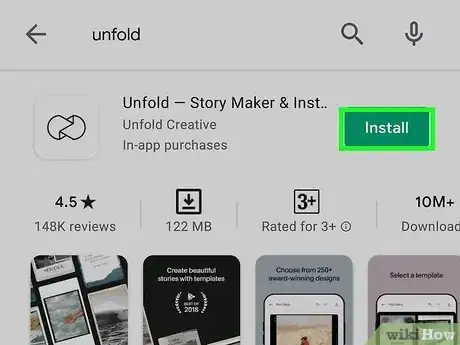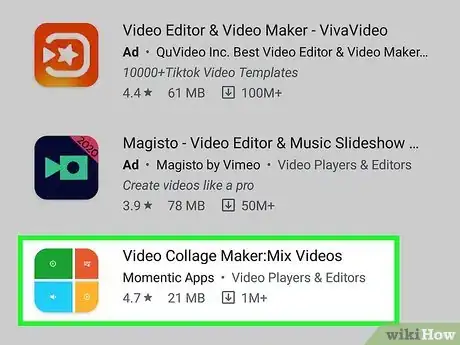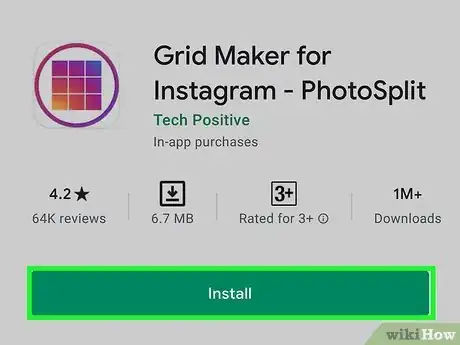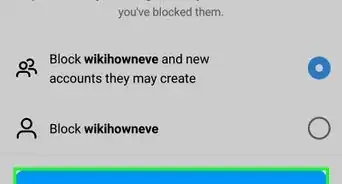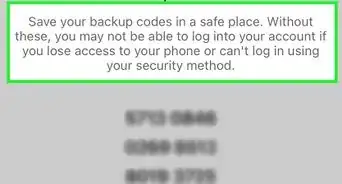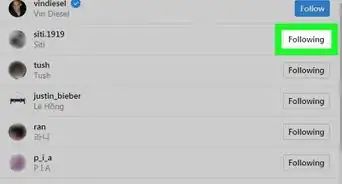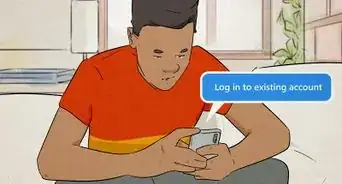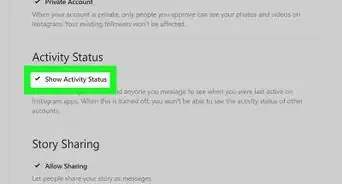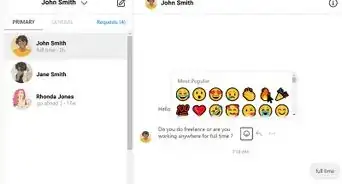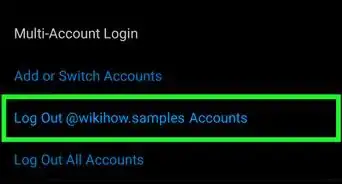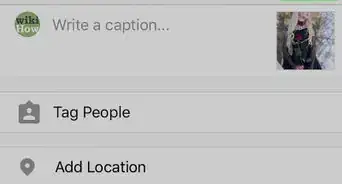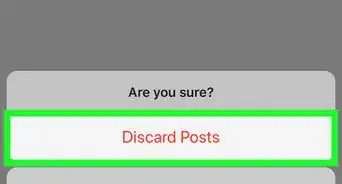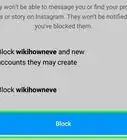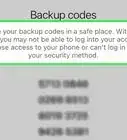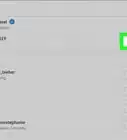Este artículo fue coescrito por A.J. Aldana. A.J. Aldana es un especialista en redes sociales que ha utilizado plataformas como Tik Tok, Instagram y YouTube durante más de 5 años. A.J. ha trabajado con marcas para curar contenido que ha generado miles de interacciones para varias campañas de redes sociales y le apasiona contribuir con artículos innovadores y de tendencia en wikiHow. Tiene una licenciatura en diseño de productos de la Universidad de Stanford.
En este artículo, hay 10 referencias citadas, que se pueden ver en la parte inferior de la página.
Este artículo ha sido visto 174 940 veces.
Publicar fotos en Instagram es muy fácil, pero… ¿qué pasa cuando quieres compartir más de una? Agregar un montón de historias puede ser molesto y publicar un montón de imágenes a la vez puede obstruir los feeds de tus seguidores. Por suerte, hay algunas formas sencillas de hacer un collage con tus fotos favoritas y publicarlas en tu historia o en tu perfil. De esa forma, ¡tus amigos y familiares podrán ver todas tus fotos a la vez sin deslizar varias veces!
Pasos
Copiar fotos a tu historia
-
1Toma una foto para el fondo de tu collage. Puedes usar un color sólido para tener mayor visibilidad, o puedes tomar una foto de lo que esté a tu alrededor. Sea lo que elijas, será el fondo de tu collage, ¡así que asegúrate de que encaje con el tema![1]
- Para tener un fondo sólido y colorido, desplázate hacia el modo “Crear” en tus historias.
-
2Copia la foto que deseas agregar desde el rollo fotográfico de tu cámara. Abre el rollo fotográfico de la cámara (la aplicación en tu teléfono; no la de Instagram) y desplázate hasta la foto que te gustaría agregar al collage. Manténla presionada y luego presiona Copiar.[2]
- ¡Ahora puedes pegar esta foto en cualquier lugar que desees!
-
3Regresa a tu historia de Instagram. Esto funciona mejor si mantienes tanto Instagram como el carrete de tu cámara abiertos al mismo tiempo, así que no cierres ninguno de ellos. Regresa a Instagram y a la historia que ya creaste.[3]
- Debes moverte un poco rápido para hacer este truco, ¡así que no pierdas el tiempo!
-
4Haz clic en "Agregar sticker" en la esquina inferior izquierda. Si has copiado tu foto y has regresado a Instagram lo suficientemente rápido, debe aparecer una pequeña pestaña con tu foto en la parte inferior de la pantalla. Haz clic en la imagen donde dice "Agregar sticker" para colocar tu foto en tu historia.[4]
- Si la pestaña no aparece, ¡no te preocupes! Es posible que solo tengas que copiar tu foto de nuevo.
-
5Repite el proceso para añadir más fotos. No es un collage sin varias imágenes, ¿verdad? ¡Puedes seguir copiando fotos del rollo fotográfico de tu cámara y volver a la misma historia para agregarlas una por una! Cuando hayas terminado, toca "Agregar historia" para publicarla.[5]
- Puedes agregar un montón de fotos diferentes o la misma una y otra vez. Es tu cuenta, ¡sé creativo con ella!
Anuncio
Usar la opción Layout para las historias
-
1Abre tu historia de Instagram y toca Layout. Dirígete a la esquina superior izquierda de Instagram y toca el ícono de la cámara para abrir una nueva historia. En el lado izquierdo de la pantalla, toca la opción que dice Layout.[6]
- Layout solía ser una aplicación independiente, ¡pero ahora Instagram te permite usarla en tu historia también!
-
2Selecciona la opción de cuadrícula que te gustaría usar. En el centro de la pantalla, puedes desplazarte hacia la izquierda y hacia la derecha para explorar las opciones de cuadrícula que tiene Layout. Una vez que encuentres una que te guste, haz clic en ella para convertirla en la cuadrícula de tu historia.[7]
- La principal diferencia entre cada cuadrícula es la cantidad de fotos en el collage.
-
3Toma tantas fotos como quepan en tu cuadrícula. ¡Es momento de ser creativo! Toma algunas selfies, algunas fotos de la naturaleza o de tu comida favorita, etc. Puedes elegir un tema o puede ser uno totalmente aleatorio.[8]
- También puedes seleccionar fotos del rollo fotográfico de tu cámara tocando el símbolo de suma (+) en el lado izquierdo de la pantalla.
-
4Agrega la historia a tu feed. Una vez que sientas que tu collage es perfecto, continúa y toca “Agregar historia” en la parte inferior izquierda de la pantalla. Tu collage estará disponible para tus seguidores durante las próximas 24 horas para que puedan disfrutar de tus momentos perfectos.[9]
- ¡No te olvides de añadir algunos gifs, emojis o stickers!
Anuncio
Usar la aplicación de Layout
-
1Descarga la aplicación Layout de la App Store o la Play Store. Si tienes iOS, abre la App Store y busca “Layout”. Si tienes un Android, abre la Play Store y busca lo mismo. Toca Obtener o Instalar para descargar la aplicación en tu dispositivo.[10]
- También puedes encontrar la aplicación abriendo Instagram, tocando el ícono para publicar una nueva imagen y luego seleccionando “Layout”. Esto abrirá una nueva página en tu tienda de aplicaciones para que puedas descargarla de inmediato.
-
2Toca en EMPEZAR. Esto abrirá la sección de la galería de la aplicación para que puedas empezar a hacer un nuevo collage. Es posible que tengas que ver un breve tutorial antes de poder hacer clic en este botón, pero no toma mucho tiempo.[11]
- Si no has usado la aplicación antes, también tendrás que permitirle el acceso a las fotos antes de empezar.
-
3Toca para seleccionar las fotos. Puedes seleccionar hasta 9 fotos para incluir en el collage. Puedes elegir un tema, como la naturaleza o la fotografía, o puedes elegirlo completamente al azar.[12]
- Recuerda: vas a hacer un collage para publicar en tu cuadrícula, así que asegúrate de que encaje con el tema de tu cuenta (¡en caso estés preocupado por ese tipo de cosas!).
-
4Elige el diseño de cuadrícula que quieras. Las diferentes opciones de diseño se muestran en una barra de desplazamiento en la parte superior de la pantalla. La principal diferencia es la cantidad de fotos que te gustaría incluir en el collage, pero siempre puedes cambiarlo más adelante.[13]
- Si no has usado Layout antes, prueba algunas cuadrículas diferentes hasta que encuentres la que te guste.
-
5Toca una parte del collage para editarlo. Puedes cambiar el tamaño de las fotos, moverlas, añadir filtros o cambiar el tamaño del borde. ¡Siéntete libre de jugar con las diferentes opciones![14]
- Puedes cambiar el tamaño de una foto arrastrando los bordes.
- Puedes mover una imagen dentro del collage tocándola y arrastrándola.
- Usa los botones en la parte inferior de la pantalla de edición para reflejar, voltear o reemplazar una parte del collage.
- Selecciona “Bordes” para agregar un borde blanco que separe las imágenes.
-
6TOCA GUARDAR o SIGUIENTE. Esto guardará el collage en el rollo fotográfico de la cámara para que puedas publicarlo o enviárselo a un amigo. ¡Asegúrate de hacerlo antes de cerrar la aplicación para que no pierdas todo tu trabajo![15]
- Cada collage que guardes irá directamente al rollo fotográfico de tu cámara.
-
7Sube el collage a Instagram. Cierra la aplicación Layout y ve a Instagram. Luego, toca el ícono de la cámara para hacer una nueva publicación. Selecciona tu collage del rollo fotográfico de la cámara, luego coloca un filtro (si lo deseas) y agrega un título divertido. ¡Comparte tu collage directamente con tus seguidores y observa cómo llueven los corazones![16]
- No te olvides de agregar algunos hashtags para que tu publicación reciba más atención.
Anuncio
Usar aplicaciones de terceros
-
1Descarga Canva para expresar tu creatividad. Canva es otra aplicación de collage que puedes descargar en iOS o Android para hacer collages estéticamente agradables con fondos hermosos. Puedes encontrar esta aplicación en la App Store y permitirle el acceso a tus fotos. Luego, puedes probar las diferentes plantillas para ver cuál funciona mejor para ti.[17]
- Canva tiene muchos fondos de color crema y tonos neutros, por lo que brinda una estética muy específica.
-
2Prueba Unfold para que tu collage luzca profesional. Unfold es otra aplicación para hacer collages, pero tiene un aspecto un poco más elegante. Puedes encontrar esta aplicación en la App Store y descargarla para darle a tus fotos un estilo elegante y profesional.[18]
- Hay algunas opciones que puedes elegir para tu collage, pero muchas de las plantillas parecen imágenes polaroid.
-
3Usa Video Collage para hacer collages de videos. El principal inconveniente de usar aplicaciones de collage es que solo permiten fotos. Si deseas añadir varios videos a una publicación, prueba la aplicación Video Collage en la tienda de aplicaciones. Puedes seleccionar varios videos y reproducirlos al mismo tiempo para que tus seguidores vean algo un poco más interesante.[19]
- Al igual que todas las aplicaciones de collage de fotos, la aplicación Video Collage es completamente personalizable.
-
4Divide tu foto para hacer un collage suave. Toma una imagen de alta definición y córtala en 3 fotos cuadradas que coincidan para hacer la imagen final. Publícalas todas en una fila para que la foto completa solo se pueda ver en tu página de Instagram.[20]
- Si no estás seguro de cómo dividir tu foto de manera uniforme, descarga una aplicación como Photo Split para ayudarte.
Anuncio
Consejos
- Edita cada foto de manera individual antes de añadirla a un collage.
Referencias
- ↑ https://www.bustle.com/p/how-to-make-photo-collages-for-instagram-stories-19208475
- ↑ https://www.bustle.com/p/how-to-make-photo-collages-for-instagram-stories-19208475
- ↑ https://www.business2community.com/instagram/instagram-collage-how-to-make-a-collage-for-an-instagram-story-02313165
- ↑ https://www.business2community.com/instagram/instagram-collage-how-to-make-a-collage-for-an-instagram-story-02313165
- ↑ https://www.business2community.com/instagram/instagram-collage-how-to-make-a-collage-for-an-instagram-story-02313165
- ↑ https://www.socialmediatoday.com/news/instagram-officially-launches-new-layout-mode-for-stories/569272/
- ↑ https://www.socialmediatoday.com/news/instagram-officially-launches-new-layout-mode-for-stories/569272/
- ↑ https://later.com/blog/instagram-layout-mode/
- ↑ https://later.com/blog/instagram-layout-mode/
- ↑ https://apps.apple.com/us/app/layout-from-instagram/id967351793
- ↑ https://apps.apple.com/us/app/layout-from-instagram/id967351793
- ↑ https://play.google.com/store/apps/details?id=com.instagram.layout&hl=en_US
- ↑ https://play.google.com/store/apps/details?id=com.instagram.layout&hl=en_US
- ↑ https://blog.hootsuite.com/instagram-collage/
- ↑ https://blog.hootsuite.com/instagram-collage/
- ↑ https://blog.hootsuite.com/instagram-collage/
- ↑ https://blog.hootsuite.com/instagram-collage/
- ↑ https://play.google.com/store/apps/details?id=com.moonlab.unfold&hl=en_US
- ↑ https://apps.apple.com/us/app/video-collage-and-photo-grid/id779353036
- ↑ https://play.google.com/store/apps/details?id=co.techpositive.photosplit&hl=en_US