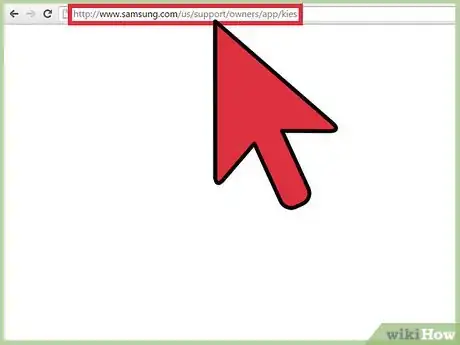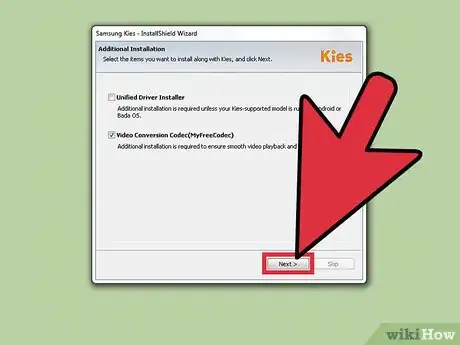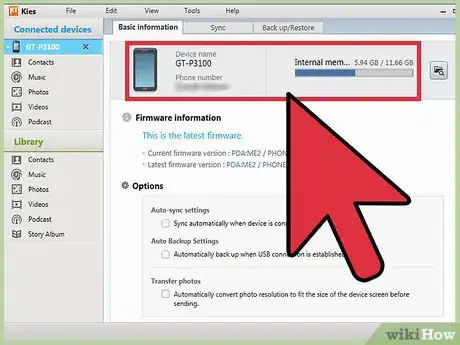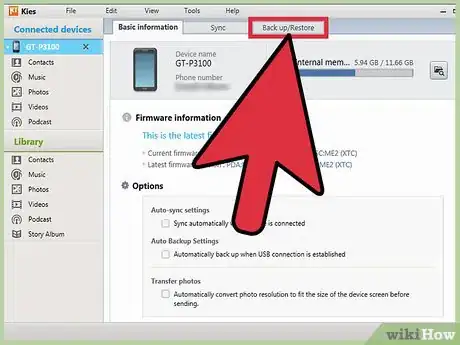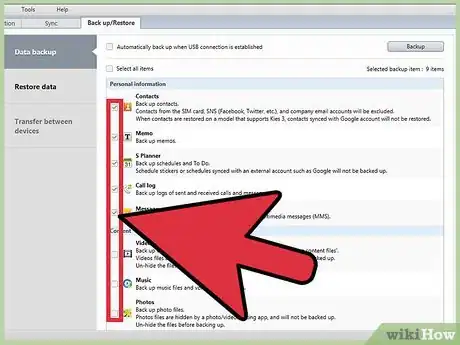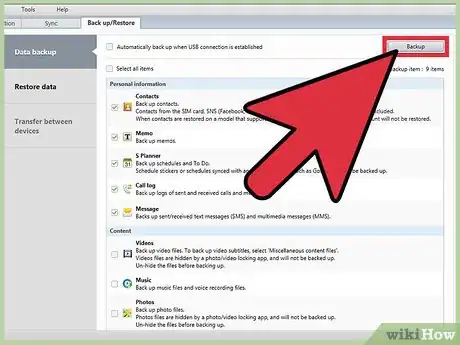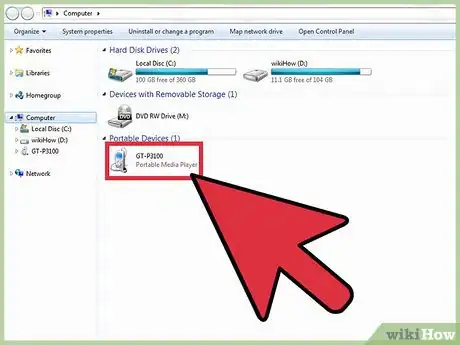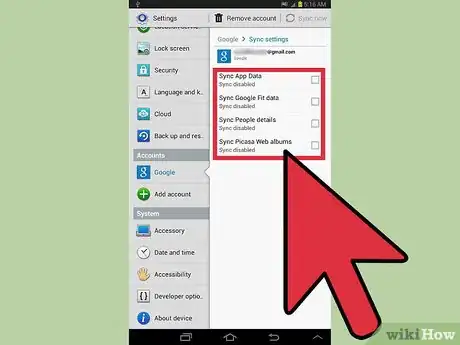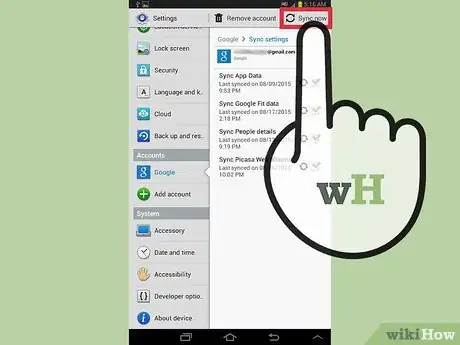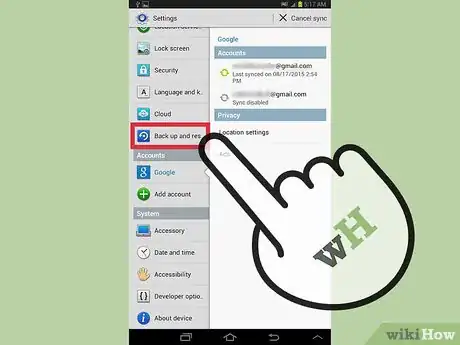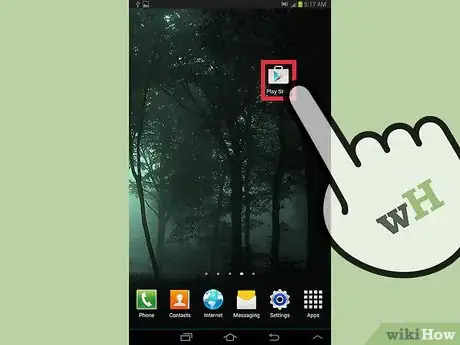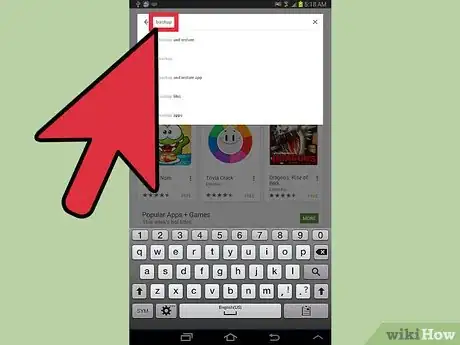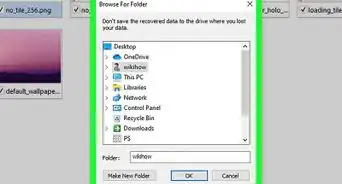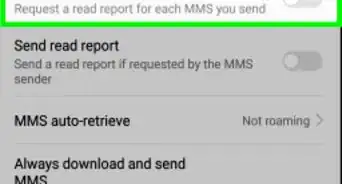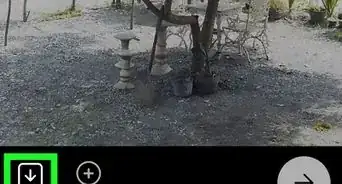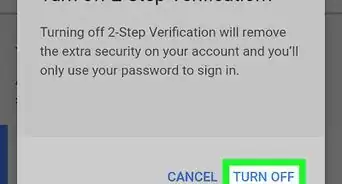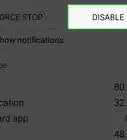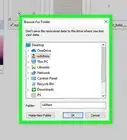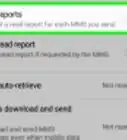X
wikiHow es un "wiki", lo que significa que muchos de nuestros artículos están escritos por varios autores. Para crear este artículo, autores voluntarios han trabajado para editarlo y mejorarlo con el tiempo.
Este artículo ha sido visto 2767 veces.
Hacer una copia de seguridad de tu Samsung Galaxy es una forma ideal de proteger información valiosa en el caso de que roben tu teléfono celular, lo extravíes o experimentes uno o más problemas técnicos. Puedes hacer una copia de seguridad de tu Samsung Galaxy utilizando Samsung Kies o guardando tu información en tu computadora, servidores de Google u otra red de almacenamiento por nube de otra empresa.
Pasos
Método 1
Método 1 de 4:
Samsung Kies
-
1Ingresa al sitio web oficial de Samsung Kies en http://www.samsung.com/us/kies/.
-
2Elige la opción de descargar el software a tu computadora.
-
3Sigue las instrucciones que aparezcan en la pantalla para instalar Samsung Kies en tu computadora.
-
4Conecta el Samsung Galaxy a tu computadora utilizando un cable USB. Samsung Kies detectará automáticamente tu dispositivo y mostrará información sobre él.
-
5Haz clic sobre la pestaña de "Hacer copia de seguridad / Restaurar" en la parte superior de Samsung Kies.
-
6Coloca un visto al costado de cada categoría u objeto que desees guardar. Puedes hacer copias de seguridad de contactos, mensajes de textos, información sobre llamadas realizadas y más.
-
7Navega hasta el final de la ventana de "Hacer copia de seguridad / Restaurar" y haz clic en "Hacer copia de seguridad". Samsung Kies iniciará el proceso de copia de seguridad.
-
8Cuando Samsung Kies haya terminado de copiar tu información, haz clic en "Finalizado". Puedes regresar a la pestaña de "Hacer copia de seguridad / Restaurar" en cualquier momento para restaurar tu información a tu Samsung Galaxy.[1]Anuncio
Método 2
Método 2 de 4:
Computadora
-
1Conecta tu Samsung Galaxy a tu computadora con un cable USB. Tu teléfono celular aparecerá como un dispositivo de almacenamiento externo en el Explorador de Windows.
- Si estás usando una Mac, el buscador quizás no pueda detectar automáticamente tu Samsung Galaxy. Si quieres acceder a archivos de tu teléfono celular usando OS X, descarga la aplicación Android File Transfer en https://www.android.com/filetransfer/.
-
2Haz clic en el nombre de tu dispositivo en la barra lateral izquierda de Explorador de Windows o Android File Transfer.
-
3Haz clic y arrastra cada carpeta y archivo que desees guardar desde tu Android hasta tu escritorio.[2]Anuncio
Método 3
Método 3 de 4:
-
1Presiona “Configuración” y luego “Google” bajo la sección de "Cuentas".
-
2Presiona la cuenta de Google de la que deseas guardar una copia de seguridad.
-
3Coloca un visto al costado de cada categoría u objeto que desees sincronizar y guardar en los servidores de Google. Puedes hacer copias de seguridad de tu calendario, contactos, información de aplicaciones, fotografías y más.
-
4Presiona "Sincronizar". Google hará una copia de seguridad y sincronizará la información que seleccionaste con su red de nubes.
-
5Presiona el botón de retroceso hasta que regreses al menú de configuración.
-
6Presiona "Hacer copia de seguridad y reiniciar".
-
7Coloca vistos al lado de "Hacer copia de seguridad de mi información" y "Restauración automática". Google hará copias de seguridad de toda la información en tu Samsung Galaxy y de ser necesario la restaurará automáticamente a tu dispositivo en una fecha posterior.Anuncio
Método 4
Método 4 de 4:
Aplicaciones de copia de seguridad en nube
-
1Inicia la aplicación de Play Store en tu Samsung Galaxy.
-
2Escribe "copia de seguridad" (o "backup", que es el término en inglés) en el campo de búsqueda en la parte superior de tu sesión de Play Store. En los resultados aparecerán varias aplicaciones que ofrecen servicios de copia de seguridad.
-
3Elige descargar e instalar en tu Samsung Galaxy la aplicación que prefieras. Algunos ejemplos de aplicaciones de copia de seguridad efectivas son MyBackup Pro de Rerware LLC, Helium de ClockworkMod y Titanium Backup de Titanium Track.[3]
-
4Sigue las instrucciones que aparezcan en la pantalla para hacer una copia de seguridad de tu información utilizando el programa de almacenamiento por nube que escogiste.Anuncio
Referencias
Acerca de este wikiHow
Anuncio