Nuestro equipo de editores e investigadores capacitados han sido autores de este artículo y lo han validado por su precisión y amplitud.
El equipo de contenido de wikiHow revisa cuidadosamente el trabajo de nuestro personal editorial para asegurar que cada artículo cumpla con nuestros altos estándares de calidad.
Este artículo ha sido visto 22 177 veces.
Si vas a cambiar tu navegador predeterminado por Safari, puedes guardar los marcadores o favoritos de Chrome, Firefox o Internet Explorer en un archivo HTML y luego usar la opción "Importar desde archivo" para visualizar esos marcadores en Safari. Además, puedes importar marcadores a una versión móvil, transfiriéndolos desde tu computadora hacia un iPhone o iPad usando iCloud. Importar los marcadores te permite acceder fácilmente a tus sitios favoritos desde tu nuevo navegador.
Pasos
Importar marcadores a la versión de escritorio de Safari
-
1Abre Safari.
-
2Busca el archivo donde están los marcadores. Si exportaste los marcadores de tu navegador, el archivo estará en la ubicación donde elegiste guardarlo.
- Si guardaste el archivo de marcadores en iCloud o Google Drive, abre el sitio correspondiente. Para poder importar los marcadores, primero tendrás que descargar el archivo donde se encuentran.
-
3Si es necesario, descarga el archivo de marcadores desde iCloud o Drive. Anota la ubicación del archivo, así sabrás desde dónde importarlo.
-
4Haz clic en el menú "Archivo" en la esquina superior derecha de la pantalla.
-
5Selecciona "Importar desde", luego haz clic en "Archivo HTML de marcadores". La computadora te pedirá que selecciones un archivo para importarlo.
-
6Busca y selecciona el archivo de marcadores. Deberá estar exactamente donde lo guardaste (por ejemplo, en el escritorio).
-
7Haz clic en "Importar".
-
8Actualiza el navegador presionando F5. ¡Ahora los marcadores aparecerán debajo de la barra de direcciones!Anuncio
Importar marcadores a la versión móvil de Safari
-
1Abre Safari en tu computadora.
-
2Abre el menú de Apple. Es el que tiene el ícono de la manzana en la esquina superior izquierda de la pantalla.
-
3Haz clic en "Preferencias del sistema", luego selecciona "iCloud". Se abrirá el menú de configuración de iCloud.
-
4Inicia sesión en iCloud usando tu ID de Apple. Debes usar la misma información de inicio de sesión que usas para ingresar a iCloud desde tu iPhone o iPad.[1]
-
5Marca la opción "Safari" en el menú de iCloud. De esta forma te asegurarás de que los datos de Safari (incluyendo los marcadores) se guarden en iCloud y puedas acceder a ellos desde cualquier teléfono o tablet asociada a esa cuenta de iCloud.
-
6Toma tu iPhone o iPad y desbloquéalo.
-
7Abre la aplicación "Ajustes". Es el ícono del engranaje gris que está en la pantalla de inicio.
-
8Toca la opción "iCloud" en el menú de ajustes.
-
9Inicia sesión en iCloud otra vez usando tu ID de Apple. El ID de Apple y la información de inicio de sesión es la misma que usaste para abrir iCloud desde tu computadora.
-
10Desplázate hasta encontrar la opción "Safari" y luego deslízala para activarla. Si el interruptor ya está de color verde, significa que Safari se actualiza a través de iCloud.
-
11Sal de la aplicación "Ajustes".
-
12Abre la aplicación "Safari" y ve a la página de marcadores. El ícono de esta página tiene forma de libro y se encuentra en la barra de herramientas de la parte inferior de la pantalla.
-
13Confirma si se importaron los marcadores. Los marcadores de Safari deberán aparecer debajo de la pestaña "Favoritos".Anuncio
Google Chrome
-
1Abre Google Chrome.
-
2Abre el menú "Personaliza y controla Google Chrome". Este menú se encuentra en la esquina superior derecha de la ventana del navegador y tiene un ícono con tres líneas horizontales.[2]
-
3Selecciona la opción "Marcadores". Se abrirá un menú desplegable.
-
4Haz clic en "Administrador de marcadores" en el menú desplegable.
-
5Haz clic en "Organizar". La opción "Organizar" está ubicada justo arriba de la lista de marcadores.
-
6En el menú desplegable, haz clic en "Exportar marcadores a archivo HTML".
- Para exportar este archivo a la versión móvil de Safari, es necesario importarlo primero a la versión de escritorio.
-
7En el panel izquierdo de la ventana "Guardar como", elige la ubicación donde quieras guardar el archivo. Guárdalo en una ubicación a la que se pueda acceder fácilmente, por ejemplo, el escritorio.
- También puedes cambiar el nombre de archivo de los marcadores desde la ventana "Guardar como".
-
8Haz clic en "Aceptar" para descargar el archivo.
-
9Confirma la ubicación del archivo. ¡El archivo de marcadores ahora estará listo para importarlo a Safari!
- Si vas a transferir marcadores de una computadora a otra, copia el archivo de marcadores a una memoria USB o súbelo a la nube (por ejemplo, a iCloud o Google Drive) antes de cambiarte a la otra computadora.
Anuncio
Firefox
-
1Abre Firefox.
-
2Haz clic en el botón "Marcadores" en la barra de herramientas. Se abrirá el menú "Marcadores".
-
3Haz clic en "Mostrar todos los marcadores" para abrir la ventana "Catálogo". La ventana "Catálogo" muestra todos los marcadores, y además, las opciones para importar y exportar.[3]
-
4Haz clic en el botón "Importar y respaldar" en la barra de herramientas de "Catálogo".
-
5Haz clic en "Exportar marcadores a HTML". Firefox te pedirá que elijas una ubicación para guardar el archivo.
- Si quieres exportar este archivo a una versión móvil de Safari, primero tendrás que importarlo a la versión de escritorio.
-
6En el panel izquierdo de la ventana "Guardar como", elige la ubicación donde quieras guardar el archivo. Guárdalo en una ubicación a la que se pueda acceder fácilmente, por ejemplo, el escritorio.
- También puedes cambiar el nombre de archivo de los marcadores desde la ventana "Guardar como".
-
7Haz clic en "Guardar" para descargar el archivo.
-
8Confirma la ubicación del archivo. ¡El archivo de marcadores ahora estará listo para importarlo a Safari!
- Si vas a transferir marcadores de una computadora a otra, copia el archivo de marcadores a una memoria USB o súbelo a la nube (por ejemplo, a iCloud o Google Drive) antes de cambiarte a la otra computadora.
Anuncio
Internet Explorer
-
1Abre Internet Explorer.
-
2Haz clic en el ícono de la estrella en la esquina superior derecha de la ventana. Se abrirá el menú "Favoritos, fuentes e historial".[4]
-
3Haz clic en la flecha hacia abajo que aparece junto al texto "Agregar a Favoritos". Se abrirá un menú desplegable.
-
4En el menú desplegable, haz clic en "Importar y exportar". Se abrirá la ventana "Opciones para importar o exportar".
-
5Selecciona "Exportar un archivo", luego haz clic en "Siguiente".
- Si quieres exportar este archivo a una versión móvil de Safari, primero tendrás que importarlo a la versión de escritorio.
-
6Haz clic en la opción "Favoritos" para marcarla y luego haz clic en "Siguiente".
-
7Selecciona los archivos que quieras exportar, luego haz clic en "Siguiente".
- Si quieres exportar la carpeta "Favoritos" completa, incluyendo las subcarpetas, haz clic en "Favoritos" en la parte superior de la lista.
-
8Haz clic en "Examinar" para seleccionar la ubicación donde quieras guardar el archivo. Guárdalo en una ubicación a la que puedas acceder con facilidad, como el escritorio.
-
9Haz clic en "Aceptar" para confirmar la ubicación de destino.
-
10Haz clic en "Exportar". Tu archivo se descargará a la ubicación de destino seleccionada.
-
11Confirma la ubicación del archivo. ¡El archivo de marcadores ahora estará listo para importarlo a Safari!
- Si vas a transferir marcadores de una computadora a otra, copia el archivo de marcadores a una memoria USB o súbelo a la nube (por ejemplo, a iCloud o Google Drive) antes de cambiarte a la otra computadora.
Anuncio
Consejos
- Guarda una copia del archivo HTML de tus marcadores y tenla a mano como un respaldo por si pierdes tus marcadores.
- Puedes seguir agregando marcadores al catálogo desde Safari presionando las teclas Comando+D.
- Para ver en un dispositivo móvil los marcadores de otros navegadores que no sean Safari, exporta el archivo HTML de ese navegador a tu escritorio, impórtalo a Safari y luego sincroniza tu dispositivo móvil a través de iCloud.
Advertencias
- Apple ya no soporta Safari en computadoras con Windows.
Referencias
- ↑ http://www.everythingicafe.com/how-to-sync-safari-bookmarks-on-iphone-ipad-with-mac-or-pc/
- ↑ http://www.macworld.co.uk/how-to/mac/how-export-bookmarks-from-chrome-safari-3595810/
- ↑ https://support.mozilla.org/en-US/kb/export-firefox-bookmarks-to-backup-or-transfer
- ↑ http://www.digitalcitizen.life/how-import-or-export-bookmarks-when-using-internet-explorer-11




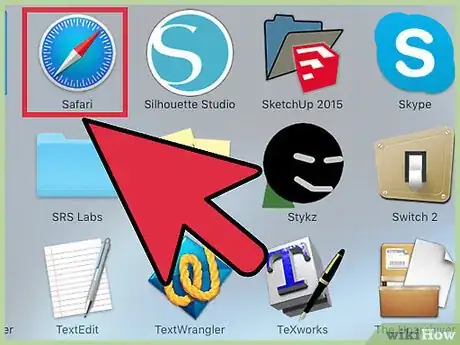
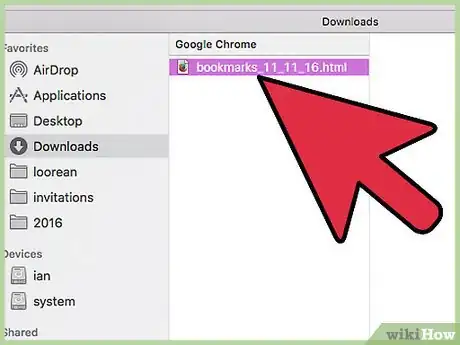
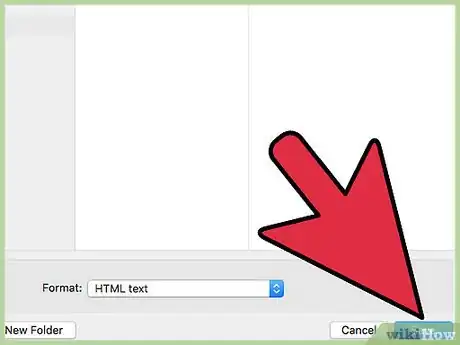
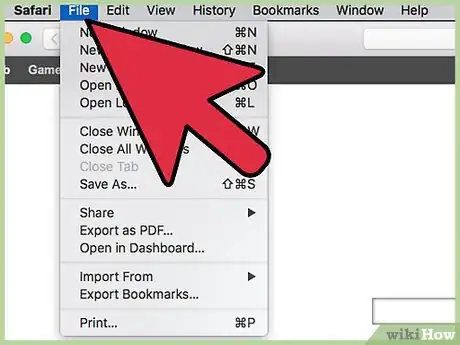
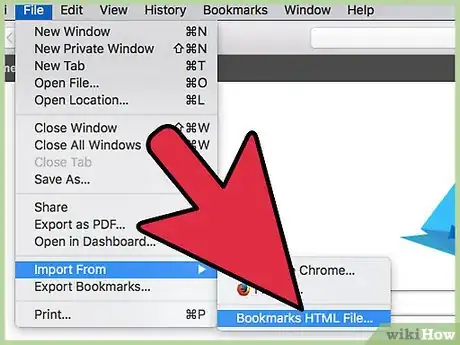
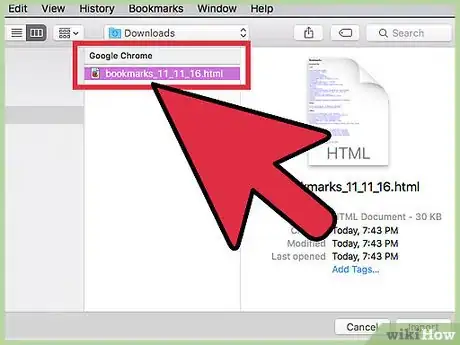
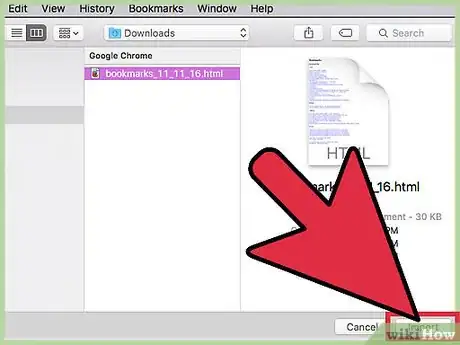
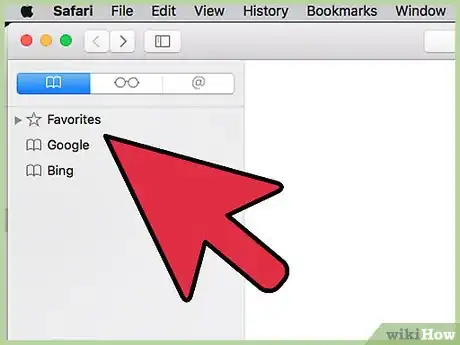
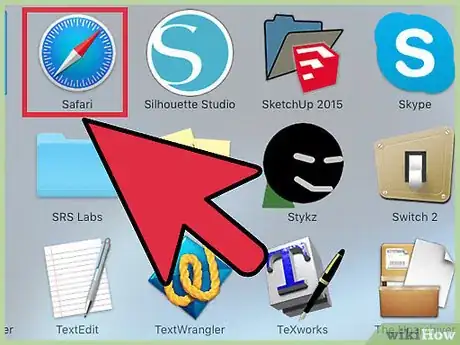
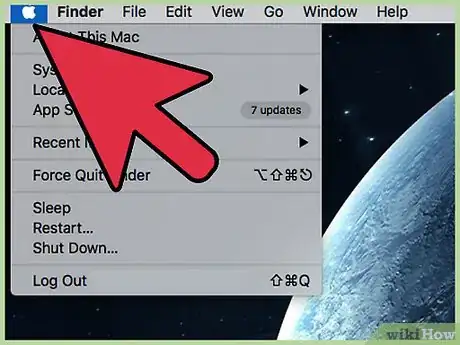
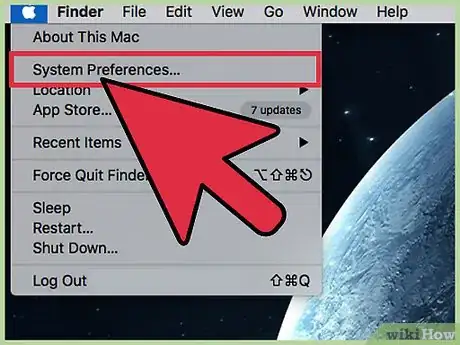
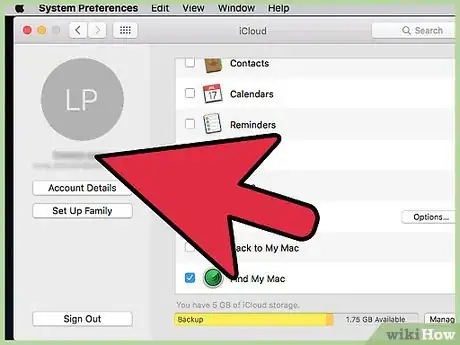
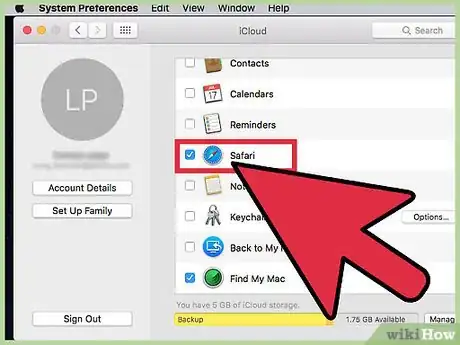
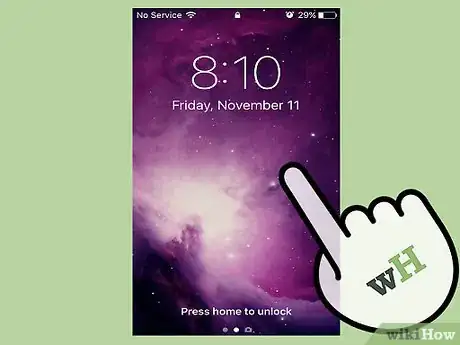

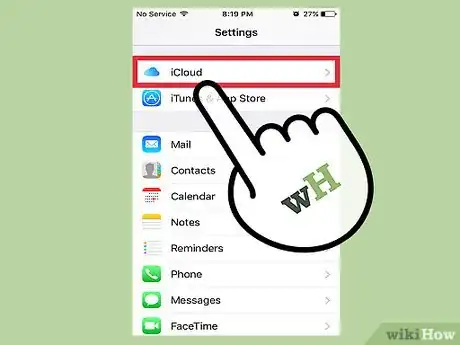
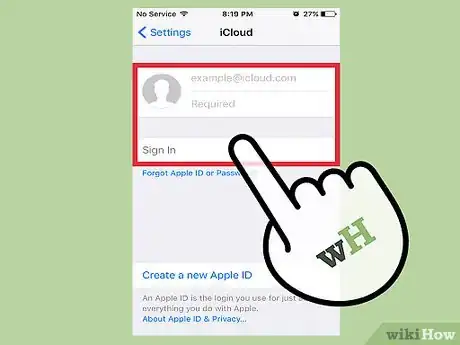
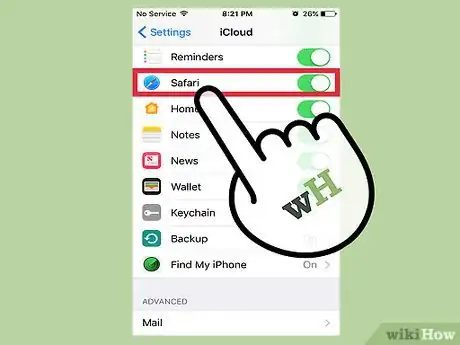
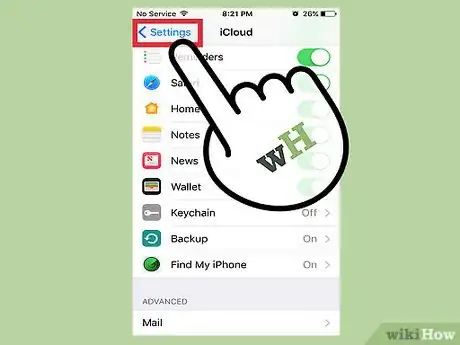
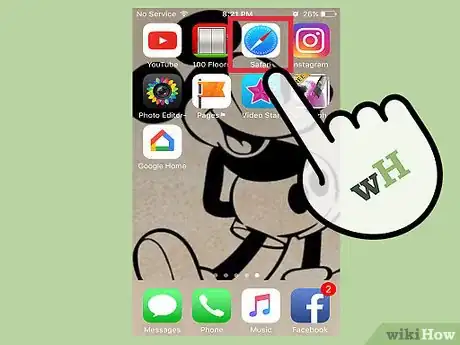

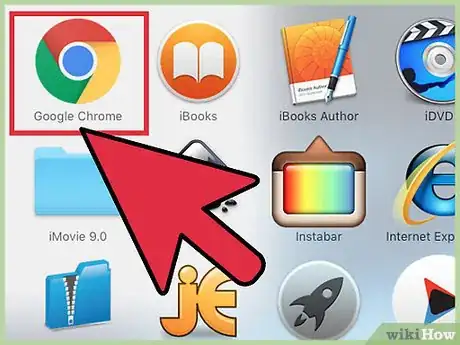
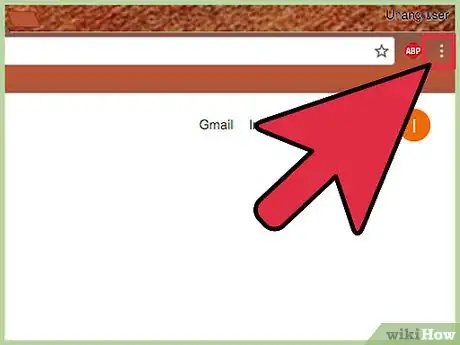
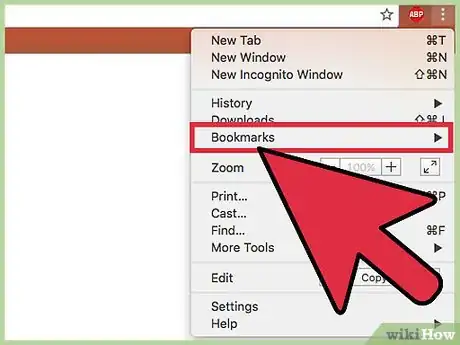
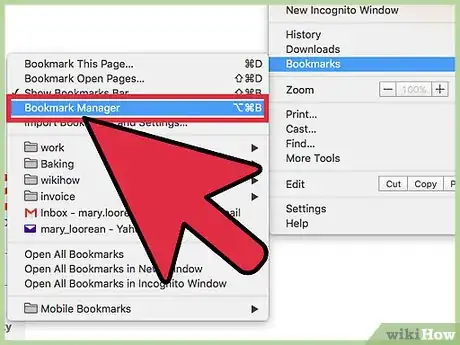
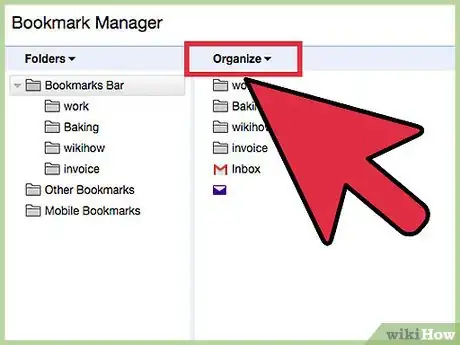
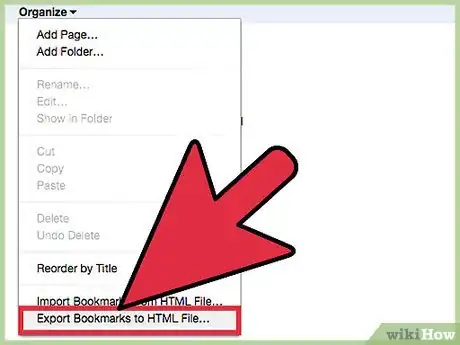
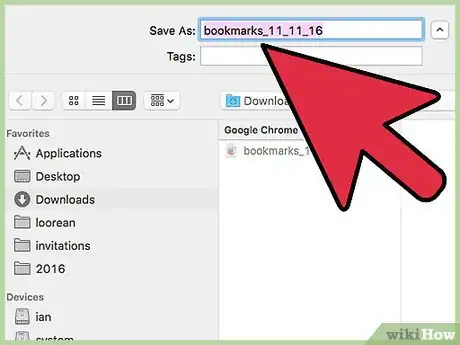
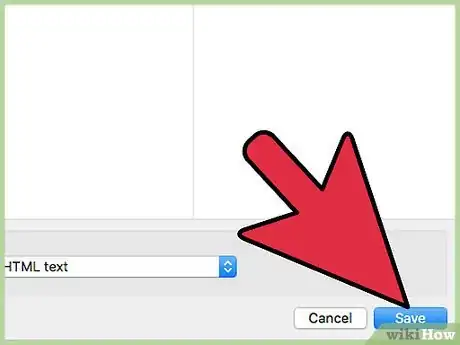
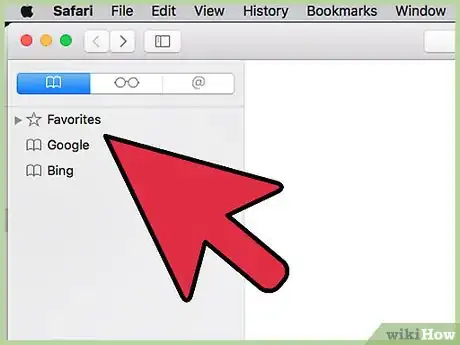
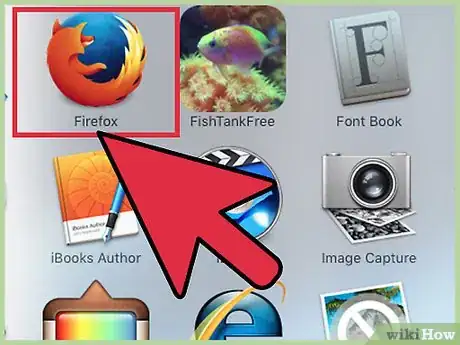
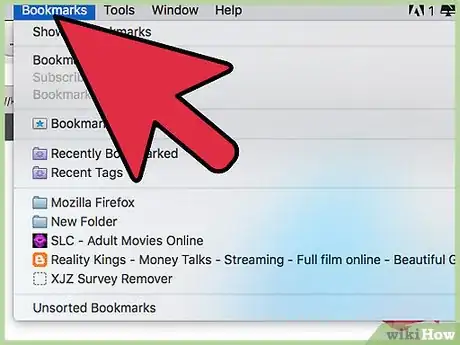
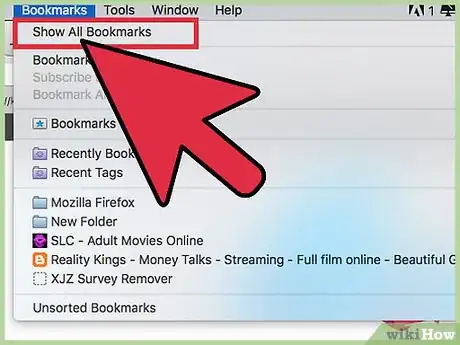
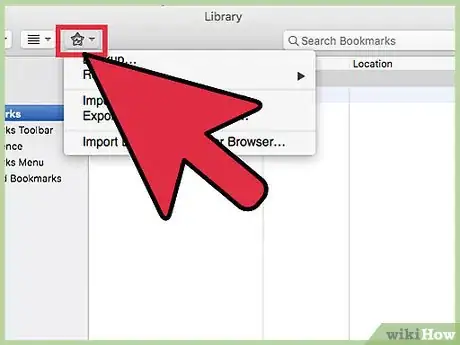
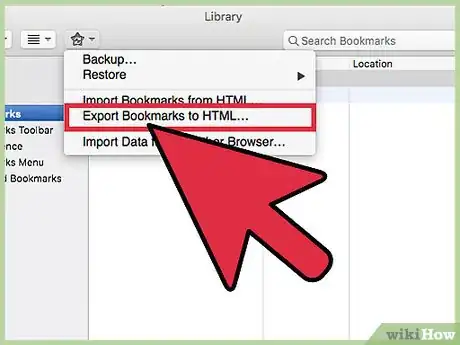
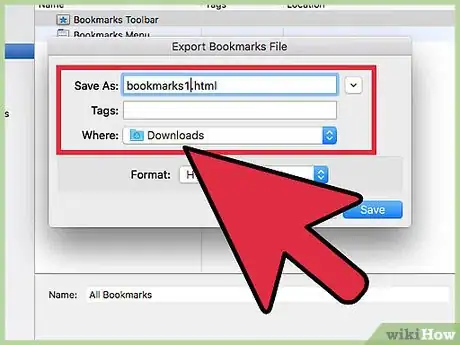
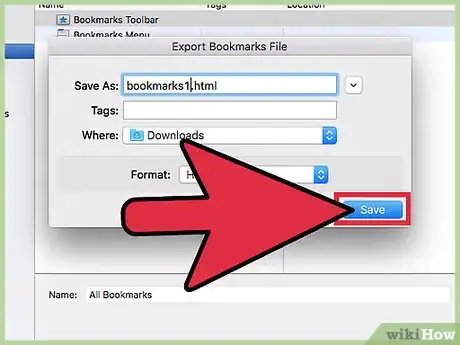
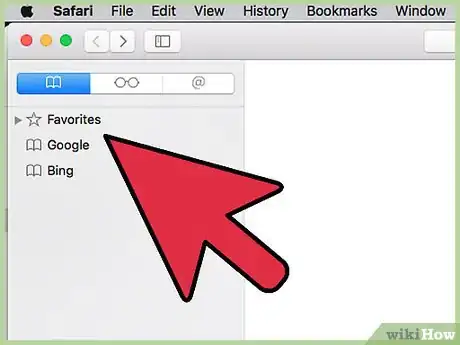
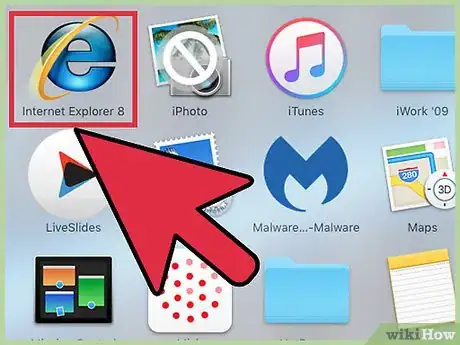
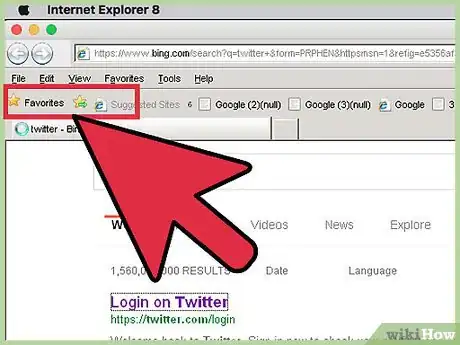
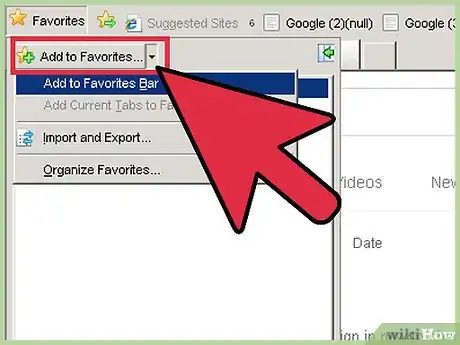
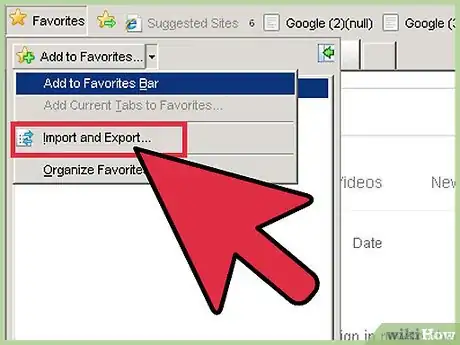
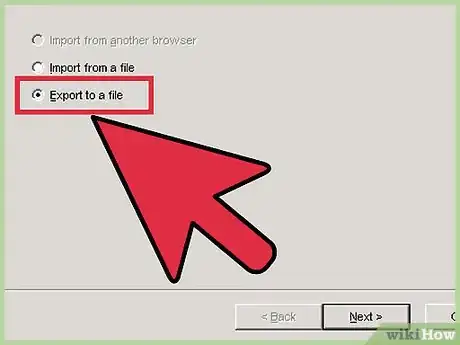

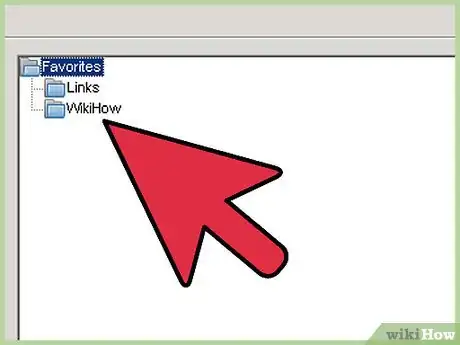
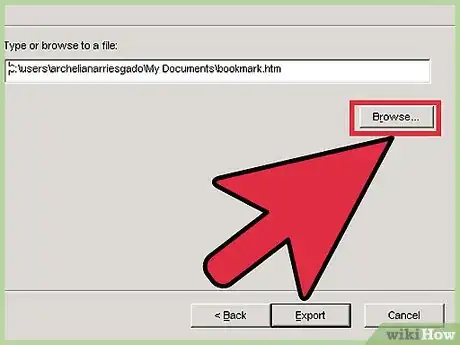

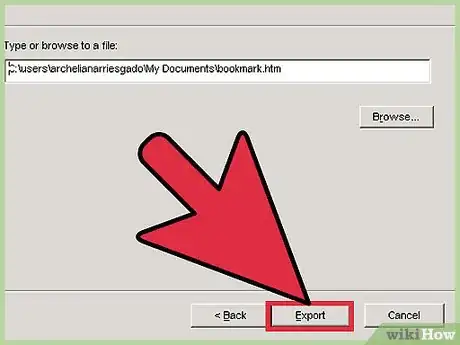
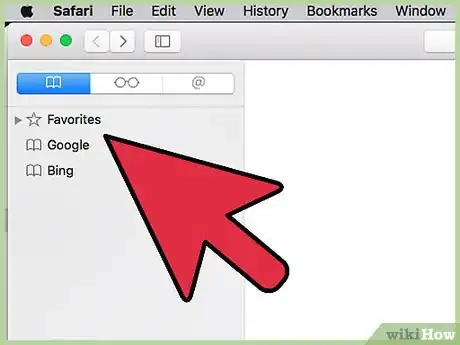
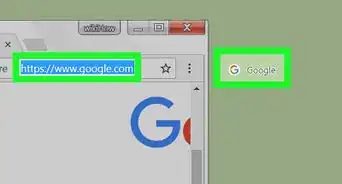
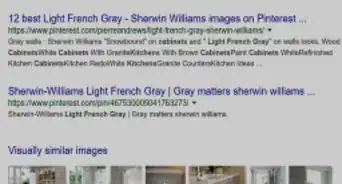
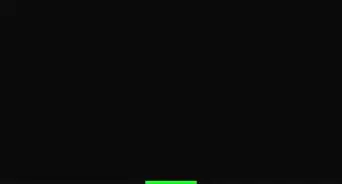
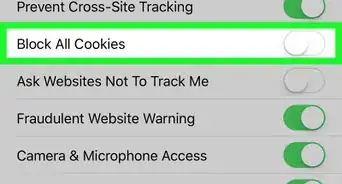
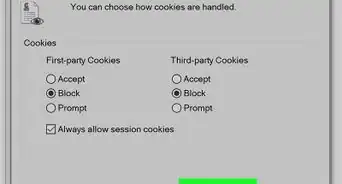
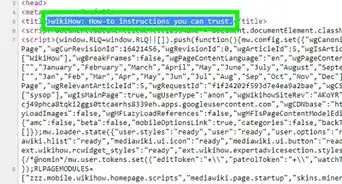
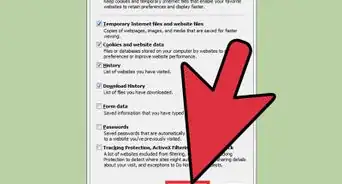

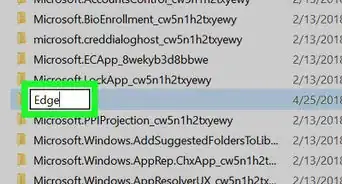
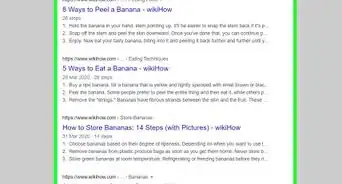
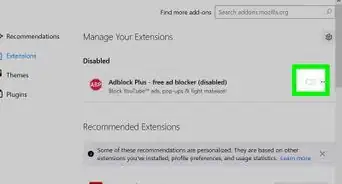
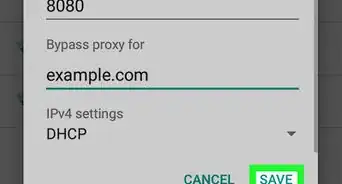
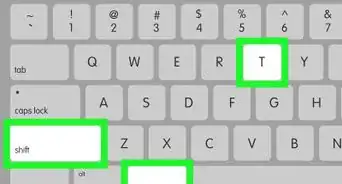
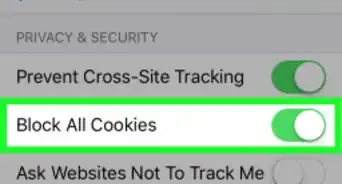
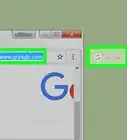
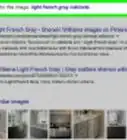
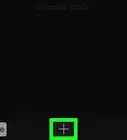
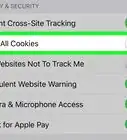

El equipo de contenido de wikiHow revisa cuidadosamente el trabajo de nuestro personal editorial para asegurar que cada artículo cumpla con nuestros altos estándares de calidad. Este artículo ha sido visto 22 177 veces.