X
Nuestro equipo de editores e investigadores capacitados han sido autores de este artículo y lo han validado por su precisión y amplitud.
El equipo de contenido de wikiHow revisa cuidadosamente el trabajo de nuestro personal editorial para asegurar que cada artículo cumpla con nuestros altos estándares de calidad.
Este artículo ha sido visto 8755 veces.
Este wikiHow te enseñará cómo imprimir una copia física de una página, foto o captura de Facebook. Ten en cuenta que primero debes conectar a tu computadora una impresora que funcione.
Pasos
Método 1
Método 1 de 3:
Imprimir una página de Facebook
-
1Abre Facebook. Si quieres imprimir un hilo largo de comentarios o mostrar varias páginas de la sección de noticias, la mejor opción es imprimir la página de Facebook con todo y formato.
- Cuando imprimas la página de Facebook, verás que parte del formato se simplificará. Si el trabajo impreso no se ajusta a tus necesidades, entonces ve directamente al método "Imprimir una captura de pantalla".
-
2Busca la página que quieras imprimir. Si eliges un punto aleatorio de la sección de noticias, se agregarán varias páginas adicionales al trabajo de impresión.
-
3Haz clic derecho en la página de Facebook. Si vas a usar una Mac, haz clic usando dos dedos.
- Hazlo en una parte vacía de la página (es decir, no en un enlace ni en una foto).
-
4Haz clic en Imprimir. También puedes mantener presionada la tecla Ctrl y luego la letra P (en una computadora) o la tecla Comando y luego la letra P (en una Mac).
- Si usas una Mac, esta opción dirá Imprimir página.
-
5Revisa la información de impresión. Al imprimir una sola página de Facebook desde la sección de noticias, es probable que se agreguen otras páginas adicionales. Puedes quitarlas si lo deseas.
- Decide también si quieres imprimir el trabajo en color o no.
- Ten en cuenta que para poder procesar la impresión es necesario que la computadora esté conectada a una impresora.
-
6Haz clic en el botón azul que dice Imprimir. Si tu computadora está conectada a una impresora y la impresora está configurada correctamente, ahora se empezará a imprimir la imagen.Anuncio
Método 2
Método 2 de 3:
Imprimir una foto de Facebook
-
1Abre el sitio web de Facebook. Para poder imprimir una foto de Facebook, primero tendrás que guardar la foto en cuestión en tu computadora. No es posible imprimirla directamente desde el sitio.
-
2Busca la foto que quieras imprimir y haz clic en ella.
-
3Haz clic en Opciones en la esquina inferior derecha de la ventana de la foto. Aparecerá una lista de opciones.
-
4Haz clic en Descargar. Tal vez tengas que elegir primero una ubicación de destino para que se inicie la descarga.
-
5Haz clic derecho en la foto. Si usas una Mac, deberás hacer doble clic en ella para abrirla.
-
6Haz clic en Imprimir. Al hacerlo, se abrirá el menú de preferencias de impresión.
- Si usas una Mac, deberás mantener presionada la tecla Comando y luego presionar la tecla P.
- Si usas una Mac, también puedes hacer clic en Archivo en la esquina superior izquierda de la pantalla y luego seleccionar Imprimir.
-
7Revisa los parámetros del trabajo de impresión. Ahora puedes cambiar algunos ajustes como el tamaño de la imagen, la configuración de color y el estilo de impresión de cada página dependiendo de cómo quieras que se vea el producto final.
-
8Haz clic en el botón azul que dice Imprimir. Siempre y cuando tu computadora esté conectada a una impresora y la impresora esté configurada correctamente, ahora la foto se empezará a imprimir.Anuncio
Método 3
Método 3 de 3:
Imprimir una captura de pantalla
-
1Abre la aplicación Facebook. Una buena opción para limitar la cantidad de información de la página y al mismo tiempo conservar la calidad visual de la imagen, es imprimir una captura de pantalla específica.
- Por ejemplo, si solo quieres imprimir una imagen con un estado y un par de comentarios, es preferible usar una captura de pantalla a imprimir toda una página de Facebook.
- Esto también se puede hacer desde una computadora o una Mac.
-
2Navega hasta la pantalla que quieras capturar. Si vas a intentar imprimir una foto, primero tendrás que abrir la foto en cuestión.
- También puedes guardar la foto en cuestión tocando ... y seleccionando Guardar foto.
-
3Haz una captura de pantalla. Si usas un iPhone, deberás presionar el botón de inicio y el botón de bloqueo al mismo tiempo. Si usas Android deberás probar con distintas combinaciones pero, en general, hay que presionar el botón de apagado y el de bajar volumen al mismo tiempo.
- Si usas un modelo viejo de Android (anterior a 4.0) deberás presionar los botones de inicio y de apagado al mismo tiempo.
-
4Envía la captura de pantalla a la computadora. Puedes hacerlo de distintas formas:
- A través de un correo electrónico, como un archivo adjunto.
- A través de Facebook Messenger, como una imagen.
- Subiéndola a un servicio de almacenamiento en la nube (por ejemplo, Google Drive).
-
5Descarga la imagen a tu computadora. Es mejor guardarla en algún lugar accesible (por ejemplo, el escritorio).
-
6Haz clic derecho en la captura de pantalla. Si usas una Mac, deberás abrirla en lugar de hacer clic derecho.
-
7Haz clic en Imprimir. Si usas una Mac, mantén presionada la tecla Comando y luego presiona T. Al hacerlo, se abrirá un menú con preferencias de impresión.
- Si usas una Mac, también puedes hacer clic en Archivo en la esquina superior izquierda de la pantalla y luego seleccionar Imprimir.
-
8Revisa los parámetros del trabajo de impresión. Ahora puedes cambiar algunos ajustes como el tamaño de la imagen, la configuración de color y el estilo de impresión de cada página dependiendo de cómo quieras que se vea el producto final.
-
9Haz clic en el botón azul que dice Imprimir. Siempre y cuando tu computadora esté conectada a una impresora y la impresora esté configurada correctamente, ahora la foto se empezará a imprimir.Anuncio
Consejos
- Puedes agregar una impresión de la sección de noticias de tu página de negocios para hacer más dinámico tu currículum.
Anuncio
Advertencias
- Evita imprimir conversaciones, fotos o cualquier otro contenido que no te pertenezca sin antes pedir permiso.
Anuncio
Acerca de este wikiHow
Anuncio




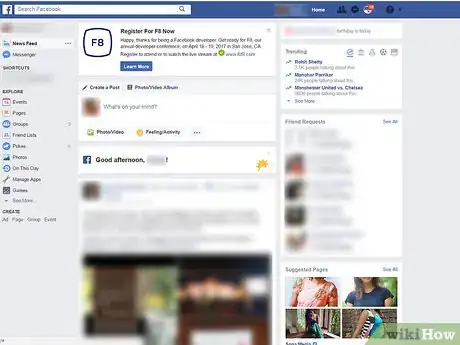
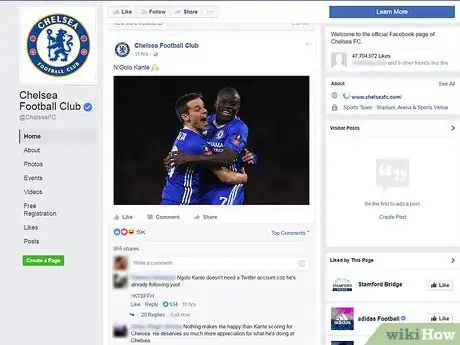
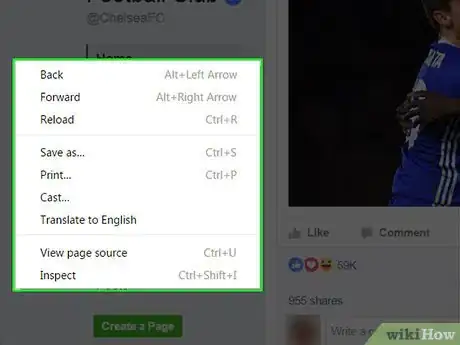
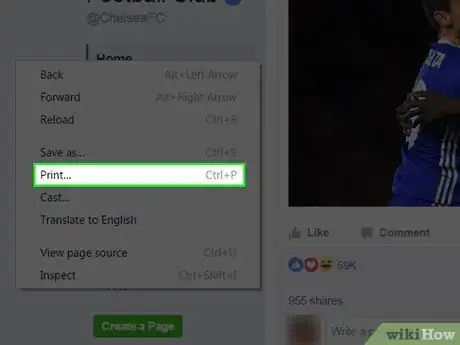
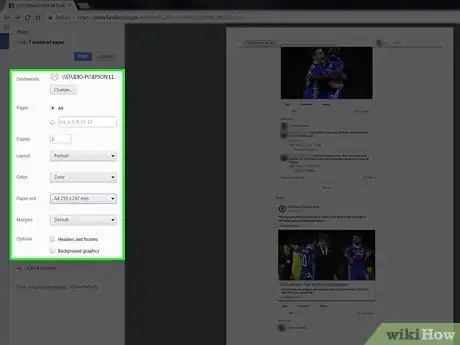
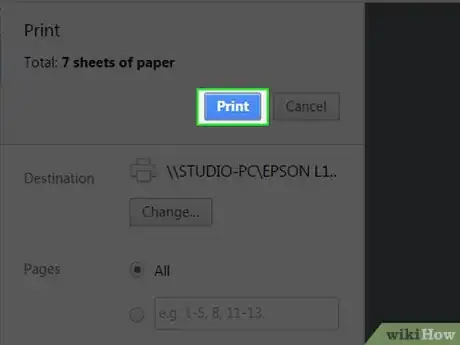
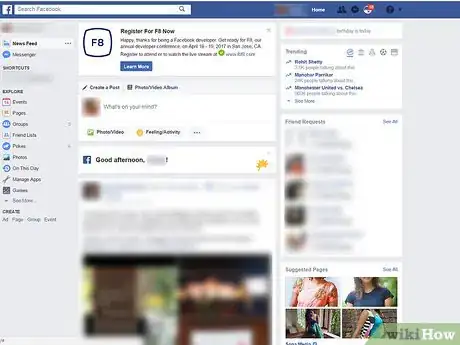



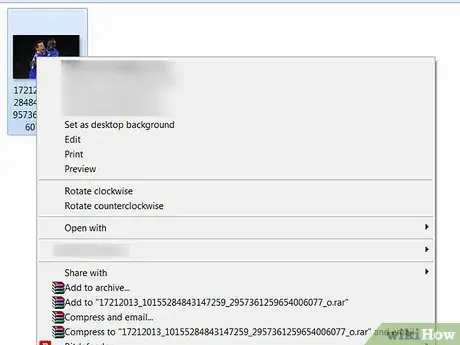
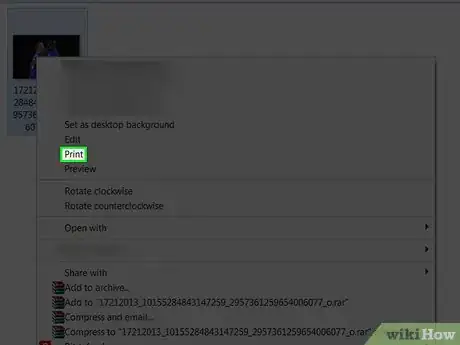
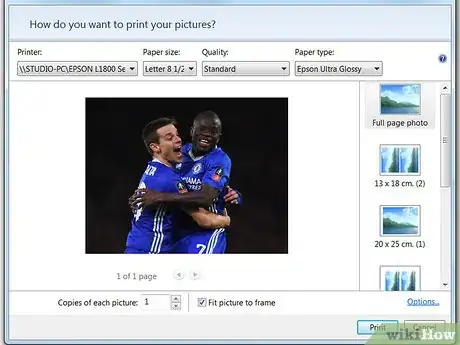
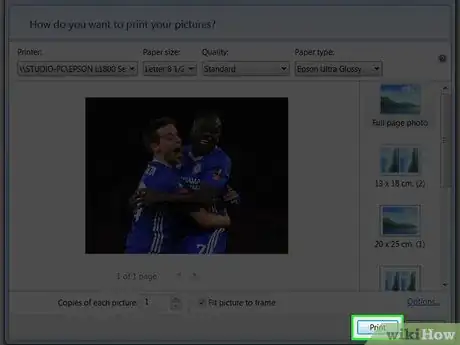
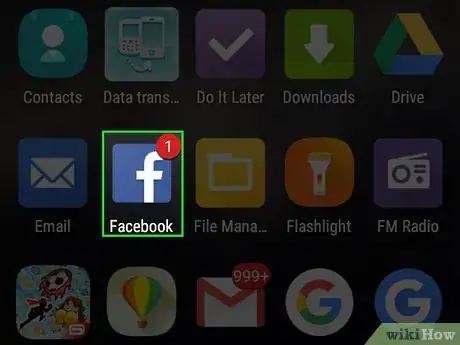

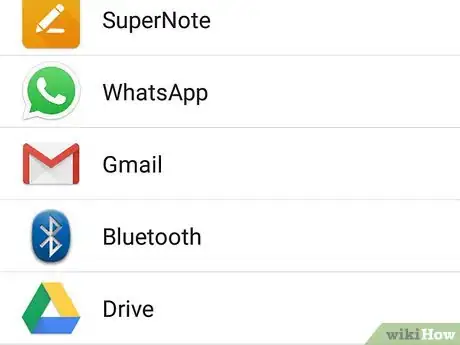
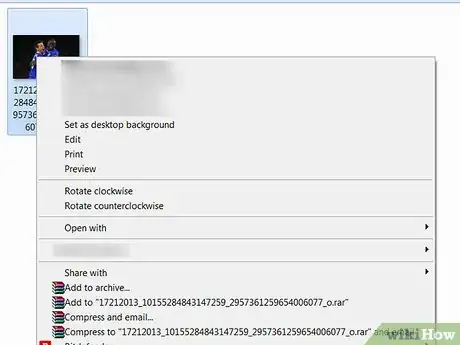
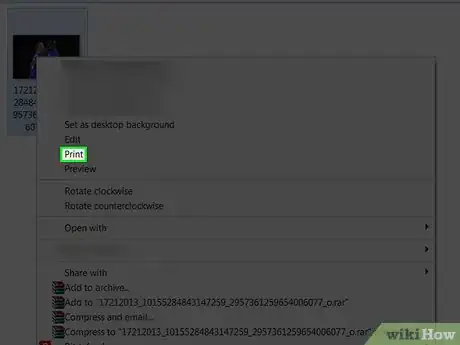
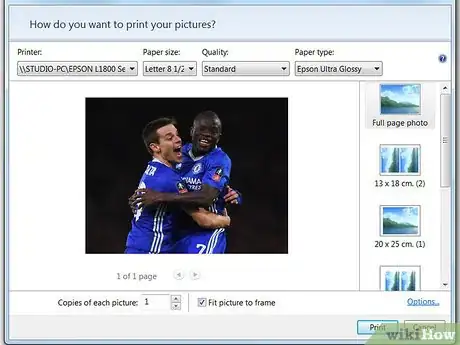
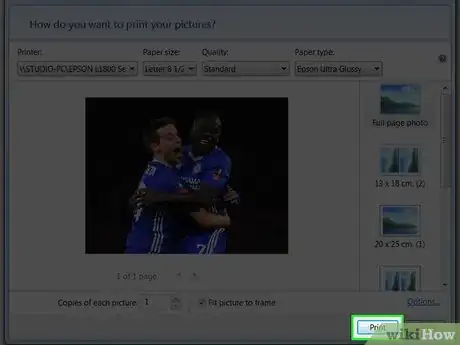
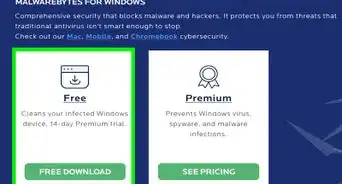

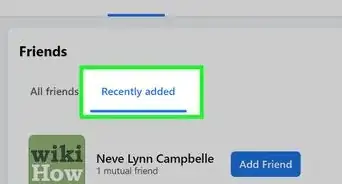
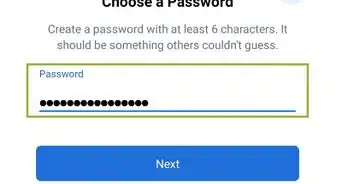
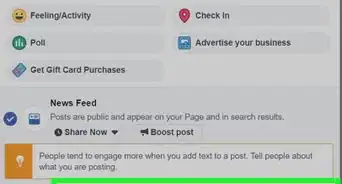
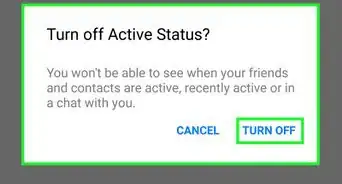
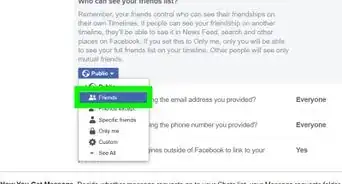
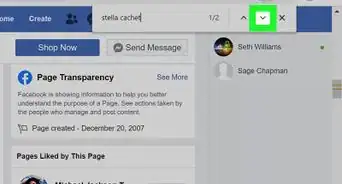

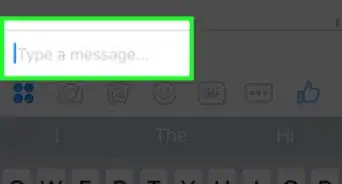
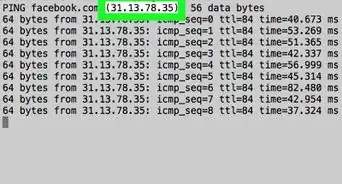

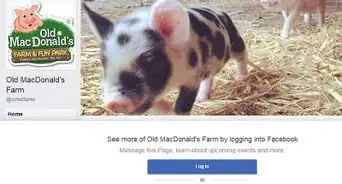
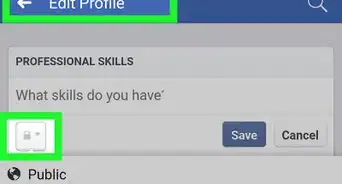
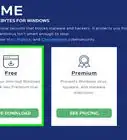
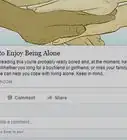
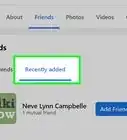
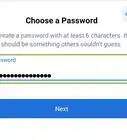

El equipo de contenido de wikiHow revisa cuidadosamente el trabajo de nuestro personal editorial para asegurar que cada artículo cumpla con nuestros altos estándares de calidad. Este artículo ha sido visto 8755 veces.