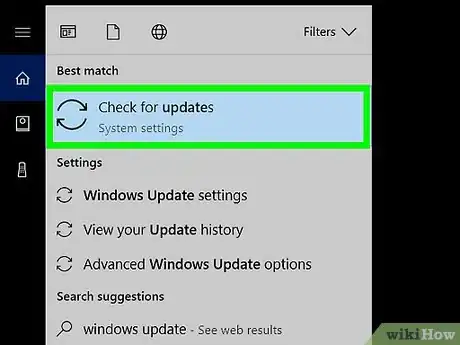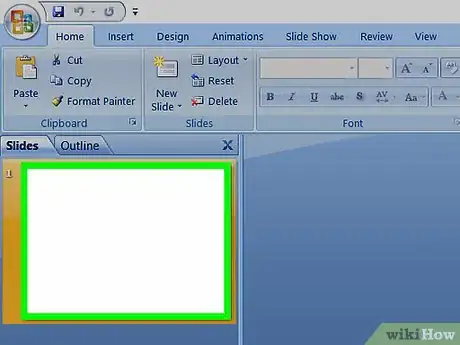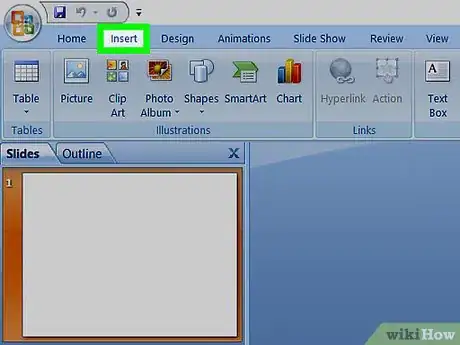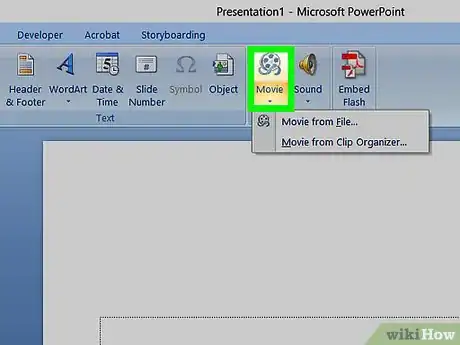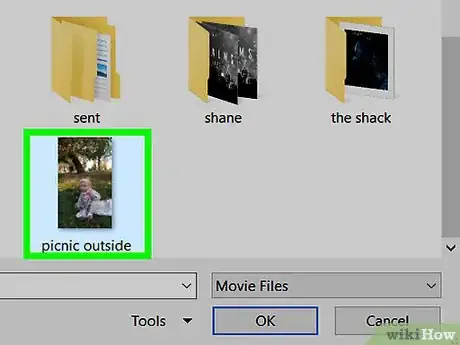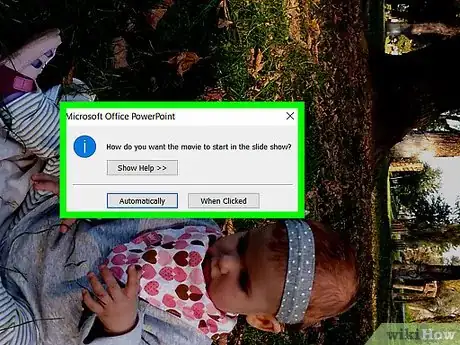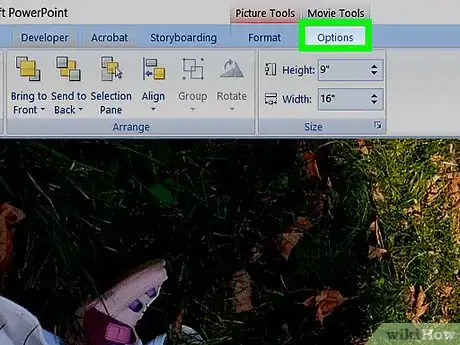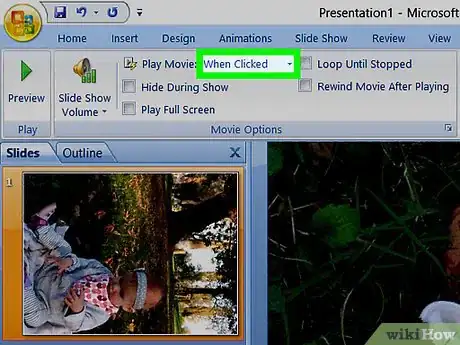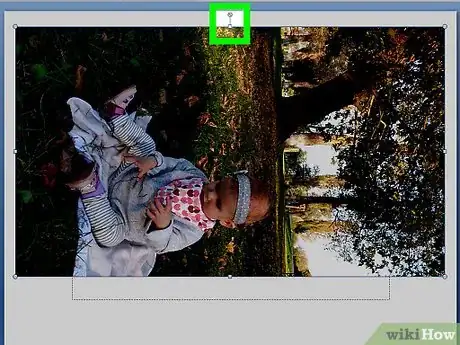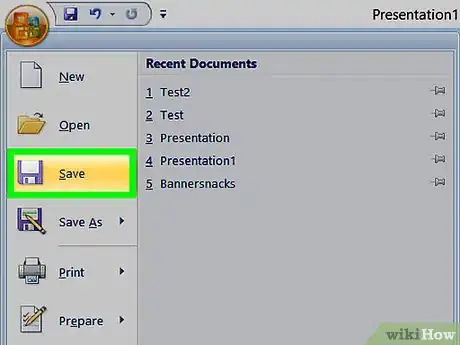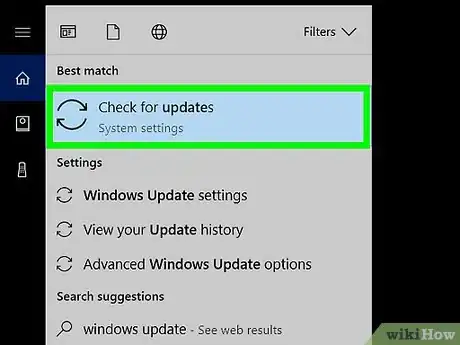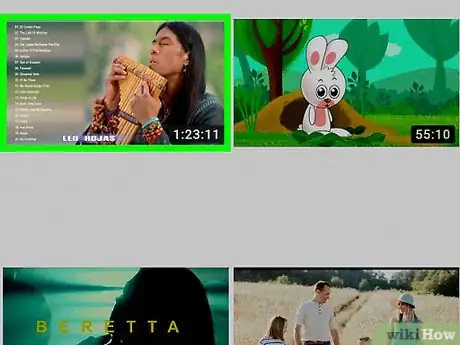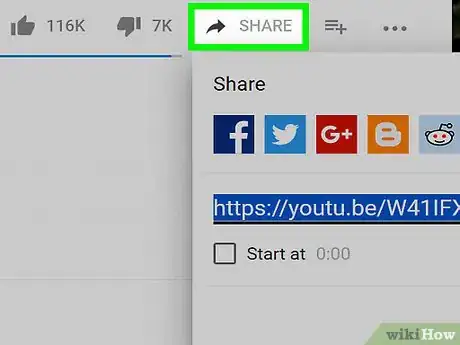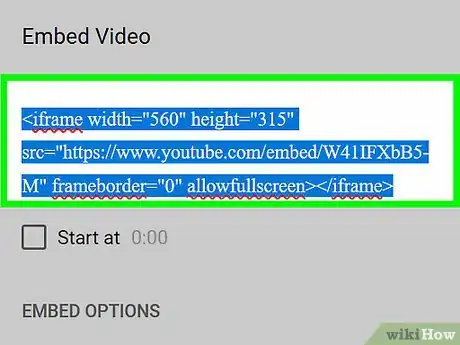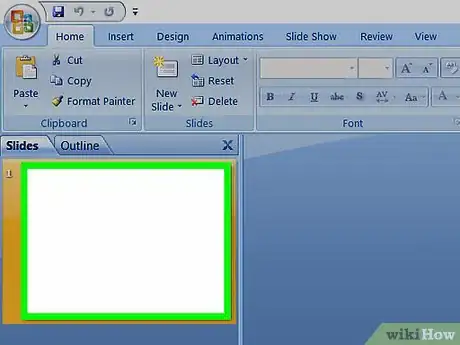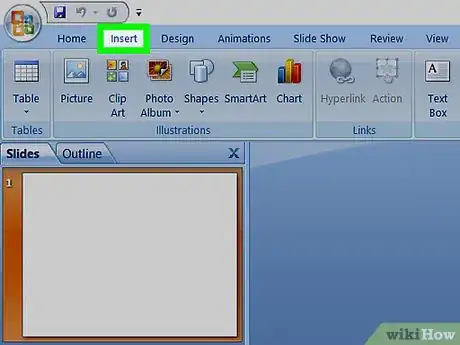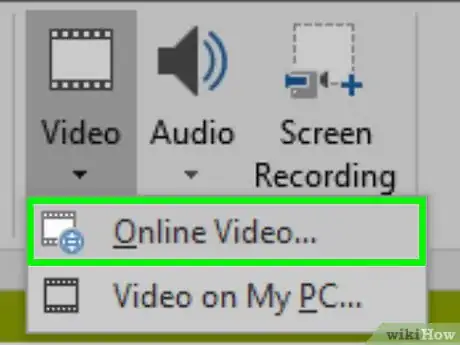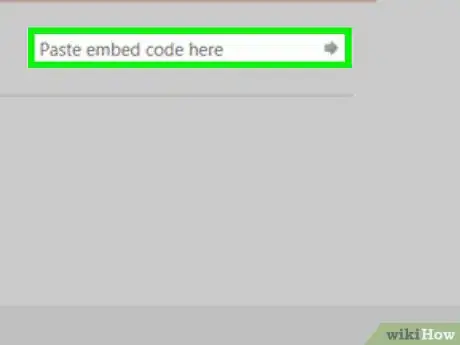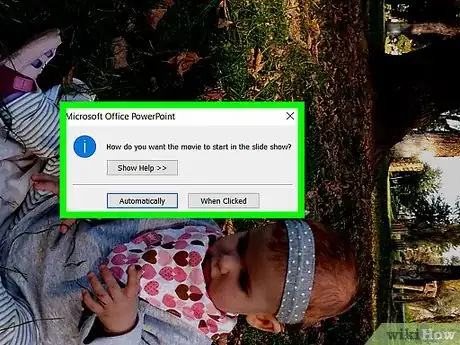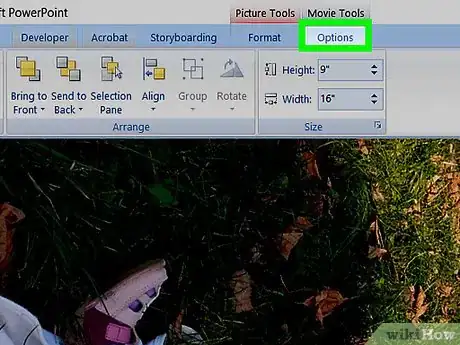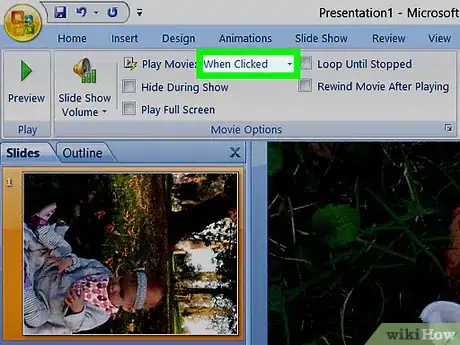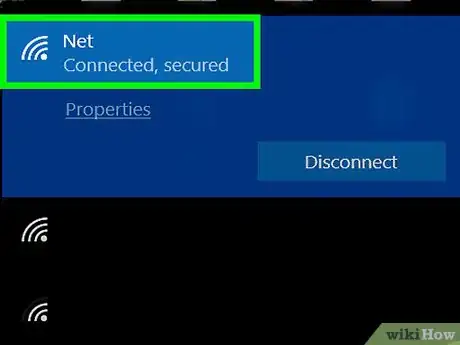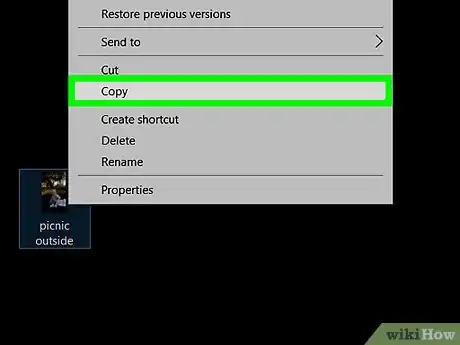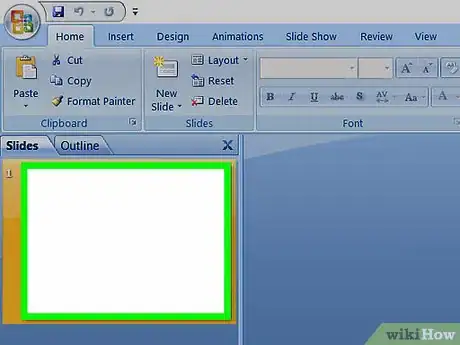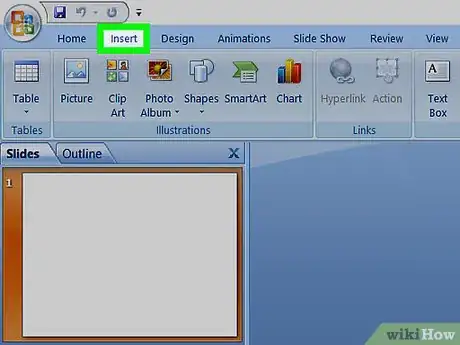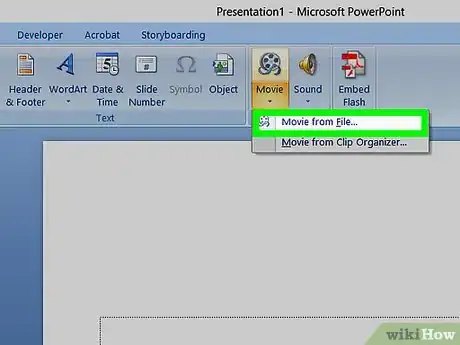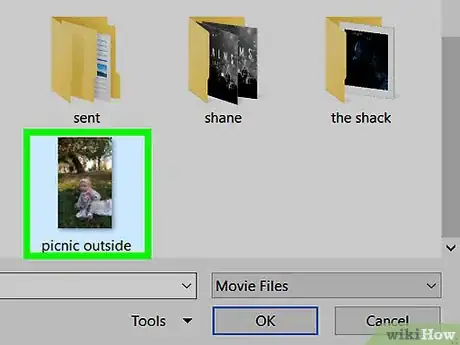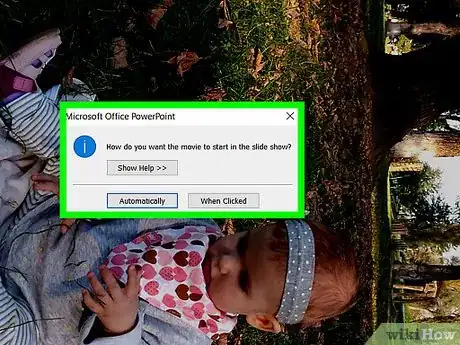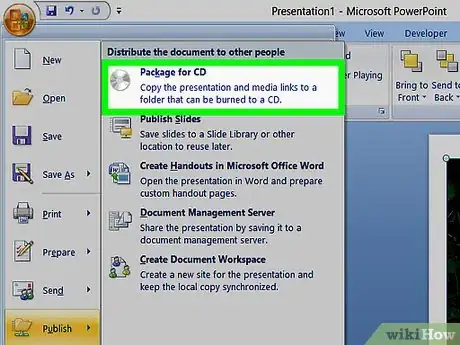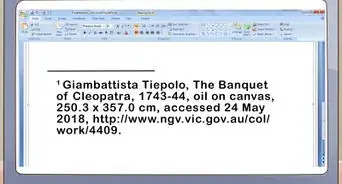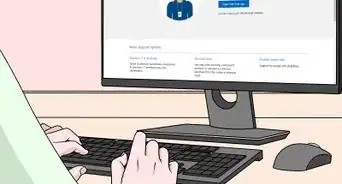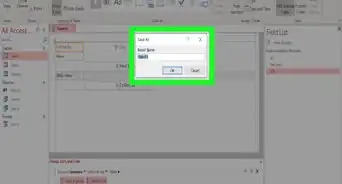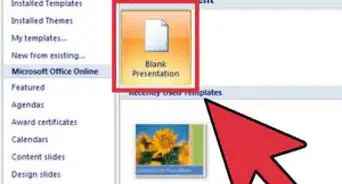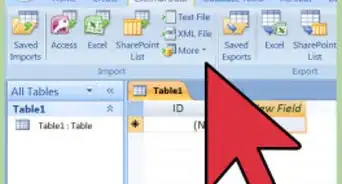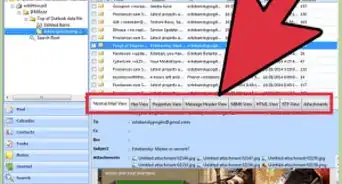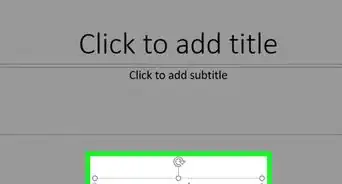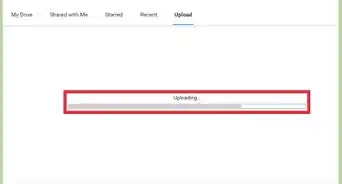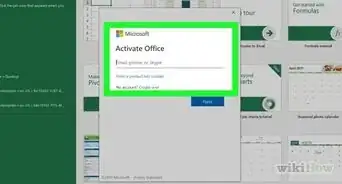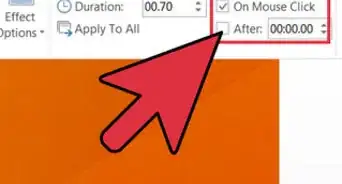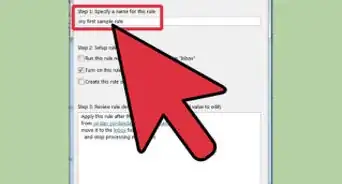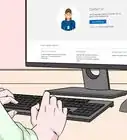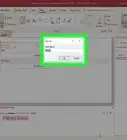Este artículo fue coescrito por Mitch Harris. Mitch Harris es un experto en tecnología del consumidor que reside en el Área de la Bahía de San Francisco. Dirige su propia empresa de consultoría de TI llamada Mitch the Geek. Se especializa en ayudar a las personas y empresas con tecnología de oficina en el hogar, seguridad de datos, soporte remoto y cumplimiento de ciberseguridad. Obtuvo una licenciatura en psicología, inglés, física, y se graduó Cum Laude de la Universidad del Norte de Arizona.
Este artículo ha sido visto 192 280 veces.
Es posible adornar una presentación de PowerPoint incluyendo vídeos. En caso de que tengas un archivo de vídeo en la computadora, podrás incrustarlo en la presentación. También es posible incrustar vídeos de YouTube. Si usas una versión más antigua de PowerPoint, podrás vincular archivos de vídeo en vez de incrustar el vídeo.
Pasos
Incrustar un vídeo desde un archivo
-
1Asegúrate de tener instaladas las actualizaciones de Office más recientes. Obtendrás los mejores resultados al insertar un vídeo si tienes instaladas las actualizaciones de Office más recientes. Las actualizaciones de Office se instalan a través del servicio de Windows Update. Echa un vistazo a Cómo actualizar Windows para obtener más detalles.
- Este proceso funcionará con las versiones de PowerPoint 2016, 2013 y 2010.
-
2Abre la diapositiva en la que quieras añadir el vídeo. Es posible incrustar el vídeo en cualquier diapositiva de la presentación.
-
3Haz clic en la pestaña "Insertar". Esto mostrará las diferentes opciones de "Insertar".
-
4Haz clic en el botón "Vídeo" de la sección "Multimedia". Aparecerá un menú pequeño.
-
5Selecciona "Vídeo de Mi equipo". Esto abrirá el explorador de archivos.
- En caso de que uses una Mac, selecciona "Vídeo desde archivo".
-
6Busca el vídeo que quieras añadir. Usa el explorador para buscar el archivo de vídeo que quieras añadir. Existen algunas cosas que debes tener en cuenta a la hora de buscar el archivo de vídeo:
- Las diferentes versiones de PowerPoint soportan diferentes conjuntos de formatos de vídeo. La del 2016 soporta la mayoría de los tipos de archivo, incluyendo los MP4 y MKV, mientras que la del 2010 soporta menos tipos (solo los MPG, WMV, ASF y AVI).[1]
- Considera evitar el formato AVI porque suele requerir códecs adicionales que dificultan la reproducción. Es posible usar el programa gratuito Adapter para convertir estos archivos AVI a un formato más compatible como el MP4. Echa un vistazo a Cómo convertir de AVI a MP4 para obtener más detalles acerca de cómo hacerlo.
-
7Espera a que el vídeo se añada a la presentación. El tiempo que necesite variará dependiendo del tamaño del vídeo. El progreso se mostrará en la parte inferior de la pantalla.
-
8Haz clic en la pestaña "Reproducción". Esto te permitirá ajustar la configuración de reproducción para el vídeo que acabas de añadir. Asegúrate de haber seleccionado el vídeo en caso de que no veas la pestaña, .
-
9Usa el menú desplegable "Empezar" para seleccionar cómo quieres que comience el vídeo. Por defecto, será necesario hacer clic en el vídeo para que se reproduzca. En caso de que selecciones "Automáticamente", el vídeo comenzará en el momento que se abra la diapositiva.
- Es posible hacer que el vídeo se reproduzca continuamente o rebobine automáticamente marcando las casillas apropiadas.
-
10Cambia el tamaño del vídeo arrastrando sus esquinas. Es posible cambiar el tamaño del vídeo arrastrando sus esquinas. Haz clic y arrastra el vídeo para volver a colocarlo en la diapositiva.
-
11Guarda la presentación con el vídeo incrustado. El vídeo estará incrustado en la presentación, es decir, que estará dentro del archivo PowerPoint. No será necesario que te preocupes de enviar el vídeo junto a la presentación porque se encuentra dentro de ella misma. Esto significa que el tamaño del archivo de la presentación aumentará para incluir el archivo completo del vídeo.
- No es necesario hacer nada especial para guardar la presentación con el archivo incrustado. Simplemente selecciona "Guardar" en la pestaña "Archivo" y guarda tu presentación como la harías normalmente.
Anuncio
Incrustar un vídeo de YouTube
-
1Actualiza Office a su versión más reciente. Ejecutar la versión más reciente de Office ayudará a que el proceso de incrustar el vídeo de YouTube sea más sencillo. Office se actualiza mediante la utilidad Windows Update. Echa un vistazo a Cómo actualizar Windows para obtener más detalles.[2]
- Es posible incrustar vídeos de YouTube en las versiones de PowerPoint 2016, 2013 y 2010. YouTube es la única página de reproducción de vídeo soportada.
- No podrás incrustar vídeos de YouTube en las versiones de PowerPoint para Mac.[3]
-
2Abre el vídeo de YouTube que quieras incrustar. Usa el navegador web para abrir la página del vídeo de YouTube que quieras incrustar en la presentación.
- YouTube es la única página de reproducción de vídeos soportada por PowerPoint para incrustar vídeos.
-
3Haz clic en el botón "Compartir" de la página de YouTube. Esto abrirá las opciones de compartir del vídeo.
-
4Haz clic en la pestaña "Incrustar". Esta pestaña aparecerá después de hacer clic en el botón "Compartir".
-
5Copia el código de inserción resaltado. El código de inserción se resaltará automáticamente. Presiona Ctrl+C o haz clic derecho sobre la selección y haz clic en "Copiar".
-
6Abre la diapositiva de PowerPoint en la que quieras incrustar el vídeo. Es posible incrustar el vídeo de YouTube en cualquier diapositiva de la presentación.
-
7Haz clic en la pestaña "Insertar" de PowerPoint. Aparecerán las opciones de inserción de diferentes tipos de objetos para tu presentación.
-
8Haz clic en el botón "Vídeo" y selecciona "Vídeo de Internet". En caso de que uses PowerPoint 2010, haz clic en "Vídeo de página web".
-
9Haz clic en la casilla "Pegar código de inserción aquí" y pega el código que has copiado. Presiona Ctrl+V o haz clic derecho con el ratón sobre la casilla y selecciona "Pegar".
- En PowerPoint 2010, la casilla tendrá el nombre de "Insertar vídeo desde página web".
-
10Incrusta el vídeo. Tras unos instantes el vídeo aparecerá en la diapositiva. Probablemente aparecerá como una simple casilla negra. Esto es normal.[4]
-
11Haz clic en la pestaña "Reproducción". Esto abrirá las opciones de reproducción del vídeo. Asegúrate de haber seleccionado el vídeo que hayas incrustado en caso de que no veas la pestaña, .
-
12Haz clic en el menú desplegable "Empezar" para seleccionar cómo quieres que comience el vídeo. En caso de que no selecciones ninguna de las opciones de este menú, el vídeo no se reproducirá durante la presentación.
- Existen algunas opciones más de reproducción que podrás configurar aquí, para la opción de "Empezar" es la más importante para que el vídeo funcione.
-
13Asegúrate de tener conexión a Internet cuando reproduzcas la presentación. El vídeo de YouTube solo se reproducirá cuando estés conectado a Internet. Incrustarlo no te permitirá reproducirlo sin conexión a Internet.Anuncio
Vincular archivos de vídeo (PowerPoint 2007)
-
1Coloca el archivo de vídeo en el mismo directorio que el archivo PowerPoint. En caso de que uses la versión de PowerPoint 2007 o una anterior, los archivos de vídeo no se incrustarán, se "vincularán". Esto significa que el vídeo no estará realmente incluido en el archivo de presentación de PowerPoint. El archivo de vídeo se encuentra separado del archivo de presentación, y la presentación cargará el archivo de vídeo que se encuentre en la ubicación especificada. No aparecerá un hipervínculo como tal, pero PowerPoint necesitará conocer la ubicación del vídeo en la computadora para poder reproducirlo.
- Solo es posible "incrustar" vídeos (incluirlos en el propio archivo de presentación) en las versiones PowerPoint 2010 y posteriores.
-
2Abre la diapositiva en la que quieras añadir el vídeo. Es posible añadir vídeos en cualquier diapositiva de la presentación PowerPoint.
-
3Haz clic en la pestaña "Insertar". Esto mostrará las diferentes opciones para insertar objetos en tu presentación.
-
4Haz clic en el botón "Vídeo" y selecciona "Vídeo desde archivo". Esto abrirá el explorador de archivos donde podrás seleccionar el archivo de vídeo.
-
5Busca el archivo de vídeo que quieras vincular. PowerPoint 007 solo soporta unos cuantos formatos de vídeo, entre los que se incluye AVI, MPG y WMV. En caso de que uses archivos AVI, quizá quieras convertirlos primero a MPG o WMV para evitar problemas con los códecs a la hora de intentar reproducir el vídeo.[5]
-
6Selecciona cómo quieres que comience el vídeo. Cuando selecciones el vídeo, se te pedirá que selecciones cómo quieres que comience a reproducirse. En caso de que selecciones "Automáticamente", el vídeo comenzará a reproducirse en cuanto se abra la diapositiva. En caso de que selecciones "Cuando haga clic", tendrás que hacer clic en el vídeo para que se reproduzca.[6]
-
7Usa la característica "Paquete para CD" en caso de que quieras enviar la presentación. Ya que el vídeo se reproduce desde una ubicación específica, los destinatarios no podrán verlo en caso de que les envíes la presentación sin enviar también el vídeo. Usar la característica "Paquete para CD" te permite enviar la presentación y cualquier archivo multimedia asociado como un solo paquete.
- Haz clic en el botón de Office y selecciona "Publicar".
- Selecciona "Paquete para CD" y después selecciona tu presentación.
- Asegúrate de que esté seleccionado "Archivos vinculados" en el menú "Opciones".
Anuncio
Referencias
- ↑ https://support.office.com/en-us/article/Video-and-audio-file-formats-supported-in-PowerPoint-d8b12450-26db-4c7b-a5c1-593d3418fb59
- ↑ https://support.office.com/en-us/article/Requirements-for-using-the-PowerPoint-YouTube-feature-2a0e184d-af50-4da9-b530-e4355ac436a9
- ↑ https://support.office.com/en-us/article/Insert-or-link-to-a-video-on-YouTube-8340ec69-4cee-4fe1-ab96-4849154bc6db
- ↑ https://support.office.com/en-us/article/Insert-or-link-to-a-video-on-YouTube-8340ec69-4cee-4fe1-ab96-4849154bc6db
- ↑ https://support.office.com/en-us/article/My-movie-doesn-t-play-190cf574-183d-4b7f-b627-3783a14b7b07?ui=en-US&rs=en-US&ad=US
- ↑ https://support.office.com/en-us/article/Add-and-play-a-movie-in-a-presentation-f3fcbd3e-5f86-4320-8aea-31bff480ed02