Nuestro equipo de editores e investigadores capacitados han sido autores de este artículo y lo han validado por su precisión y amplitud.
El equipo de contenido de wikiHow revisa cuidadosamente el trabajo de nuestro personal editorial para asegurar que cada artículo cumpla con nuestros altos estándares de calidad.
Este artículo ha sido visto 606 712 veces.
¿Quieres crear una línea horizontal en tu currículum o en otro documento de Microsoft Word? Si quieres personalizar el color y formato de la línea, puedes usar las herramientas de “formas”. Si necesitas crear una línea básica y rápida, puedes usar el atajo con el teclado. Si bien puedes hacer esto último en la versión de Windows y Mac, no es posible hacerlo en la versión móvil. En este wikiHow, encontrarás información sobre cómo insertar diferentes tipos de líneas en Microsoft Word en tu computadora Windows o Mac o en tu dispositivo iPhone o Android.
Cosas que deberías saber
- En la PC, ve a la pestaña Insertar. Haz clic en Formas y selecciona una línea. Haz clic y arrastra el cursor en el documento para crear una línea.
- Para personalizar la línea, hazle doble clic y selecciona Contorno de forma para cambiar el color.
- En la versión móvil, haz clic en los tres puntos. Selecciona Inicio y luego Insertar. Dale un toque a Formas para elegir una línea. Luego, da un toque y arrastra la forma en el documento para crear la línea.
Pasos
Usar formas para dibujar una línea
-
1Abre Microsoft Word en tu computadora Windows o Mac. Haz clic o doble clic en el ícono de Word, que se ve como una “W” con un fondo azul oscuro.
- Si quieres crear una línea en un documento que ya existe, haz doble clic en el documento respectivo para abrirlo y sáltate el siguiente paso.
- Necesitarás una suscripción para usar Office 365.
-
2Haz clic en un Documento en blanco. El ícono se encuentra en la esquina superior izquierda de la ventana.
-
3Haz clic en la pestaña Insertar. Esta se encuentra en la cinta azul en la parte superior de la ventana de Word, entre Inicio y Diseño.
-
4Haz clic en Formas. Se encuentra dentro de la barra de herramientas de Insertar y su ícono es un círculo y un cuadrado superpuestos.
- Al hacerlo, aparecerá un menú desplegable.
-
5Selecciona la figura de la línea. En la sección "Líneas", haz clic en una de las plantillas. Puedes elegir una línea simple, una flecha, una flecha doble, y más.
-
6Dibuja la línea. Haz clic en un punto y arrastra hacia otro lado para crear la línea.
- Si necesitas ajustar la longitud de la línea y la orientación, haz clic en el círculo de la izquierda o la derecha. Arrastra hacia la dirección deseada para ajustar la longitud, o hacia arriba o abajo para ajustar la orientación.
- Para mover la línea, haz doble clic y arrástrala hacia la posición deseada.
Anuncio
Usar Bordes para añadir una línea
-
1Abre Microsoft Word en tu computadora Windows o Mac. Haz clic o doble clic en el ícono de la aplicación, que se ve como una “W” blanca sobre un fondo azul oscuro.
- Si quieres crear una línea en un documento que ya existe, haz doble clic en el documento respectivo para abrirlo y sáltate el siguiente paso.
-
2Haz clic en un Documento en blanco. El ícono se encuentra en la esquina superior izquierda de la ventana.
-
3Haz clic en la pestaña Inicio. Esta se encuentra en la cinta azul en la parte superior de la ventana de Word, entre Archivo e Insertar.
- Es posible que ya te encuentras en esta pestaña por defecto.
-
4Haz clic en la flecha de "Bordes". Está al lado del cuadrado con borde de líneas punteadas y una línea sólida en el borde inferior.
- Al hacerlo, se abrirá un menú desplegable.
-
5Haz clic en Línea horizontal. Esta opción se encuentra cerca del final de la lista, justo arriba de Dibujar tabla.
- Al hacerlo, aparecerá una línea horizontal.
-
6Edita el formato de la línea. Haz doble clic en la línea y aparecerá un cuadro de diálogo.
- Para cambiar el grosor de la línea, puedes usar las flechas hacia arriba y abajo en el campo de Alto. Mientras mayor sea el número, más gruesa será la línea:
- Para cambiar el color, haz clic en el cuadro de color bajo el campo de Color y elige el que desees.
- Haz clic en Aceptar para guardar los cambios.
- Para mover la línea, hazle doble clic y arrástrala a la posición deseada.
Anuncio
Usar atajos en el teclado
-
1Abre Microsoft Word en tu computadora Windows o Mac. Haz clic o doble clic en el ícono de la aplicación, que se ve como una “W” blanca sobre un fondo azul oscuro.[1]
- Si quieres crear una línea en un documento que ya existe, haz doble clic en el documento respectivo para abrirlo y sáltate el siguiente paso.
-
2Haz clic en un Documento en blanco. El ícono se encuentra en la esquina superior izquierda de la ventana.
-
3Coloca el cursor en el lugar donde quieres que aparezca la línea. Debes estar en una línea vacía, ya que no funcionará si hay texto antes o después del cursor en la misma línea.
- Con este método, crearás una línea horizontal que va de un borde de la página al otro. La línea quedará contenida dentro de los márgenes de la página.
- Si quieres que la línea cubra toda la página, tendrás que cambiar los márgenes del documento.
-
4Escribe 3 guiones seguidos. Usa la tecla del guion en donde se encuentre en tu teclado, ya sea en el lado de las letras o en el pad numérico.
-
5Presiona Intro para convertir los guiones en una línea. El autocorrector creará una línea sólida automáticamente y quedará justo debajo de la línea de texto previa.
- Ten en cuenta que la línea no ocupará el espacio de una línea de texto, sino que existirá en el espacio entre dos líneas.
- Si no tienes el autocorrector activado, ve a Archivo → Opciones → Revisión → Opciones de autocorrección…. Al hacerlo, se abrirá una ventana.
- Asegúrate de que la casilla de Líneas de borde esté marcada. Se encuentra justo debajo de Aplicar mientras escribe.
- Si quieres apagar el autocorrector, quita la marca de las casillas.
-
6Puedes usar diferentes caracteres para crear diferentes tipos de líneas. Existe una gran variedad de líneas que puedes crear con otros caracteres además del guion:[2]
- Línea delgada: tres guiones (-).
- Línea gruesa: tres guiones bajos (_).
- Línea doble: tres signos de igual a (=).
- Línea punteada: tres asteriscos (*).
- Línea triple: tres numerales (#).
- Línea ondeada: tres tildes (~).
-
7Para mover la línea, añade texto encima. Puedes hacer que la línea quede más abajo si escribes algo y presionas Intro.
- Si borras ese texto, la línea volverá a subir.
Anuncio
Usar la aplicación móvil
-
1Abre un documento en la aplicación de Microsoft Word. El ícono se ve como un cuaderno al lado de una W.
- Microsoft está disponible para iOS, en la App Store, y para Andriod en la tienda Google Play.
- Dale un toque a Documento en blanco para abrir un nuevo documento, o elige un documento existente.
-
2Dala un toque al botón ••• . Puedes encontrarlo encima del teclado, hacia la derecha.
- Si no ves el teclado, dale un toque al documento para abrirlo.
- Al hacerlo, aparecerá un menú.
-
3Dale un toque al botón Inicio. Este se encuentra a la izquierda de la ventana de formato.
- Al hacerlo, aparecerá un menú desplegable.
-
4Dale un toque a Insertar. Al hacerlo, verás una lista de todos los objetos que puedes insertar.
-
5Dale un toque a Formas. Se encuentra al lado del ícono de un círculo y un cuadrado superpuestos.
-
6Selecciona la forma de línea. En la sección "Líneas", elige una de las plantillas. Puedes elegir una línea simple, una flecha, una flecha doble, y más.
-
7Dibuja la línea. Da un toque y arrastra el dedo a lo largo del documento para crear la línea.
- Usa dos dedos para alejar la vista y observar todo el documento.
- Si fuera necesario, ajusta el largo y la orientación de la línea, dale un toque al círculo de la izquierda o de la derecha. Arrástralo hacia los lados para cambiar el largo, o hacia arriba o abajo para cambiar la orientación.
- Para mover la línea, dale un toque y arrástrala al lugar deseado.
Anuncio
Consejos
- ¿Buscas ofertas para productos de Microsoft Office? Revisa nuestra página de cupones para ver si algún cupón o código puede serte útil para tu próxima suscripción.
Referencias
Acerca de este wikiHow
1. Haz clic en Insertar.
2. Haz clic en Formas.
3. Selecciona una plantilla de línea.
4. Haz clic en el documento de Microsoft Word y arrastra el cursor para dibujar la línea.




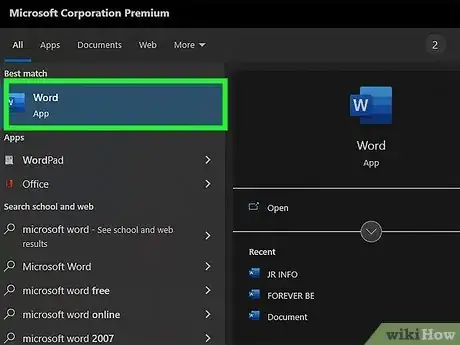
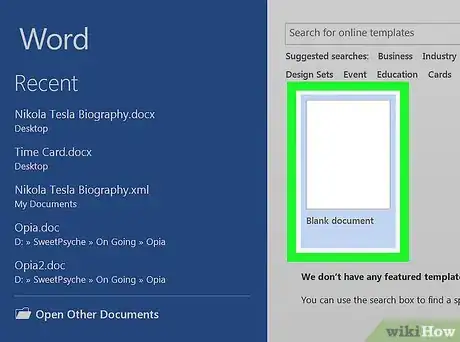
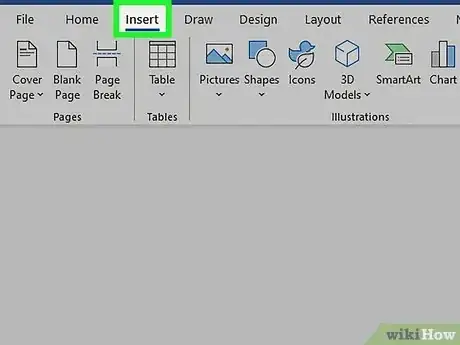
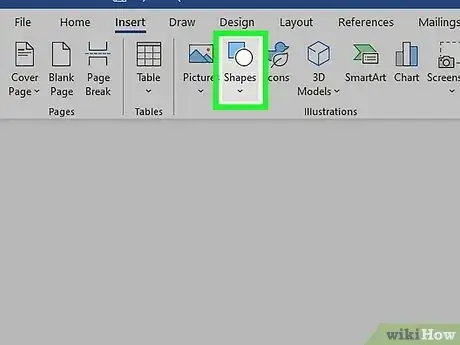
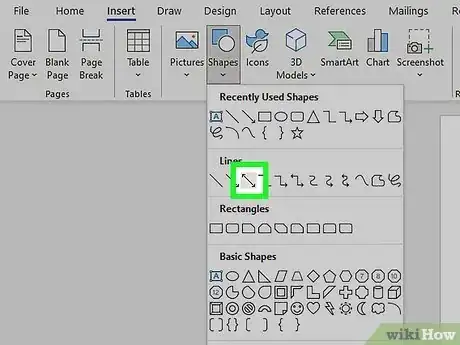
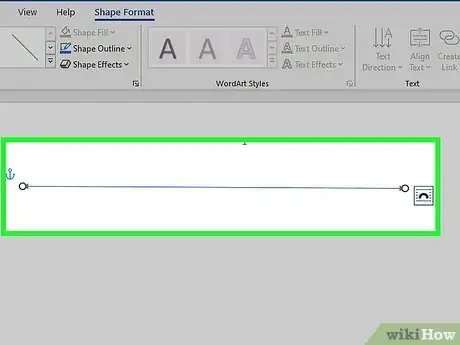
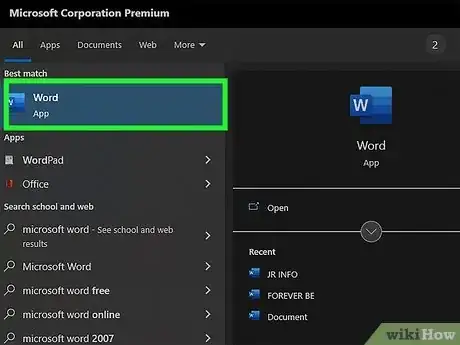
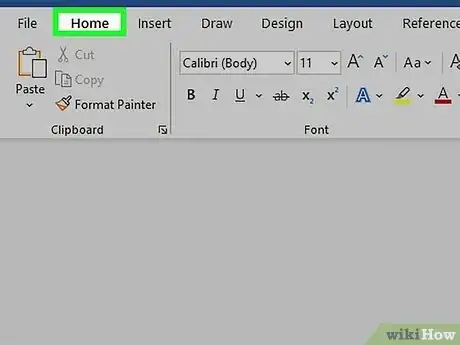
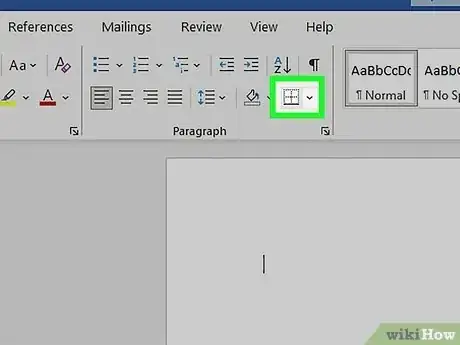
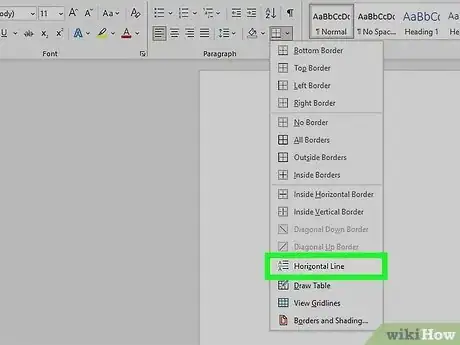
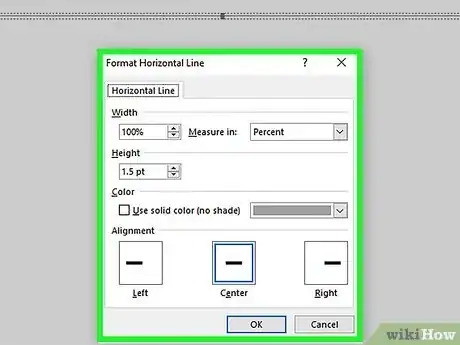
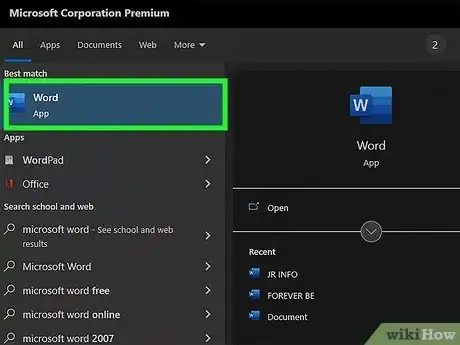
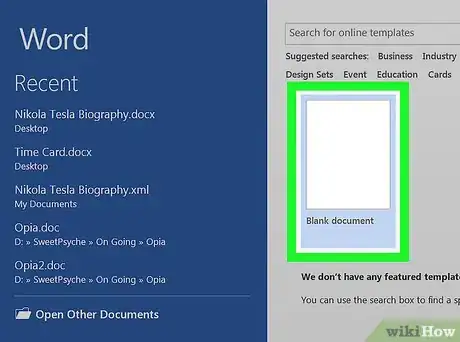
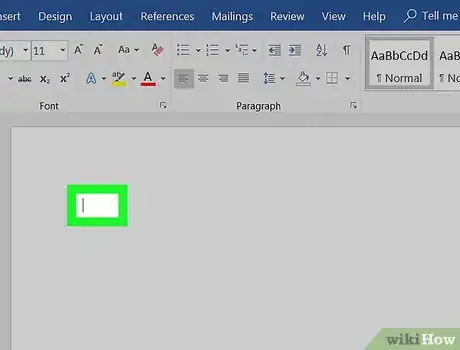
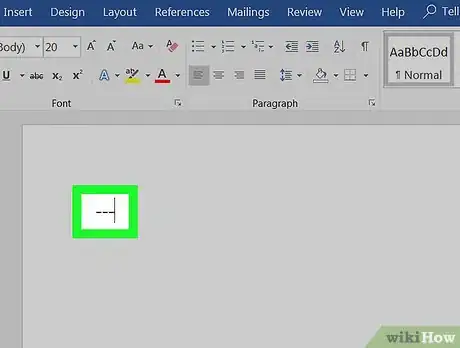
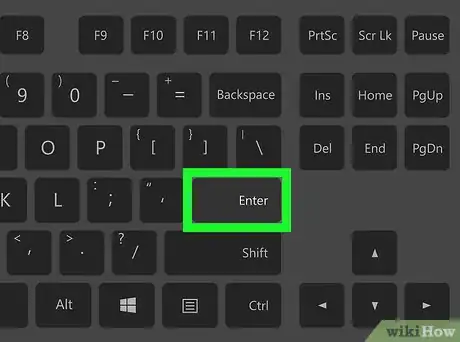
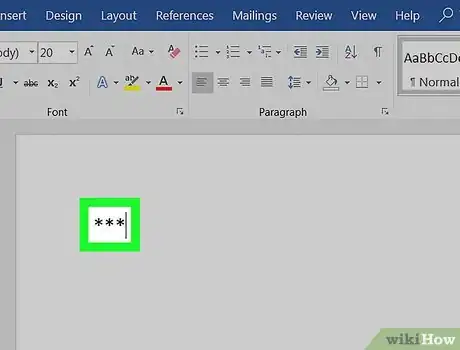
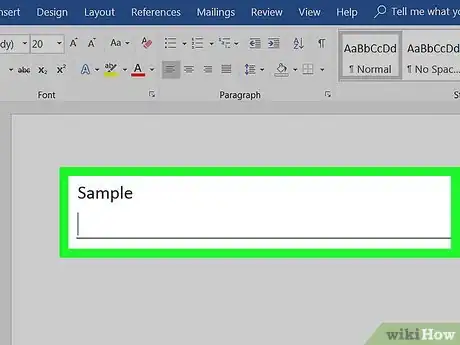
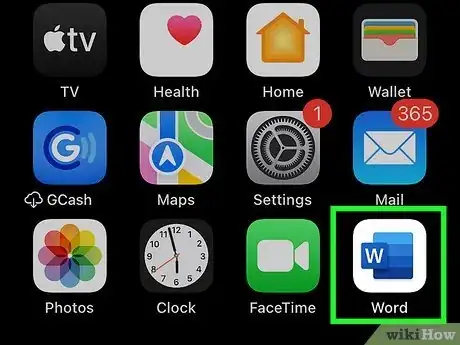
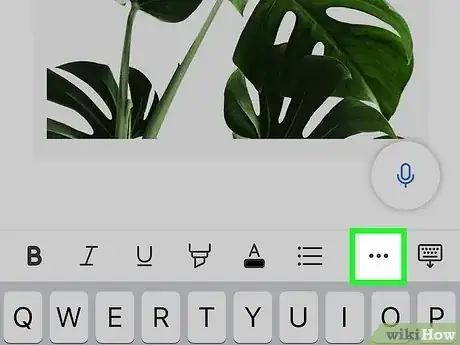
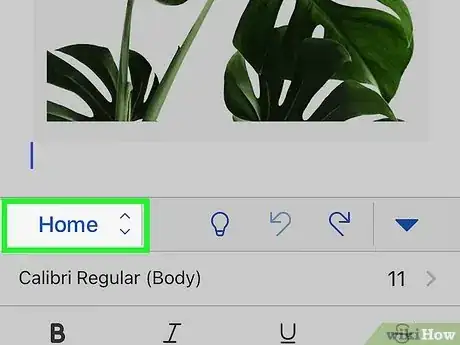
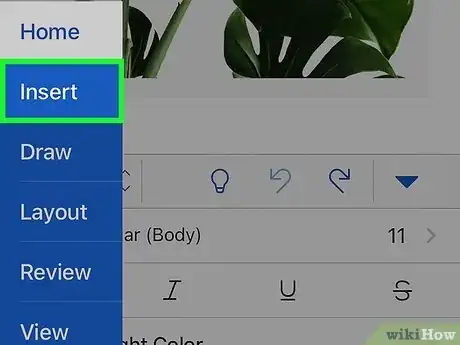
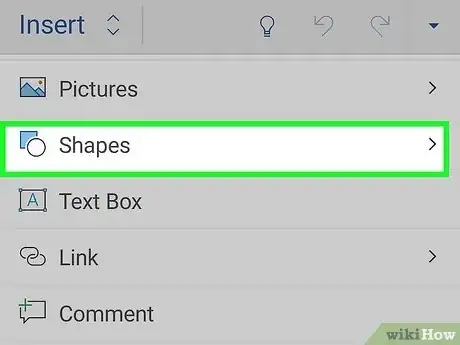
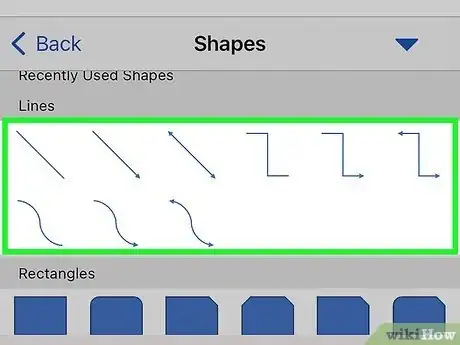
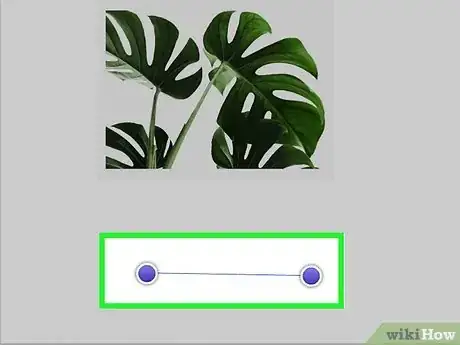
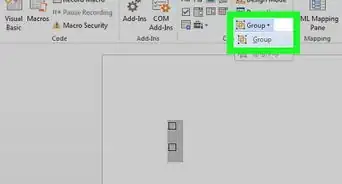
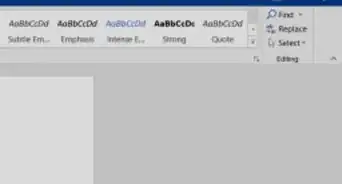
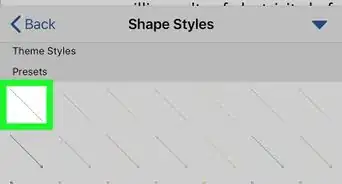
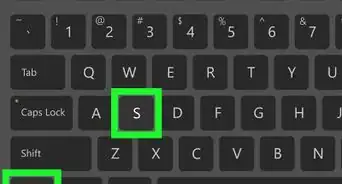
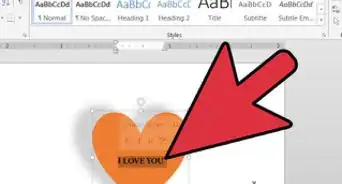
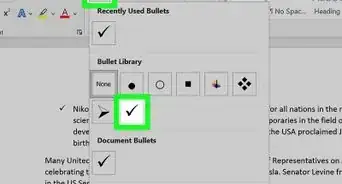
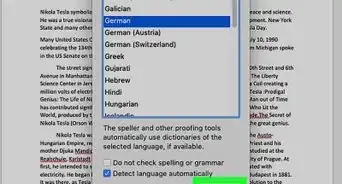
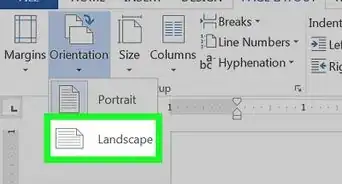
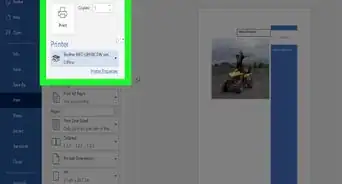
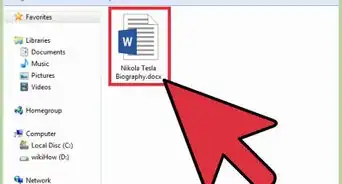

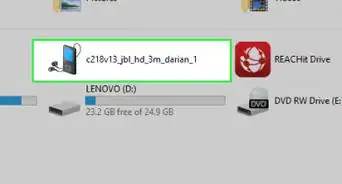
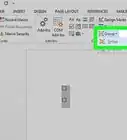
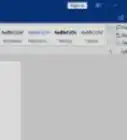
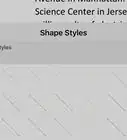


El equipo de contenido de wikiHow revisa cuidadosamente el trabajo de nuestro personal editorial para asegurar que cada artículo cumpla con nuestros altos estándares de calidad. Este artículo ha sido visto 606 712 veces.