Nuestro equipo de editores e investigadores capacitados han sido autores de este artículo y lo han validado por su precisión y amplitud.
El equipo de contenido de wikiHow revisa cuidadosamente el trabajo de nuestro personal editorial para asegurar que cada artículo cumpla con nuestros altos estándares de calidad.
Este artículo ha sido visto 99 684 veces.
Este wikiHow te enseñará cómo reemplazar el sistema operativo de tu tablet Kindle Fire por una versión más flexible de Android. Si bien Fire OS (que es el sistema que viene instalado en tu Kindle Fire) técnicamente es una versión de Android, al reemplazarlo por otra versión, podrás hacer cosas como descargar aplicaciones desde la Google Play Store e instalar temas personalizados. Ten en cuenta que, para hacerlo, deberás borrar todos los datos de tu Kindle Fire y perderás la garantía. Hazlo bajo tu propio riesgo.
Pasos
Preparar todo para la instalación de Android
-
1Asegúrate de que tu Kindle Fire se pueda rootear. Si tu Kindle Fire usa FireOS 5.3.1 o una versión anterior, entonces se puede rootear. Para comprobar el sistema operativo de tu Kindle Fire, desliza la pantalla hacia abajo desde la parte superior de la pantalla, toca Configuración, luego Opciones de dispositivo, luego Actualizaciones del sistema y revisa el número de sistema operativo que aparece a la derecha del encabezado "Sistema operativo en ejecución:".[1]
- Si tu Kindle Fire está ejecutando una versión más nueva del sistema operativo, entonces no podrás rootearlo y, por lo tanto, tampoco instalar Android.[2]
- No es posible instalar Android en una Kindle Fire generación 2017.
-
2Crea una copia de seguridad de todos los archivos que no quieras perder. Como vas a borrar todos los archivos de tu Kindle Fire, deberás asegurarte de crear una copia de todas tus fotos, archivos y trabajos subiéndolos a tu cuenta de Amazon o a tu computadora.
-
3Descarga la carpeta ZIP de SuperTool. Sigue estos pasos usando una computadora con Windows o una Mac:
- Ve al sitio http://rootjunkysdl.com/files/?dir=Amazon%20Fire%205th%20gen/SuperTool en un navegador web de tu computadora.
- Haz clic en AmazonFire5thGenSuperTool.zip en la sección "Archivo".
-
4Instala Android Studio en tu computadora. Puedes instalar Android Studio, que a su vez instalará la opción de línea de comandos "adb", tanto en una computadora con Windows como en una Mac:
- Ve al sitio https://developer.android.com/studio/ en un navegador web de tu computadora.
- Marca la casilla "He leído y acepto…" y luego haz clic en el botón azul que dice DESCARGAR.
- Haz doble clic en el archivo que descargaste.
- Sigue las instrucciones de instalación en pantalla.
- Abre Android Studio y luego sigue las instrucciones en pantalla.
-
5Habilita la depuración en Kindle Fire. Así podrás acceder a tu dispositivo desde una computadora:
- Desliza la pantalla hacia abajo desde la parte superior y luego toca Configuración.
- Toca Opciones de dispositivo.
- Habilita las Opciones de desarrollador tocando el encabezado Número de compilación siete veces.
- Toca Opciones de desarrollador.
- Toca Conexión con computadora por USB.
- Toca Cámara (PTP).
- Regresa a la página anterior y toca el interruptor "Habilitar ADB".
Anuncio
Rootear tu Kindle Fire
-
1Conecta la Kindle Fire a la computadora. Conecta uno de los extremos del cable USB de la Kindle Fire a tu computadora y luego conecta el otro extremo del cable al puerto de carga del dispositivo.
-
2Extrae la carpeta ZIP de SuperTool. Haz doble clic en la carpeta ZIP de SuperTool que descargaste y luego haz clic en Extraer en la parte superior de la ventana, selecciona Extraer todo en la barra de herramientas y finalmente haz clic en Extraer. La carpeta extraída se abrirá una vez que finalice el proceso.
- En una Mac, simplemente haz doble clic en la carpeta SuperTool ZIP y espera a que finalice la extracción.
-
3Agrega los archivos de SuperTool a la carpeta de ADB en Windows. Salta este paso si usas una Mac. Para agregar los archivos a la carpeta de instalación de ADB, haz lo siguiente:
- Abre la carpeta que extrajiste y luego la carpeta "AmazonFire5thGenSuperTool".
- Presiona Ctrl+A para seleccionar todas las carpetas y archivos que están dentro de ella y luego Ctrl+C para copiarlos.
- Ve a la carpeta en la cual instalaste ADB (en la mayoría de los casos, la ruta es "C:\Archivos de programa (x86)\Android\android-sdk\platform-tools").
- Presiona Ctrl+V para pegar los archivos que habías copiado.
-
4Abre SuperTool. Si usas Windows, solo tienes que hacer doble clic en el archivo 1-Amazon-Fire-5th-gen de la carpeta de ADB. En Mac tienes que seguir estos pasos:
- Abre la carpeta "_MACOSX" en la ventana de SuperTool que extrajiste.
- Abre la Terminal (escribe terminal en Spotlight y luego haz doble clic en Terminal).
- Escribe chmod 755 sh y presiona la barra espaciadora.
- Arrastra el archivo "._3-Amazon-Fire-5th-gen-linux-mac.sh" desde la carpeta "_MACOSX" hacia la ventana de la Terminal. Si no encuentras este archivo, abre "AmazonFire5thGenSuperTool" dentro de "_MACOSX" para buscarlo ahí.
- Presiona Retorno.
-
5Ejecuta la opción "Root device" (rootear dispositivo). Presiona la tecla 2 en tu computadora, luego ↵ Enter y sigue las instrucciones en pantalla.[3]
- Este proceso puede tardar más de una hora en completarse.
-
6Ejecuta la opción "Google Play Store". Presiona la tecla 1 en tu computadora, luego ↵ Enter y sigue las instrucciones en pantalla si es necesario.
-
7Instala FlashFire. Esta aplicación te permitirá instalar una ROM personalizada en tu Kindle Fire. Para instalarla, presiona la tecla 6, luego ↵ Enter y sigue las instrucciones en pantalla.[4]
-
8Expulsa y quita tu Android. Una vez que hayas terminado de instalar los distintos paquetes en tu Kindle Fire, se reiniciará. Ahora podrás quitarlo de tu computadora y descargar los archivos de instalación necesarios.Anuncio
Descargar los archivos de instalación
-
1Abre el navegador web de tu Kindle Fire. Deberás descargar dos carpetas ZIP desde distintas páginas: el paquete de Google Apps y la ROM del sistema operativo Android.
-
2Abre la página de GApps. Ve a https://opengapps.org/ en el navegador web de tu Kindle Fire.
-
3Marca la casilla "5.1". Está en la columna "Android". Esa es la versión del sistema operativo que usará la ROM que vas a descargar.
-
4Marca la casilla "nano". Está en la columna "Variant" (variante). Al hacerlo, te asegurarás de descargar únicamente las aplicaciones necesarias, lo cual es importante dado que las Kindle Fire a menudo vienen con capacidad de almacenamiento limitada.
-
5
-
6Abre la página de la ROM de Android Nexus. Ve al sitio https://androidfilehost.com/?w=files&flid=48493 en el navegador web de tu Kindle Fire.
-
7Desplázate hacia abajo hasta llegar a la versión más reciente. Es el último título de ROM que verás en esta página.
- Actualmente (octubre de 2018), la versión más reciente se llama "lp-fire-nexus-rom-ford-standalone-20180602.zip".
-
8Toca Download. Está a la derecha del título de la ROM.
-
9Toca Click Here to Start Download (haz clic aquí para iniciar la descarga). Es un botón verde ubicado en el medio de la página. El archivo ZIP de la ROM se empezará a descargar a tu Kindle Fire.
-
10Espera a que ambos archivos se terminen de descargar. Una vez que ambas carpetas se hayan descargado a la carpeta "Descargas" de tu Kindle Fire, podrás proceder a instalar Android.Anuncio
Instalar Android
-
1Asegúrate de que la Kindle Fire esté cargada y enchufada. Para mejores resultados, tu Kindle Fire deberá estar cargada al 100 por ciento y conectada al cargador de pared antes de comenzar con los pasos de instalación de Android.
-
2Abre FlashFire. Toca el ícono de la aplicación FlashFire, que parece un rayo blanco sobre un fondo rojo.
-
3
-
4Toca Wipe (borrar). Es una de las opciones del menú. Al hacerlo, se abrirá un menú emergente.
-
5Marca las casillas necesarias. Ahora deberás marcar cada una de las siguientes casillas, si todavía no están marcadas, y quitar la marca de las otras casillas de esta página:
- System data (datos del sistema)
- 3rd party apps (aplicaciones de terceros)
- Dalvik cache (caché de Dalvik)
-
6
-
7
-
8Selecciona la carpeta ZIP de la ROM. Dirígete a la ubicación en la cual descargaste la carpeta ZIP de la ROM y toca la carpeta ZIP para seleccionarla.
- Tal vez tengas que tocar Choose (seleccionar) u OK para seleccionarla.
- La ROM normalmente se encuentra en la carpeta "Descargas".
-
9Configura las opciones de instalación para la ROM. Quita la marca de la casilla "Auto-mount" (montar automáticamente) y "Mount /system read/write" (montar /system con permisos de lectura y escritura). Luego toca .[5]
-
10
-
11Selecciona la carpeta ZIP de GApps. Dirígete a la ubicación en la cual descargaste la carpeta GApps y selecciónala.
-
12Quita la marca de la casilla "Auto-mount". Está en el menú.
-
13Marca la casilla "Mount /system read/write". Es una de las opciones del menú. A diferencia de la vez anterior, ahora sí debes marcar esta opción.
-
14
-
15Arrastra la opción Wipe hacia la parte superior de la lista. Así te asegurarás de que los archivos de la tablet se borren antes de que se ejecuten los pasos de los otros elementos del menú.[6]
- Tal vez tengas que tocar para poder arrastrar Wipe.
-
16Toca FLASH (flashear). Está en el medio de la página. Al hacerlo, se empezará a instalar la ROM de Android en tu Kindle Fire.
-
17Espera a que tu Kindle Fire se termine de flashear. Este proceso puede tardar desde unos pocos minutos hasta más de una hora, así que deja la Kindle Fire enchufada al cargador hasta que termine. Una vez que aparezca la pantalla de bloqueo de Android, podrás comenzar a usar tu Kindle Fire como si fuera una tablet Android.Anuncio
Consejos
- Crea siempre una copia de seguridad de tus datos y archiva primero los libros que tengas en la Kindle Fire, antes de instalar la ROM. Durante este proceso se borrarán todos los datos guardados en el almacenamiento de tu dispositivo.
Advertencias
- Los propósitos de este artículo son meramente demostrativos e instructivos. Flashear o cambiar la ROM de tu Kindle Fire va en contra de los términos y acuerdos de Amazon, por lo que se anulará la garantía de tu Kindle Fire.
- Si intentas regresar a una versión anterior del sistema operativo de tu Kindle Fire, tu dispositivo se brickeará (término en inglés que significa "convertir en ladrillo") y quedará completamente inutilizable.
Referencias
- ↑ https://audible.custhelp.com/app/answers/detail/a_id/7216/~/which-version-of-the-fire-operating-system-is-installed-on-my-fire-tablet%3F
- ↑ https://www.reddit.com/r/kindlefire/comments/7rvhz2/how_to_root_kindle_fire_generation_5_version_5601/
- ↑ https://reflectivecode.com/2016/03/installing-cyanogenmod-12-1-on-the-amazon-fire-2015/
- ↑ https://flashfire.chainfire.eu/
- ↑ https://www.thepolyglotdeveloper.com/2016/05/install-better-custom-rom-amazon-kindle-fire/
- ↑ https://reflectivecode.com/2016/03/installing-cyanogenmod-12-1-on-the-amazon-fire-2015/




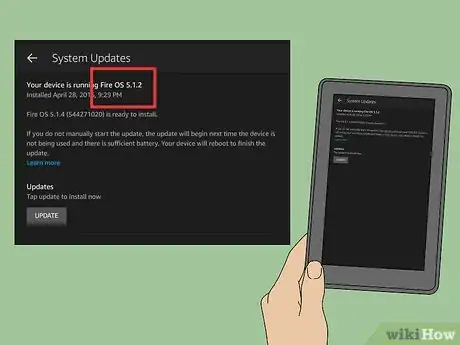
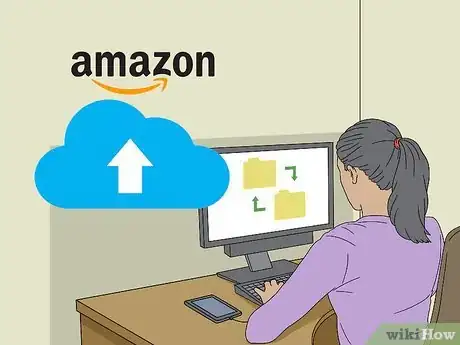
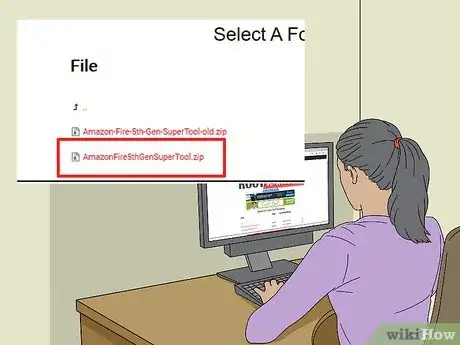
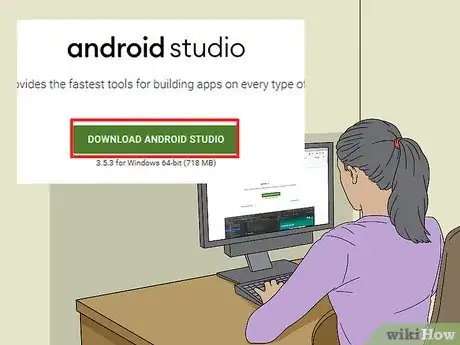

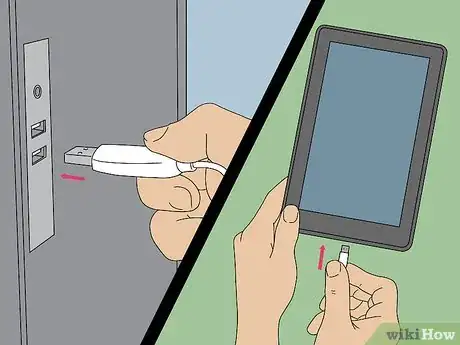
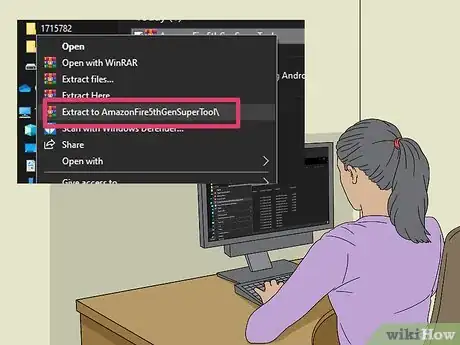
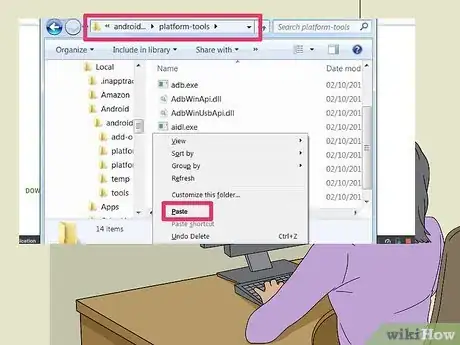
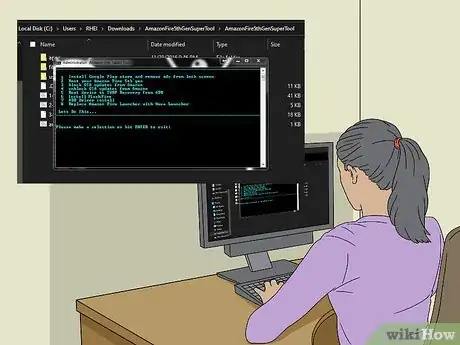
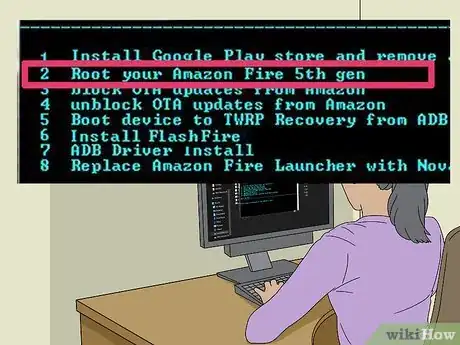
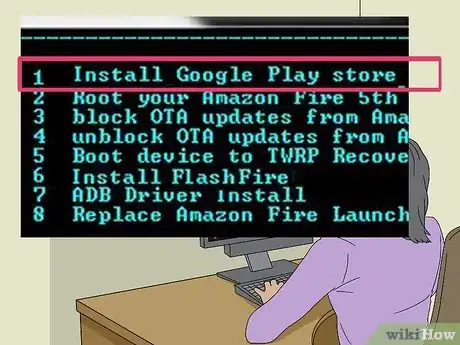
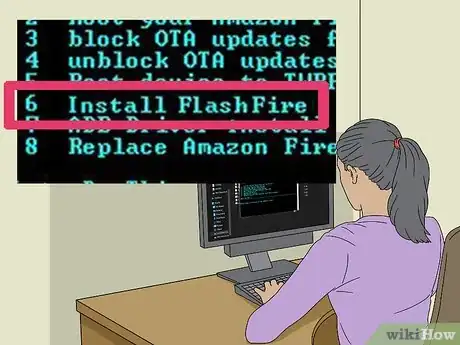
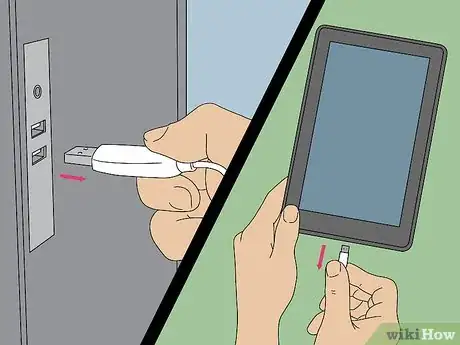

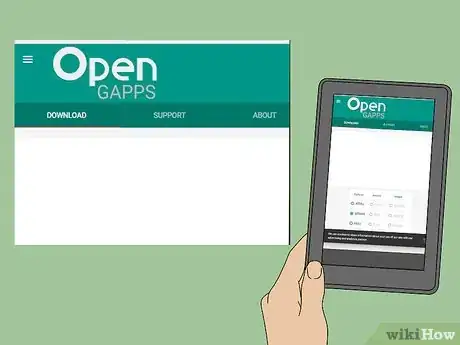
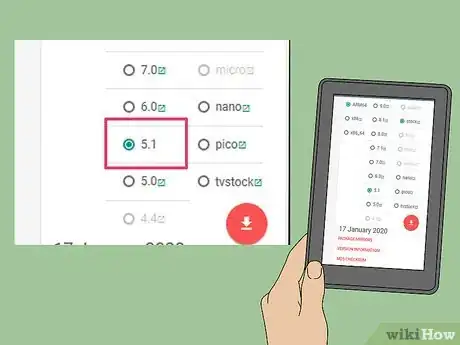

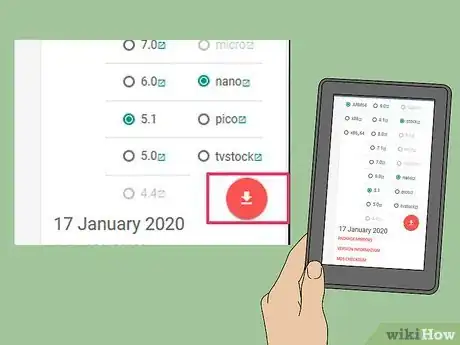

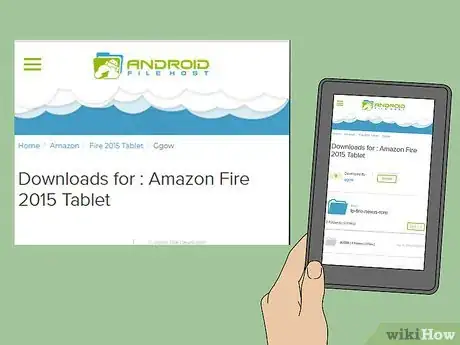
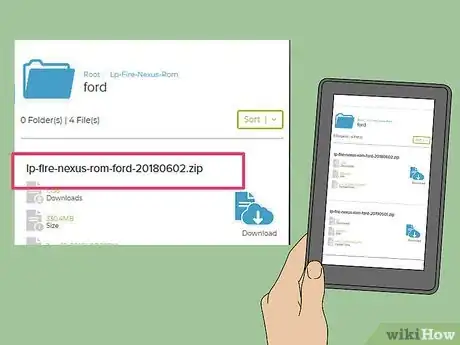
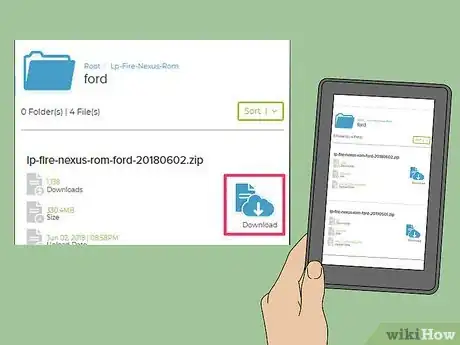
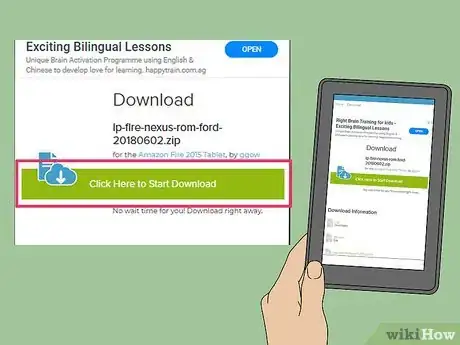
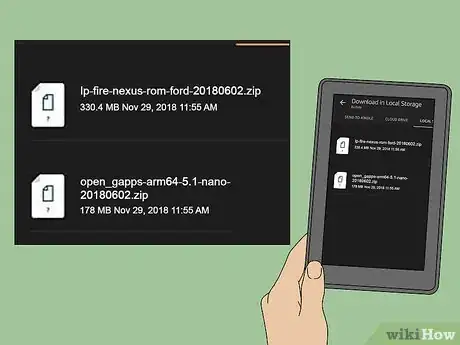
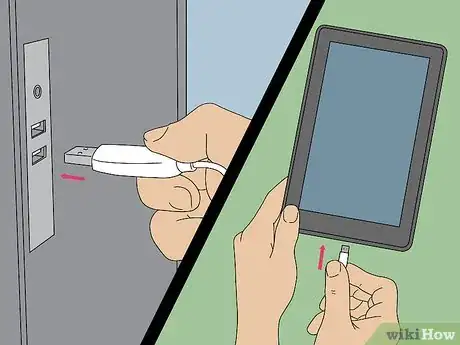
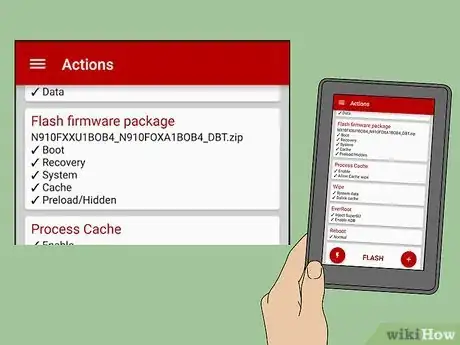
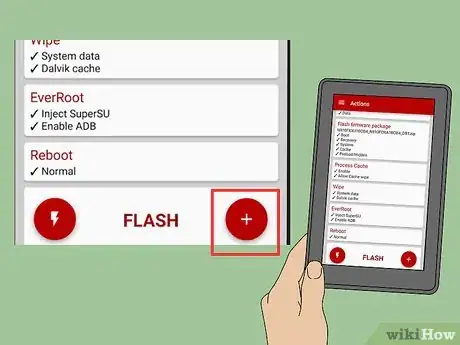

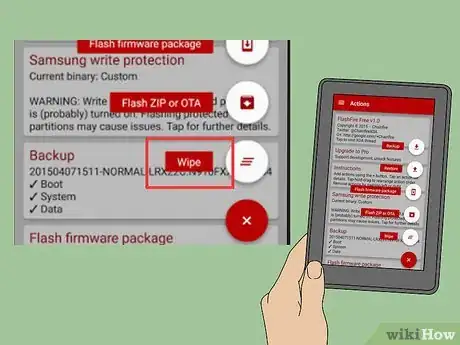
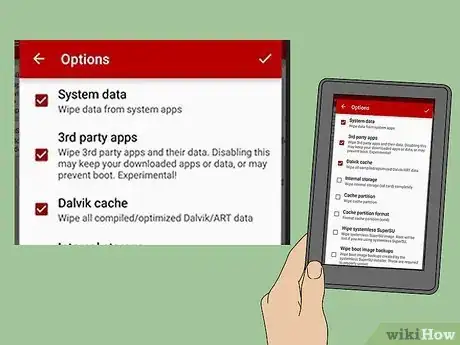
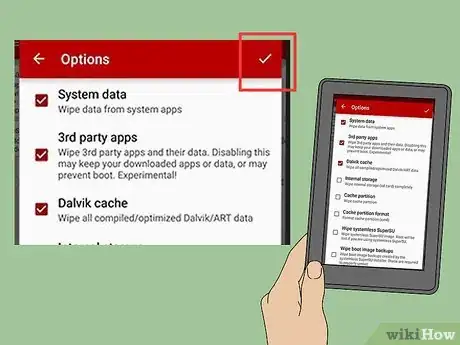

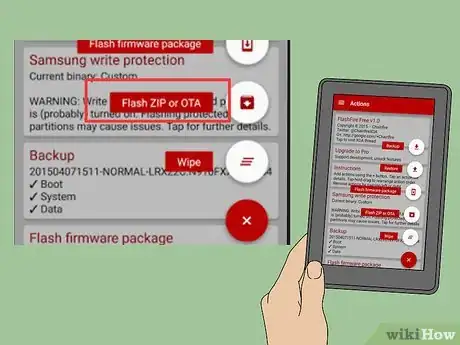
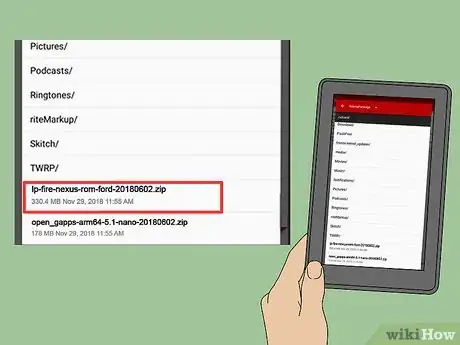
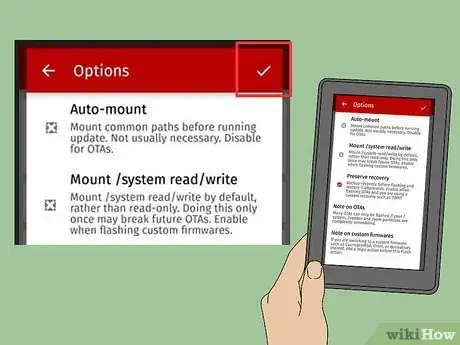
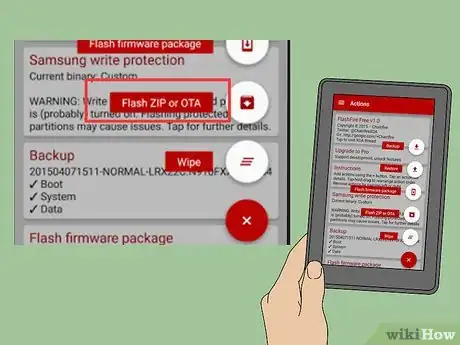


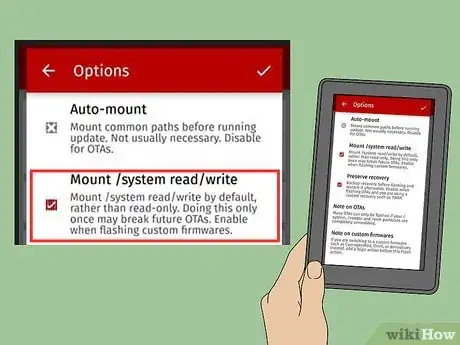

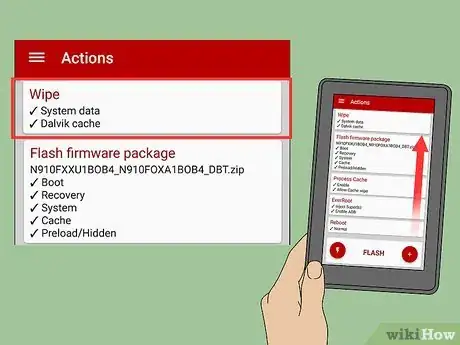
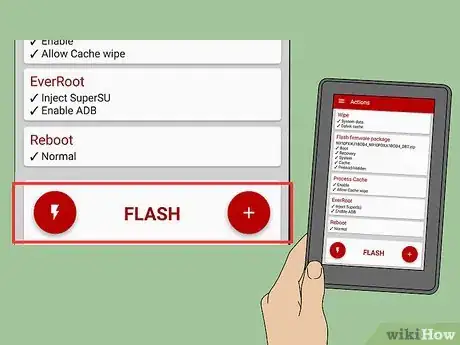
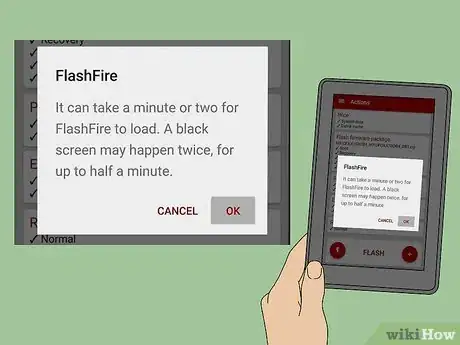
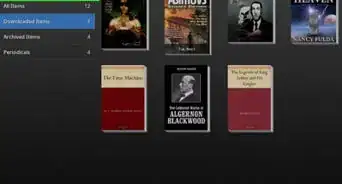
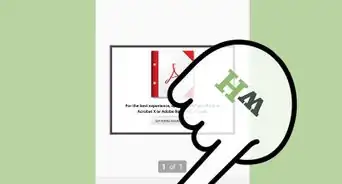
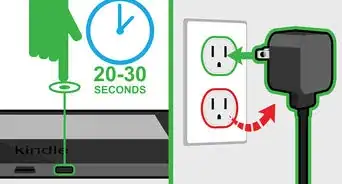



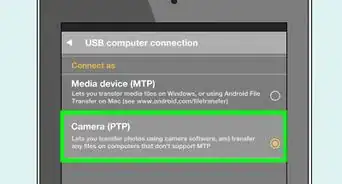




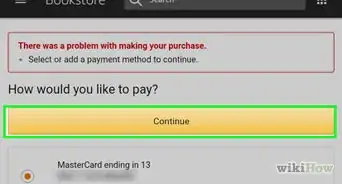
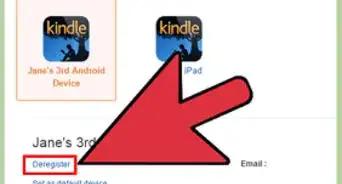

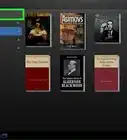

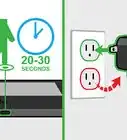


El equipo de contenido de wikiHow revisa cuidadosamente el trabajo de nuestro personal editorial para asegurar que cada artículo cumpla con nuestros altos estándares de calidad. Este artículo ha sido visto 99 684 veces.