X
Nuestro equipo de editores e investigadores capacitados han sido autores de este artículo y lo han validado por su precisión y amplitud.
El equipo de contenido de wikiHow revisa cuidadosamente el trabajo de nuestro personal editorial para asegurar que cada artículo cumpla con nuestros altos estándares de calidad.
Este artículo ha sido visto 19 490 veces.
Este wikiHow te enseñará a descargar e instalar Skype en tu smartphone, tablet o computadora. Skype es un programa gratuito, pero necesitas tener una cuenta de Microsoft para poder iniciar sesión.
Pasos
Método 1
Método 1 de 4:
En un iPhone
-
1
-
2Toca Buscar. Es el ícono que parece una lupa, ubicado en la parte inferior derecha de la pantalla.
- Si usas un iPad, es posible que la opción Buscar esté en la parte superior derecha de la pantalla.
-
3Toca la barra de búsqueda. La encontrarás en la parte superior de la pantalla. Ahora aparecerá el teclado en pantalla del iPhone.
-
4Escribe skype. Al hacerlo, se buscará la aplicación Skype en la App Store.
-
5Toca Buscar. Es un botón azul ubicado en el teclado en pantalla. Al hacerlo, se buscará la aplicación Skype en la App Store.
-
6Toca OBTENER. Esta opción estará a la derecha del título "Skype para iPhone".
-
7Ingresa tu Touch ID. Escanea tu huella digital cuando te lo indiquen para confirmar la acción. Ahora Skype se empezará a descargar a tu iPhone.
- Si no usas Touch ID para confirmar las descargas de la App Store, entonces toca Instalar cuando veas esa opción y luego ingresa la contraseña de tu ID de Apple.
-
8Abre Skype. Una vez que Skype se haya terminado de descargar, toca ABRIR en la App Store o el ícono de la aplicación Skype en la pantalla de inicio de tu iPhone. Ahora se abrirá la aplicación Skype.
-
9Inicia sesión en Skype. Ingresa tu dirección de correo electrónico (o número de teléfono o nombre de usuario de Skype) y contraseña cuando te lo pidan. Luego sigue las instrucciones en pantalla.
- Es posible que Skype te pida permiso para acceder a la cámara, al micrófono y a la información de ubicación de tu teléfono.
Anuncio
Método 2
Método 2 de 4:
En Android
-
1
-
2Toca la barra de búsqueda. Está en la parte superior de la pantalla.
-
3Escribe skype. Al hacerlo, se abrirá un menú desplegable con una lista de aplicaciones que coinciden con tu búsqueda.
-
4Toca Skype: videollamadas y MI gratis. Esta opción será el primer resultado del menú desplegable. Al tocarla, se abrirá la página de la aplicación Skype.
-
5Toca INSTALAR. Es un botón verde ubicado en el lado derecho de la pantalla.
-
6Toca ACEPTAR cuando aparezca esa opción. Al hacerlo, la aplicación Skype se empezará a descargar a tu Android.
-
7Abre Skype. Una vez que Skype se haya terminado de descargar, toca ABRIR en la Play Store de Google o toca el ícono de la aplicación Skype en el menú de aplicaciones de Android.
-
8Inicia sesión en Skype. Ingresa tu dirección de correo electrónico (o número de teléfono o nombre de usuario de Skype) y contraseña cuando te lo pidan. Luego sigue las instrucciones en pantalla.
- Es posible que Skype te pida permiso para acceder a la cámara, al micrófono y a la información de ubicación de tu teléfono.
Anuncio
Método 3
Método 3 de 4:
En Windows
-
1
-
2Escribe store. Al hacerlo, se buscará la aplicación Store.
-
3Haz clic en Store. Está en la parte superior de la ventana de Inicio. Al hacerlo, se abrirá la aplicación "Windows Store".
-
4Haz clic en la barra de búsqueda. La encontrarás en la parte superior derecha de la aplicación "Store".
-
5Escribe skype. Se abrirá un menú desplegable con opciones que coinciden con tu búsqueda.
-
6Haz clic en Skype. Será la primera opción del menú desplegable. Al seleccionarla, se abrirá la página de la aplicación Skype.
-
7Haz clic en Obtener. Esta opción se encuentra en el lado izquierdo de la página. Al hacer clic en ella, Skype se empezará a instalar en tu computadora.
- Si ya has instalado Skype antes, entonces aquí deberás hacer clic en Instalar.
-
8Abre Skype. Haz clic en el botón azul que dice Iniciar en la ventana de "Store". Este botón aparecerá una vez que Skype se haya terminado de instalar.
-
9Inicia sesión en Skype. En la mayoría de los casos la sesión se inicia automáticamente con las credenciales de Microsoft, pero si no, ingresa tu dirección de correo electrónico y tu contraseña y haz clic en Iniciar sesión en el medio de la página. Al hacerlo, se abrirá tu cuenta de Skype y se cargarán los mensajes guardados.
- Si se inicia sesión automáticamente en una cuenta que no es la que quieres usar, haz clic en ⋯ en la parte superior izquierda de la ventana de Skype, selecciona Cerrar sesión en el menú desplegable e inicia sesión con la cuenta correcta.
Anuncio
Método 4
Método 4 de 4:
En una Mac
-
1Abre el sitio web de Skype. Ve a https://www.skype.com/ en un navegador.
-
2Haz clic en Conseguir Skype. Es un botón azul ubicado en el medio de la página. Al hacerlo, se empezará a descargar el archivo de instalación de Skype a tu Mac.
- Skype detectará automáticamente que estás usando una Mac; por lo tanto, se descargará el archivo correcto.
-
3Espera a que Skype se termine de descargar. Este proceso puede tardar desde unos segundos hasta varios minutos dependiendo de tu conexión a Internet.
-
4Abre el archivo DMG de Skype. Haz doble clic en el archivo de instalación de Skype para abrirlo.
- Si es necesario, te pedirán que verifiques la descarga desde "Preferencias del sistema" antes de continuar.
-
5Instala Skype. En la ventana del archivo DMG, haz clic en el ícono de la aplicación Skype y arrástralo al ícono de la carpeta "Aplicaciones". Luego suelta el botón del ratón. Skype se instalará en tu Mac.
- Es posible que el programa tarde unos segundos en terminar de instalarse.
-
6Haz clic en Aplicaciones. Esta carpeta está en el lado izquierdo de la ventana de Finder. Como alternativa, puedes abrir el menú Ir en la parte superior de la pantalla y luego haz clic en Aplicaciones en el menú desplegable que se abre.
- Si en ese momento no está seleccionado Finder, no verás el menú Ir en la parte superior de la pantalla.
-
7Abre Skype. Busca el ícono de la aplicación Skype y haz doble clic en él.
-
8Inicia sesión en Skype. Ingresa tu dirección de correo electrónico de tu cuenta de Microsoft (o un número de teléfono o el nombre de usuario de Skype) y tu contraseña. Luego sigue las instrucciones en pantalla. Una vez que hayas iniciado sesión, podrás usar Skype como lo desees.Anuncio
Acerca de este wikiHow
Anuncio




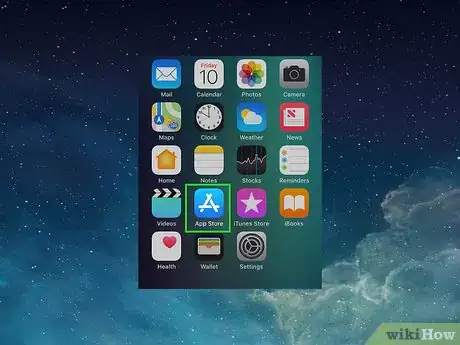
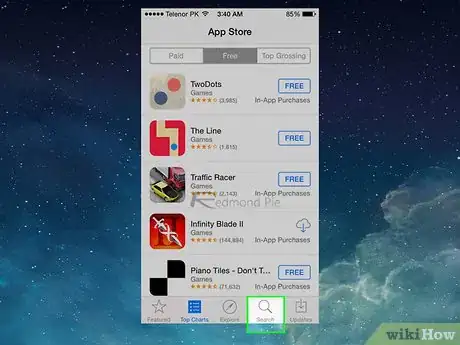
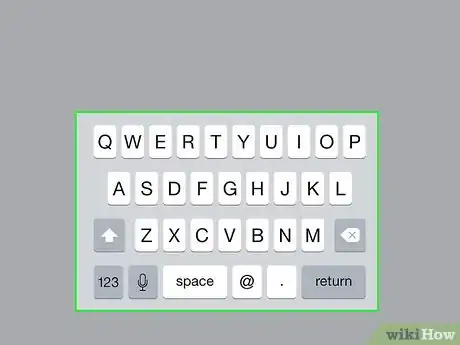
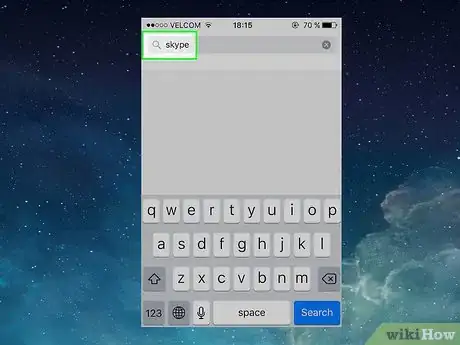
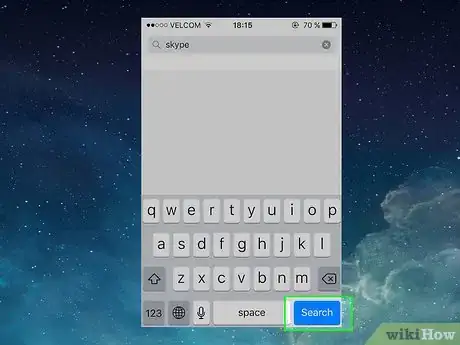
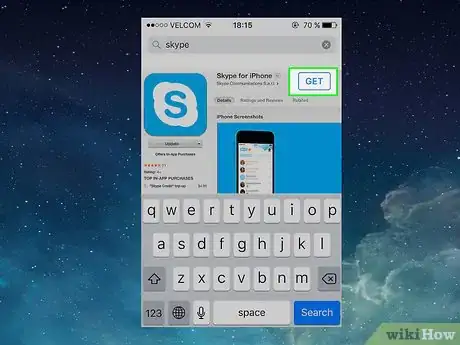
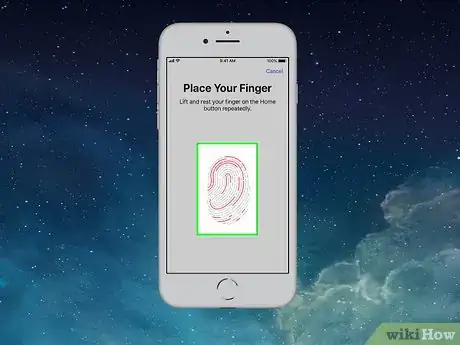
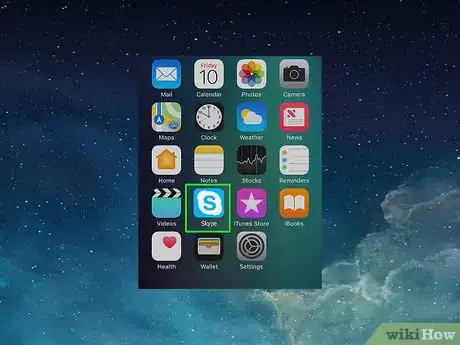
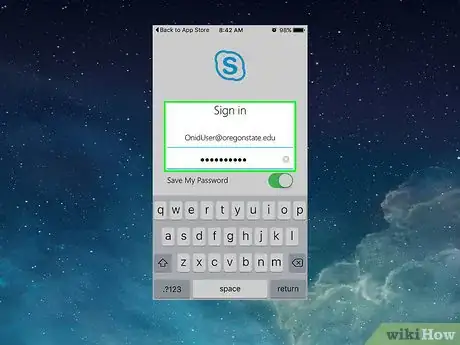
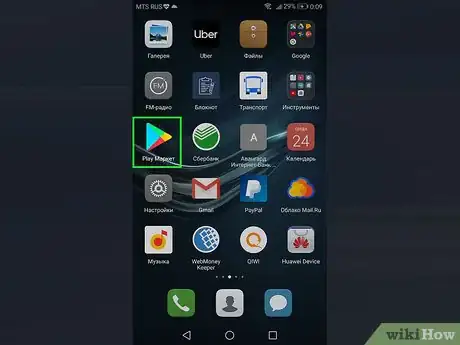

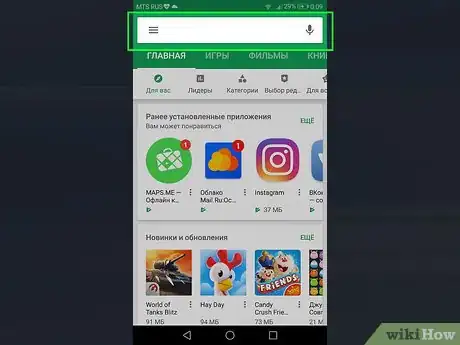
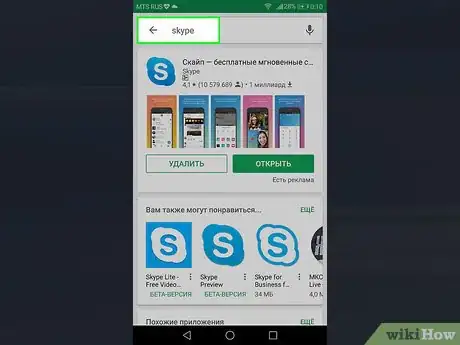
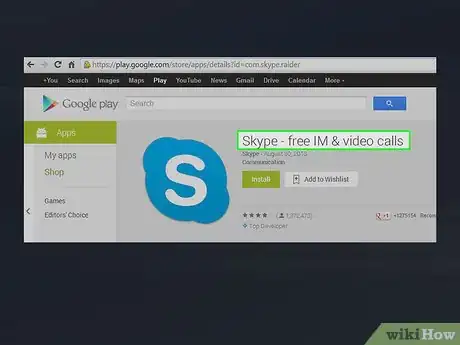
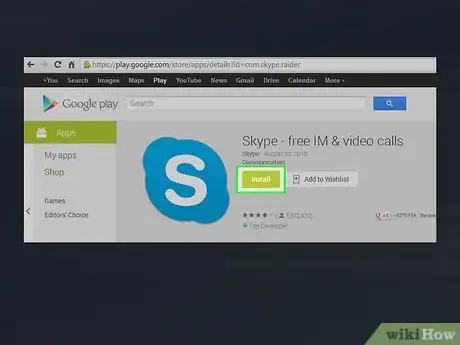
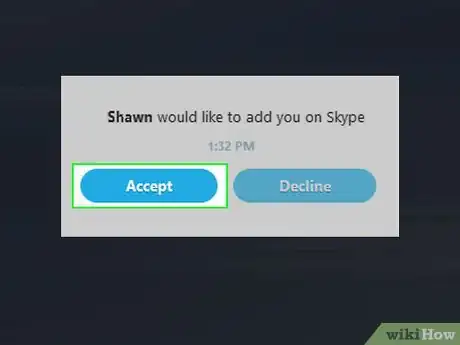
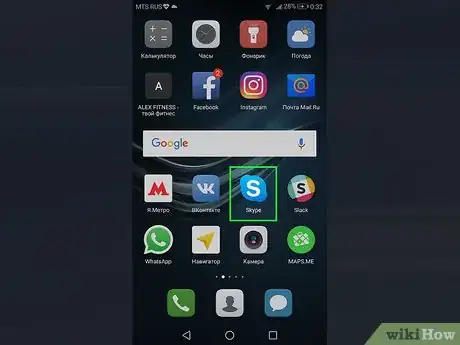
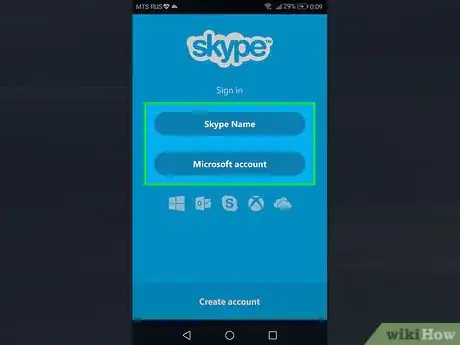
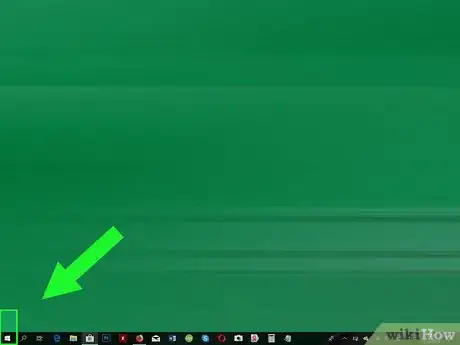
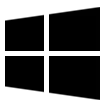
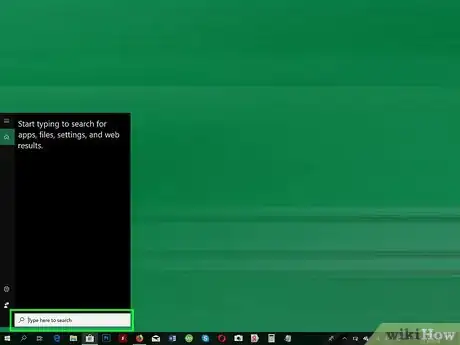

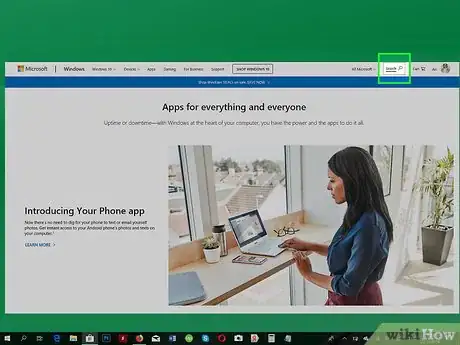
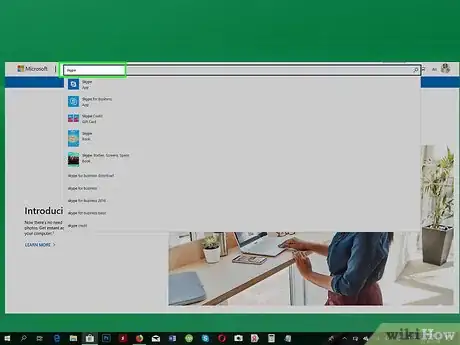
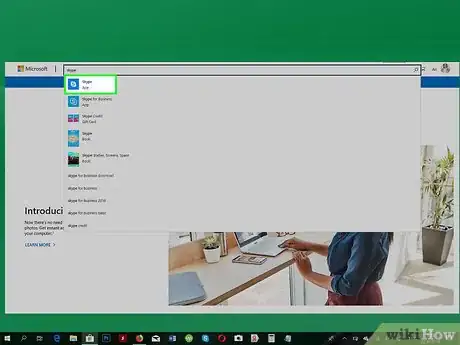
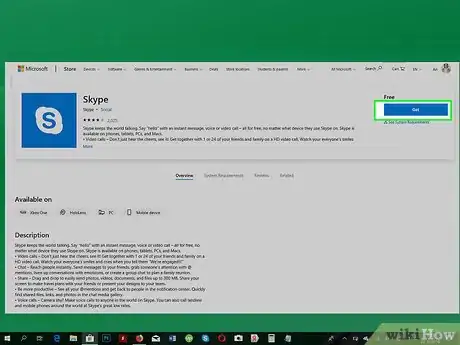
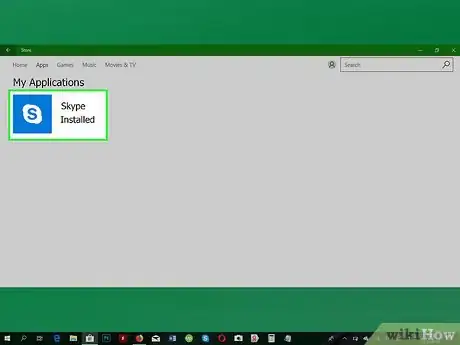
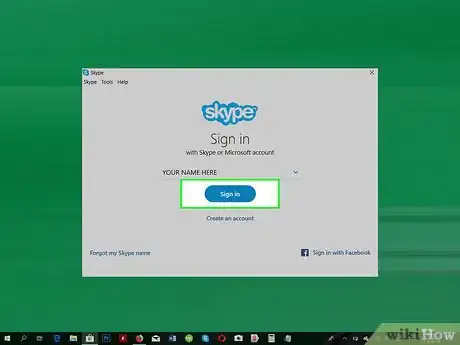
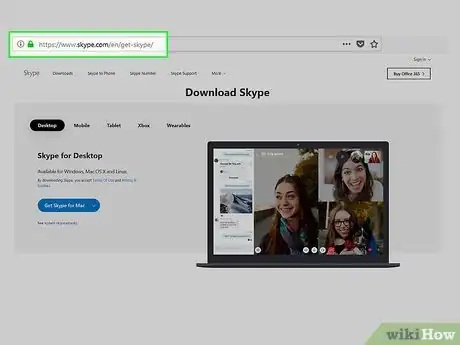
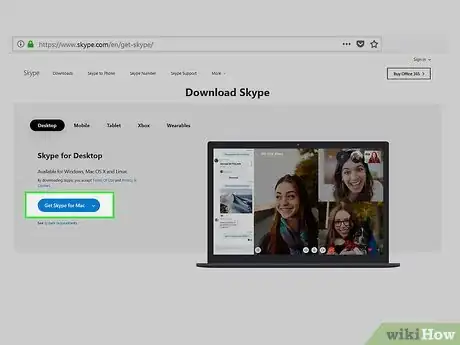
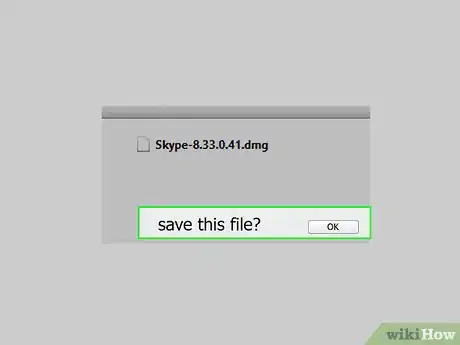
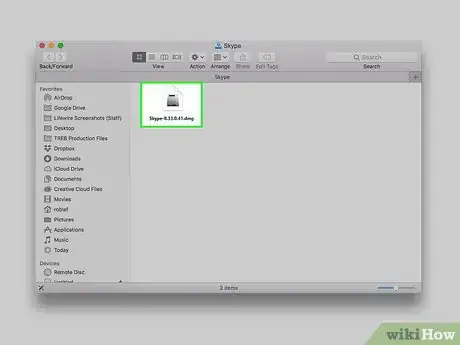
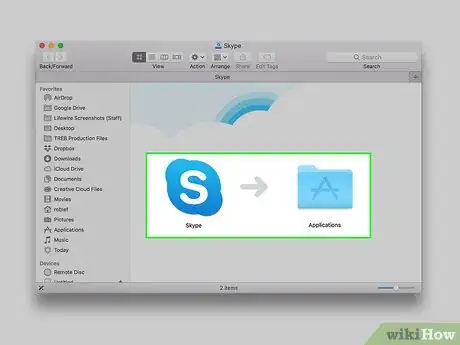
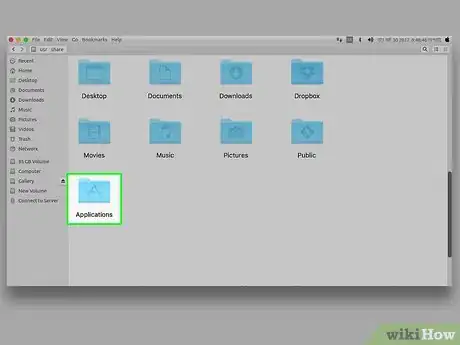
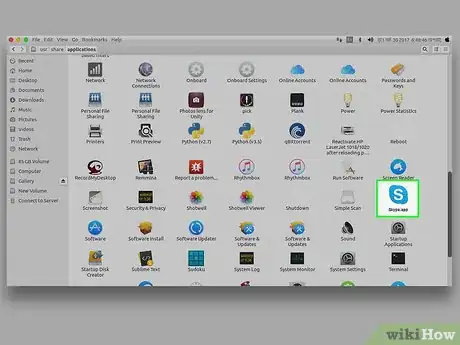
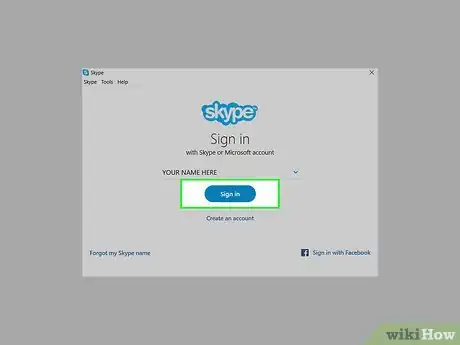
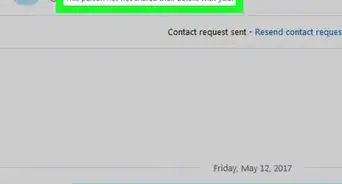
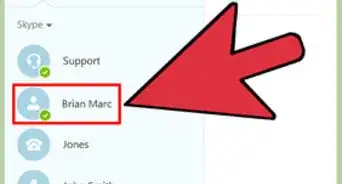
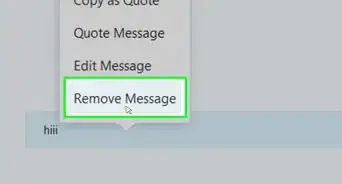
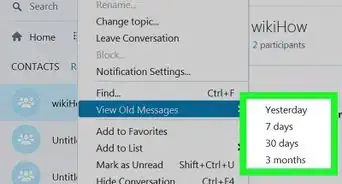
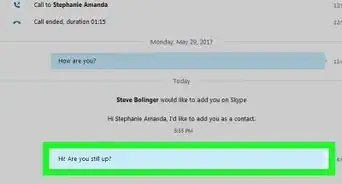
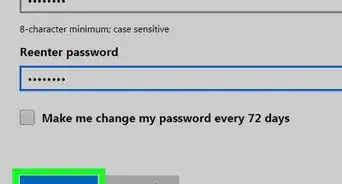
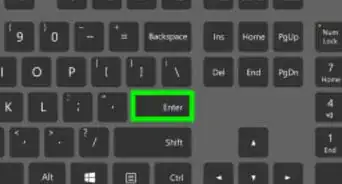
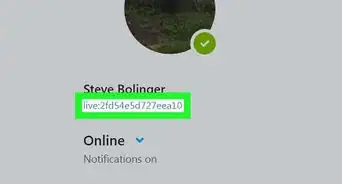
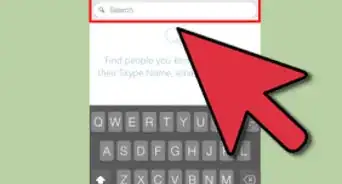
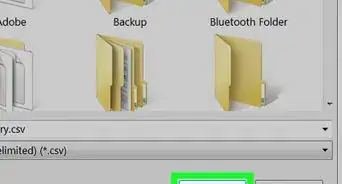
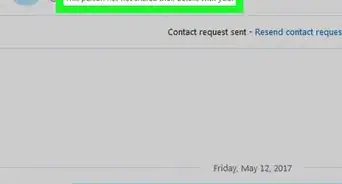
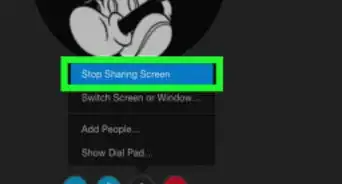
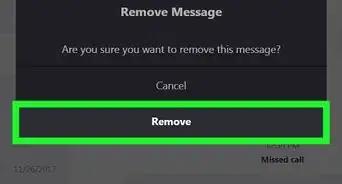
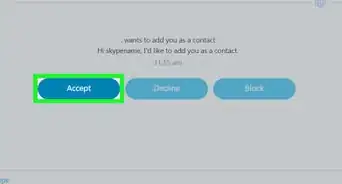
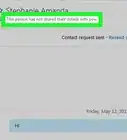
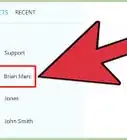
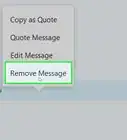
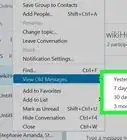

El equipo de contenido de wikiHow revisa cuidadosamente el trabajo de nuestro personal editorial para asegurar que cada artículo cumpla con nuestros altos estándares de calidad. Este artículo ha sido visto 19 490 veces.