Nuestro equipo de editores e investigadores capacitados han sido autores de este artículo y lo han validado por su precisión y amplitud.
El equipo de contenido de wikiHow revisa cuidadosamente el trabajo de nuestro personal editorial para asegurar que cada artículo cumpla con nuestros altos estándares de calidad.
Este artículo ha sido visto 13 635 veces.
El iPad tiene una amplia variedad de aplicaciones disponibles para descargar desde la App Store, que es un programa predeterminado que está en todos los productos con iOS. Luego de pulsar la aplicación App Store para abrirla, puedes buscar y descargar nuevas aplicaciones, reinstalar aplicaciones previamente descargadas desde iCloud y actualizar las aplicaciones existentes desde la barra de herramientas que está en la parte inferior de la interfaz de la App Store.
Pasos
Instalar nuevas aplicaciones
-
1Pulsa el icono de la App Store para abrirla. La tienda de aplicaciones es un icono azul claro con una "A" formada de pinceles rodeada de un círculo. Generalmente, lo puedes encontrar en la pantalla de inicio, o puedes deslizarte hacia abajo desde el medio de la pantalla del iPad y escribir "App Store" en la barra de búsqueda para encontrarlo.
- Cualquier aplicación para iPad o iPhone puede descargarse desde la App Store.
-
2Pulsa el icono de la lupa para buscar la aplicación que prefieras. Está en la barra de herramientas de la parte inferior de la pantalla. Si no tienes en mente una aplicación específica, tus otras opciones incluyen las siguientes:
- "Destacado", la cual muestra las aplicaciones seleccionadas por Apple.
- "Éxitos", la cual muestra las aplicaciones más populares de todos los tiempos.
- "Explorar", la cual te permite explorar aplicaciones por categorías listadas alfabéticamente (por ejemplo, "Libros", "Educación", "Juegos").
-
3Escribe el nombre de la aplicación deseada en la barra de búsqueda y luego pulsa "Buscar". "Buscar" es el botón azul que está en la esquina inferior derecha del teclado.
-
4Revisa los resultados. Desplázate hacia abajo para ver las aplicaciones relacionadas con tu consulta, o pulsa una aplicación para ver su calificación, sus reseñas y su descripción. Una vez que te decidas por una aplicación, puedes continuar.
-
5Pulsa el botón "OBTENER" que está al lado del nombre de la aplicación y luego pulsa "INSTALAR". Esto empezará el proceso de instalación.
- Para las aplicaciones de pago, pulsa el precio y luego pulsa "COMPRAR".[1]
-
6Ingresa la contraseña de tu ID de Apple si se te pide hacerlo. Esta es la contraseña que usas con la dirección de correo electrónico de tu ID de Apple. Normalmente solo tienes que hacer esto si compras una aplicación, las aplicaciones gratuitas simplemente se descargan.
- Si no tienes un ID de Apple, necesitarás crear uno ahora.
- Si pagas por una aplicación, necesitarás ingresar tu información de pago antes de que se empiece a descargar. Sigue los pasos de la pantalla para hacerlo.
-
7Pulsa "Abrir" para abrir la aplicación directamente. La opción "Abrir" estará disponible cuando la aplicación se termine de descargar.
- También puedes salir de la App Store y acceder a la aplicación desde la página de inicio.
- Dependiendo de cuántas aplicaciones tengas, es probable que la nueva aplicación se instale varias páginas hacia la derecha de la página de inicio de tu iPad.
-
8Disfruta de tu nueva aplicación. ¡Has instalado con éxito una nueva aplicación en tu iPad!Anuncio
Instalar aplicaciones desde iCloud
-
1Pulsa el icono de la App Store para abrirla. La App Store está enlazada con tu cuenta de iCloud, permitiendo mantener un registro de tus descargas. De esta manera, puedes reinstalar cualquier aplicación que hayas descargado en un iPhone o un iPad similar que tenga la misma información de iCloud.[2]
- La tienda de aplicaciones es un icono azul claro con una "A" formada de pinceles rodeada de un círculo. Generalmente, lo puedes encontrar en la pantalla de inicio, o puedes deslizarte hacia abajo desde el medio de la pantalla del iPad y escribir "App Store" en la barra de búsqueda para encontrarlo.
-
2Pulsa la pestaña "Actualizaciones" que está en la esquina inferior derecha. Esto te llevará a la página de actualización de aplicaciones.
-
3Pulsa "Compras" en la parte superior de la pantalla. Aquí encontrarás tu colección de aplicaciones.
-
4Desplázate por las aplicaciones hasta que encuentres la que quieras. Esta es una lista completa de todas las aplicaciones que has descargado con la cuenta actual de iCloud.
- También puedes pulsar "No en este iPad" para ver las aplicaciones descargadas anteriormente.
-
5Pulsa el icono de la nube con una flecha hacia abajo que está a la derecha de la aplicación. Esto hará que la aplicación se descargue a la pantalla de inicio.[3]
-
6Pulsa "Abrir" para abrir la aplicación directamente. La opción "Abrir" estará disponible cuando la aplicación se termine de descargar.
- También puedes salir de la App Store y acceder a la aplicación desde la página de inicio.
- Dependiendo de cuántas aplicaciones tengas, es probable que la nueva aplicación se instale varias páginas hacia la derecha de la página de inicio de tu iPad.
-
7Disfruta de tu aplicación. ¡Has instalado con éxito una aplicación desde iCloud!Anuncio
Actualizar aplicaciones instaladas
-
1Pulsa el icono de la App Store para abrirla. Generalmente, las aplicaciones se actualizarán de forma automática, pero tú mismo puedes realizar el proceso manualmente.
- La tienda de aplicaciones es un icono azul claro con una "A" formada de pinceles rodeada de un círculo. Generalmente lo puedes encontrar en la pantalla de inicio, o puedes deslizarte hacia abajo desde el medio de la pantalla del iPad y escribir "App Store" en la barra de búsqueda para encontrarlo.
-
2Pulsa la pestaña "Actualizaciones" que está en la esquina inferior derecha. Esto te llevará a la página de actualización de aplicaciones.
-
3Revisa las aplicaciones que necesitan actualizarse. A pesar de que la mayoría de las aplicaciones pueden funcionar bien sin las micro actualizaciones que publican los editores, debes tratar de mantener actualizadas las aplicaciones con la mayor frecuencia posible para obtener mejores resultados.
-
4Pulsa "Actualizar todo" en la esquina superior derecha. Las aplicaciones se empezarán a actualizar.[4]
- También puedes pulsar "Actualizar" a la derecha de cada aplicación de forma individual.
-
5Espera a que las aplicaciones se terminen de actualizar. Esto puede tardar varios minutos dependiendo de la intensidad de la conexión de red, el número de aplicaciones que estás actualizando y del tamaño de las aplicaciones.Anuncio
Consejos
- Este proceso también funciona con cualquier dispositivo iOS (por ejemplo, iPhone o iPod Touch).
- Si quieres una nueva aplicación de una categoría específica pero no tienes el nombre de la aplicación, escribe palabras clave apropiadas en la barra de búsqueda. Encontrarás una aplicación apropiada en seguida.
- Si instalas de casualidad una aplicación que no quieres, puedes eliminarla manteniendo el dedo presionado sobre la aplicación hasta que comience a temblar, luego pulsa la "X" que está en la esquina superior izquierda de la aplicación.
- Puedes descargar aplicaciones que solo son para iPhone en el iPad. Sin embargo, el tamaño de pantalla de la aplicación estará optimizado para iPhone, así que aparecerá más pequeño en tu pantalla o, en algunos casos, tendrá una baja calidad visual.
Advertencias
- No descargues aplicaciones a la ligera. El dispositivo puede quedarse sin almacenamiento para más aplicaciones.
- Lee las descripciones y las reseñas de las aplicaciones antes de descargarlas, especialmente cuando tengas que pagar por ellas.




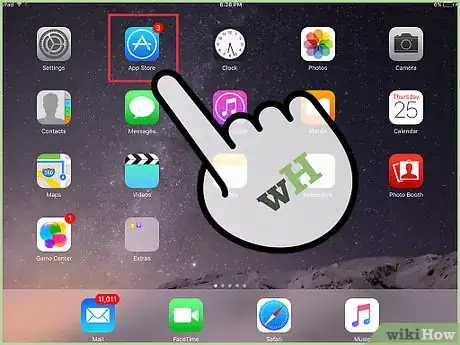
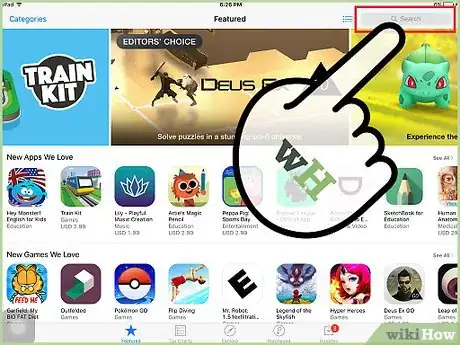
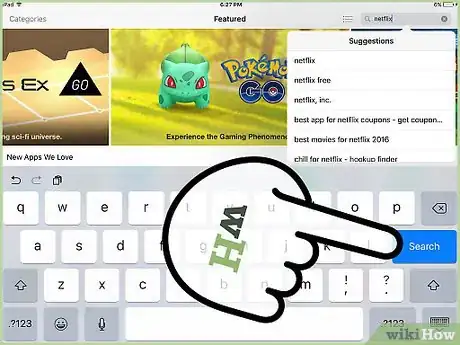

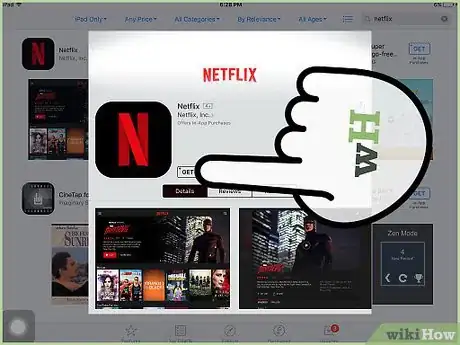
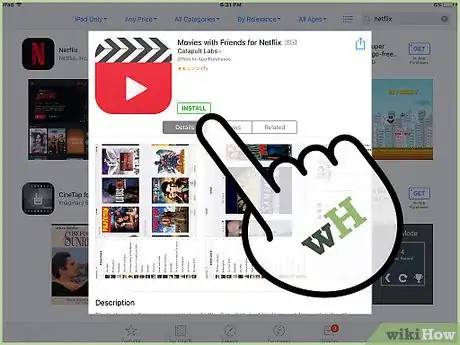

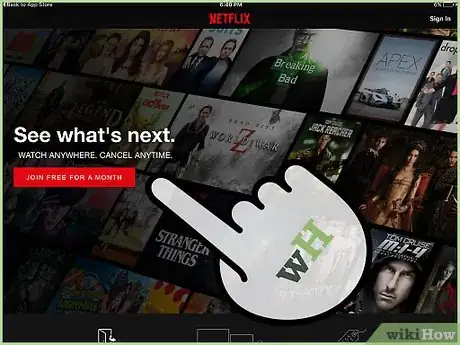
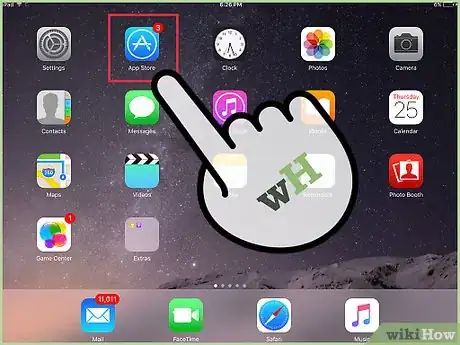
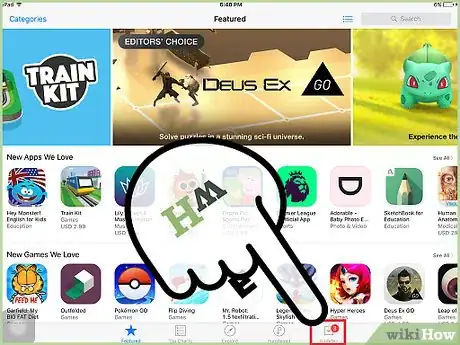
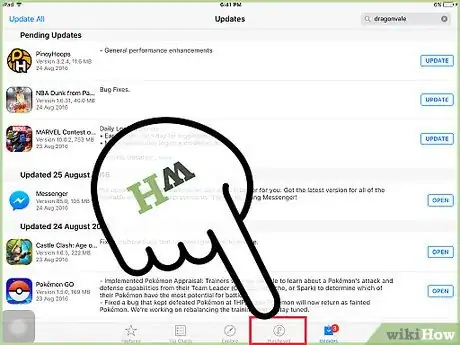
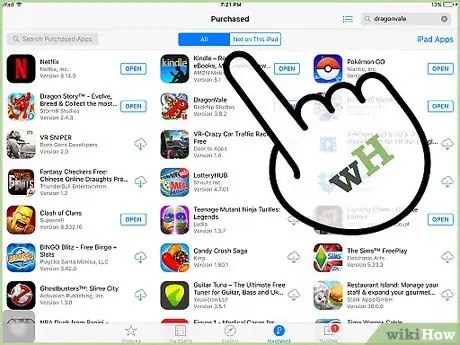
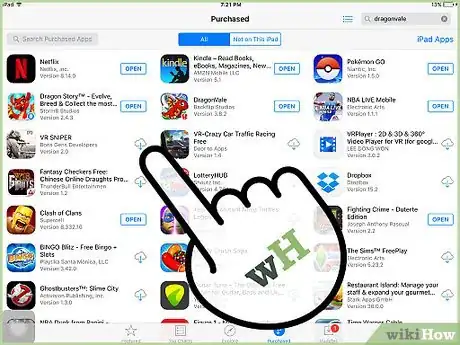
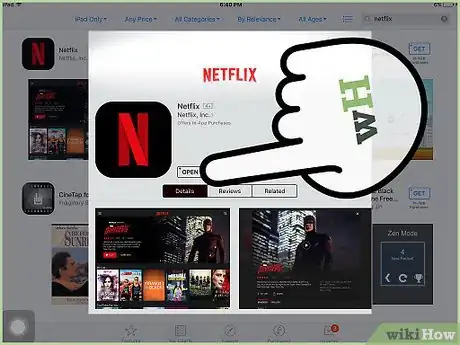

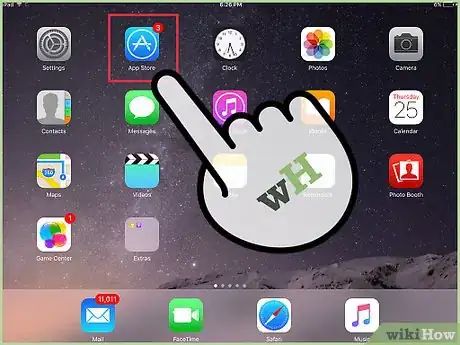
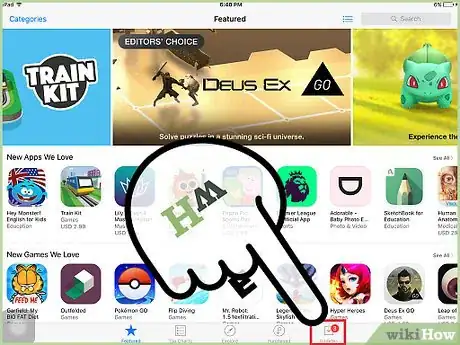
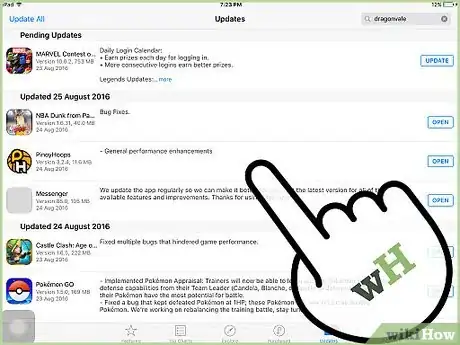
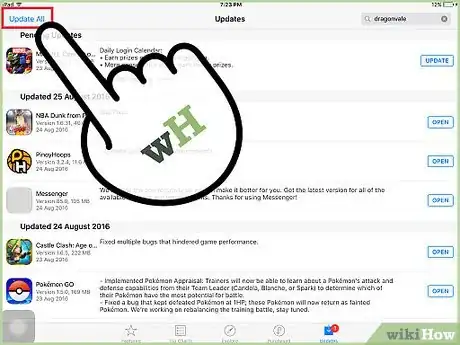
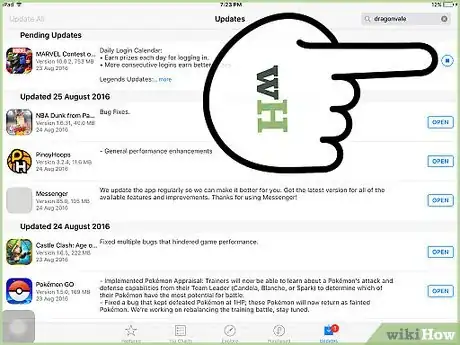
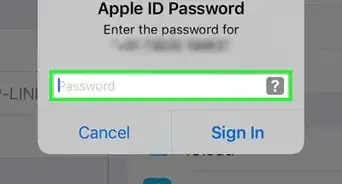

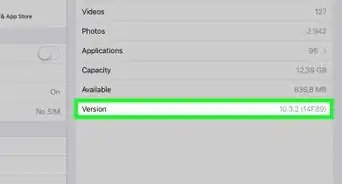


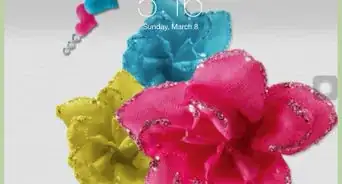
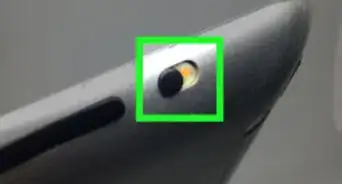
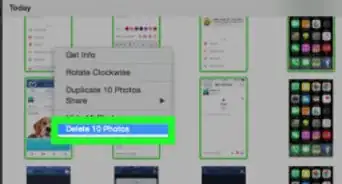
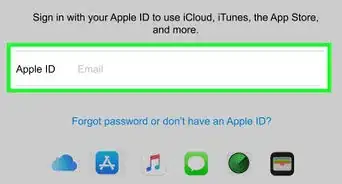
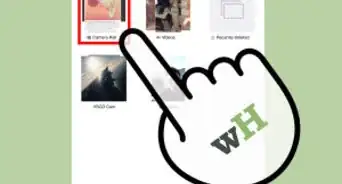
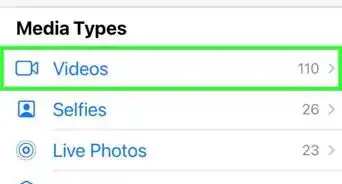
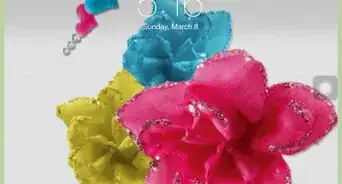
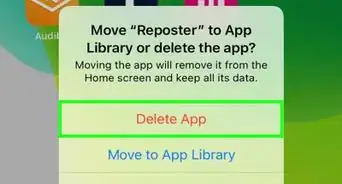
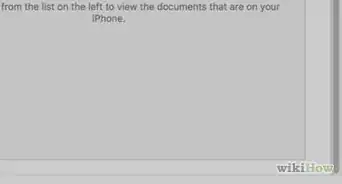
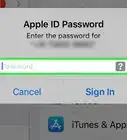
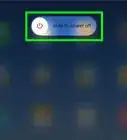
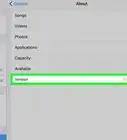


El equipo de contenido de wikiHow revisa cuidadosamente el trabajo de nuestro personal editorial para asegurar que cada artículo cumpla con nuestros altos estándares de calidad. Este artículo ha sido visto 13 635 veces.