Nuestro equipo de editores e investigadores capacitados han sido autores de este artículo y lo han validado por su precisión y amplitud.
El equipo de contenido de wikiHow revisa cuidadosamente el trabajo de nuestro personal editorial para asegurar que cada artículo cumpla con nuestros altos estándares de calidad.
Este artículo ha sido visto 26 999 veces.
¿Tienes problemas para ver algunas columnas de una hoja de cálculo de Excel? En este wikiHow, aprenderás a mostrar columnas ocultas en en este programa. Puedes hacerlo en las versiones para Windows y para Mac. Existen varios métodos sencillos para mostrar las columnas. Puedes arrastrarlas, usar el menú de clic derecho o cambiar el formato de las columnas.
Cosas que debes saber
- Coloca el cursor a la derecha de la columna oculta. Haz clic y arrástralo hacia la derecha para mostrar las columnas.
- Otra opción es seleccionar las columnas adyacentes a las columnas ocultas y luego hacer clic derecho y seleccionar Mostrar.
- También puedes ir a Inicio > Formato > Ocultar y mostrar para mostrar las columnas ocultas.
Pasos
Usar la herramienta para arrastrar columnas
-
1Coloca el cursor justo a la derecha de la columna oculta. Cuando el cursor está entre las letras de las columnas adyacentes a las columnas ocultas, el cursor se convertirá en dos líneas paralelas con dos flechas horizontales.
- Puedes identificar una columna oculta porque hay dos líneas entre las letras de las columnas.
- El cursor debe estar a la derecha de las dos líneas para que funcione este método. Colocar el cursor a la izquierda incrementará el tamaño de la columna adyacente.
-
2Haz clic y arrastra hacia la derecha. De esta manera, se mostrarán las columnas ocultas entre las columnas adyacentes.
- Otra opción es hacer doble clic para mostrar las columnas ocultas inmediatamente.
-
3Suelta el botón del mouse. Así confirmarás el tamaño de las columnas ocultas. Al terminar, podrás mover las columnas, ordenar la información y sumar los valores de las columnas.Anuncio
Usar el clic derecho
-
1Selecciona las columnas a ambos lados de las columnas ocultas. Sigue estos pasos:
- Mantén presionada la tecla Mayús mientras haces clic en ambas letras sobre la columna.
- Haz clic en la columna a la izquierda de la columna oculta.
- Haz clic en la columna a la derecha de la columna oculta.
- Una vez que las selecciones correctamente, las columnas quedarán marcadas.
- Por ejemplo, si la columna B está oculta, debes hacer clic en la columna A y la C mientras mantienes presionada la tecla Mayús.
-
2Haz clic derecho en alguna de las columnas seleccionadas. Al hacerlo, se abrirá el menú de clic derecho.
-
3Selecciona Mostrar en el menú. Al hacerlo, las columnas ocultas entre las otras dos columnas seleccionadas quedarán a la vista.
- Si necesitas otros trucos útiles para Excel, revisa nuestra guía general.
Anuncio
Mostrar una columna con el cuadro de nombres
-
1Haz clic en el cuadro de nombres. Este es el cuadro que se encuentra a la izquierda del cuadro de fórmulas.[1]
- Este método es genial para mostrar la primera columna (A), ya que no hay ninguna columna a la izquierda para seleccionar, así que no puedes la opción Mostrar del menú de clic derecho.
-
2Escribe A1 en el cuadro de nombres y presiona Intro. Reemplaza A con la letra correspondiente a la columna que quieres mostrar.
-
3Haz clic en la pestaña Inicio. Se encuentra en la esquina superior izquierda de la ventana de Excel.
-
4Haz clic en Buscar y seleccionar. Se encuentra en la sección “Edición” de la pestaña Inicio. Al hacerlo, aparecerá un menú desplegable.
-
5Selecciona Ir a.... Al hacerlo, se abrirá la ventana “Ir a”.
-
6Escribe A1 en el cuadro de “Referencia” y haz clic en Aceptar.
-
7Haz clic en la pestaña Inicio. Se encuentra en la esquina superior izquierda de la ventana de Excel.
-
8Haz clic en Formato. Este botón se encuentra en la sección “Celdas”, dentro de la pestaña Inicio, a la derecha de la barra de herramientas. Al hacerlo, aparecerá un menú desplegable.[2]
-
9Selecciona Ocultar y mostrar. Esta opción se encuentra en la sección “Visibilidad” del menú de Formato. Al hacerlo, se abrirá una ventana emergente.
-
10Haz clic en Mostrar columnas. Está en la mitad inferior del menú de Ocultar y mostrar. Al hacerlo, dejarás de ocultar las columnas seleccionadas en el cuadro de nombres inmediatamente.Anuncio
Mostrar todas las columnas
-
1Haz clic en el triángulo en la esquina superior izquierda de la hoja de cálculo. Se encuentra sobre la etiqueta de la fila 1 y al lado de la columna A. Al hacerlo, se seleccionará toda la hoja de cálculo.
- Ocultar columnas puede ser útil cuando hay información que no necesitas en ese momento pero que quieres conservar en la hoja de cálculo. Por ejemplo, si estás llevando un registro de tus cuentas por pagar en Excel, tal vez sea buena idea ocultar las categorías de “compras” si solo vas a trabajar con los totales.
-
2Haz clic en la pestaña Inicio. Se encuentra en la esquina superior izquierda de la ventana de Excel.
-
3Haz clic en Formato. Este botón se encuentra en la sección “Celdas” de la pestaña Inicio, a la derecha de la barra de herramientas. Al hacerlo, aparecerá un menú desplegable.
-
4Selecciona Ocultar y mostrar. Esta opción se encuentra en la sección “Visibilidad”, en el menú de Formato. Al hacerlo, se abrirá una ventana emergente.
-
5Haz clic en Mostrar columnas. Se encuentra en la mitad inferior del menú Ocultar y mostrar. Al hacerlo, dejará de ocultar todas las columnas de la hoja de cálculo inmediatamente.Anuncio
Consejos
- Si algunas columnas han quedado ocultas incluso luego de todos los intentos para mostrarlas, podría ser que el ancho de las columnas sea “0” u otro valor pequeño. Para volver la columna más ancha, coloca el cursor en el borde derecho de la columna y arrástralo hacia el lado.
- Si quieres mostrar todas las columnas ocultas en una hoja de cálculo de Excel, haz clic en el botón “Seleccionar todo”, que se ve como un rectángulo vacío a la izquierda de la columna “A” y sobre la fila “1”. Luego, puedes volver a seguir los pasos de este artículo para mostrar todas las columnas seleccionadas.
- Si quieres aprender otras cosas geniales que puedes hacer en Excel, puedes mirar otras guías para usar la función VLOOKUP e IF.




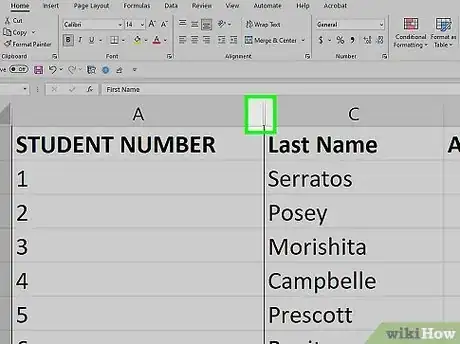
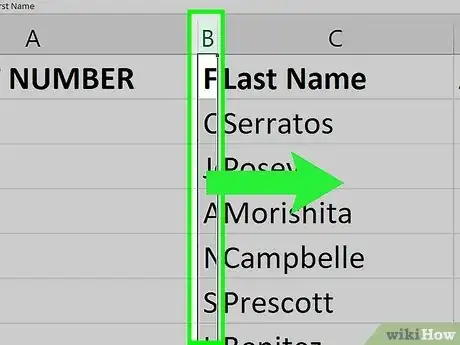
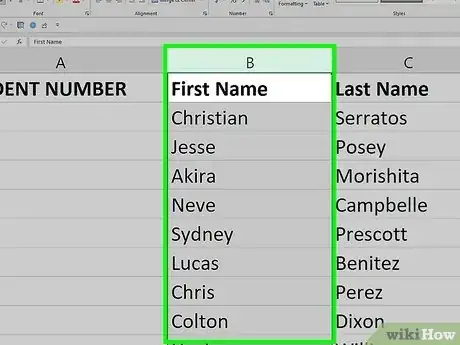
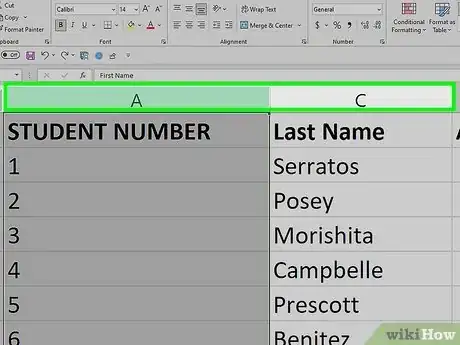
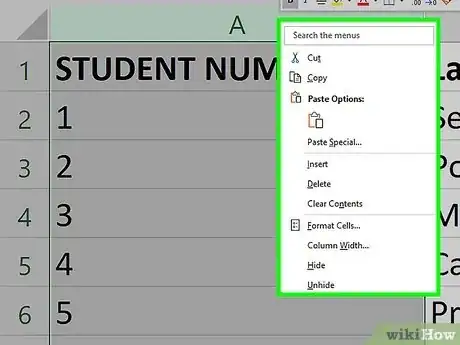
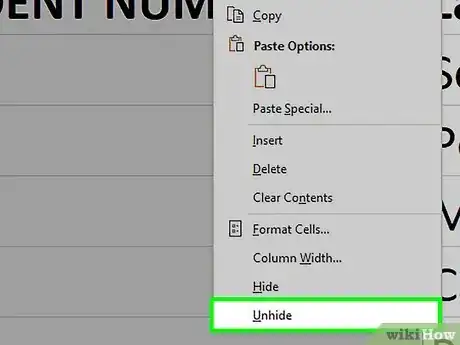
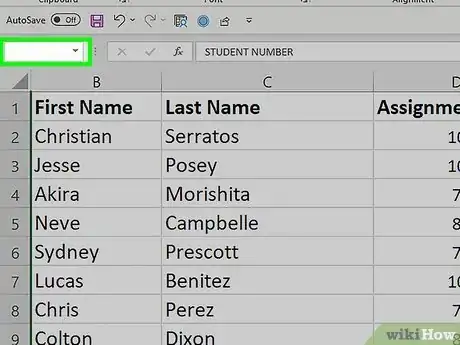
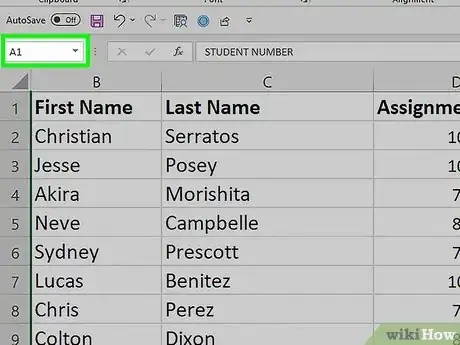
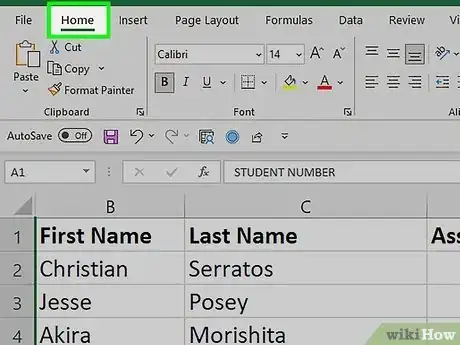
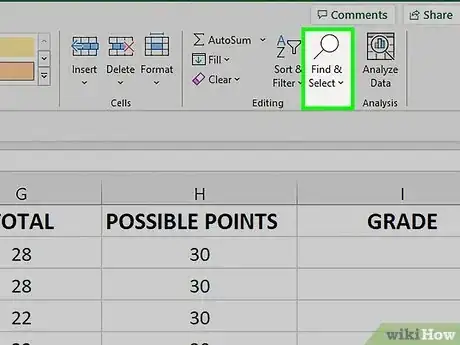
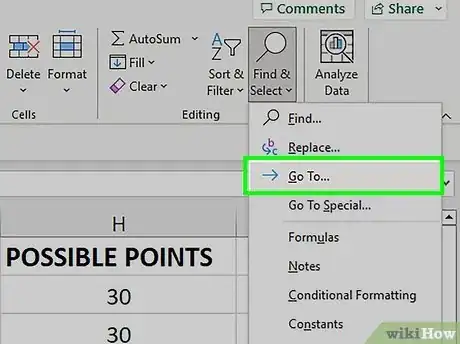
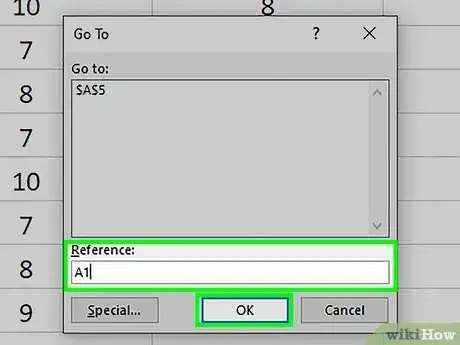
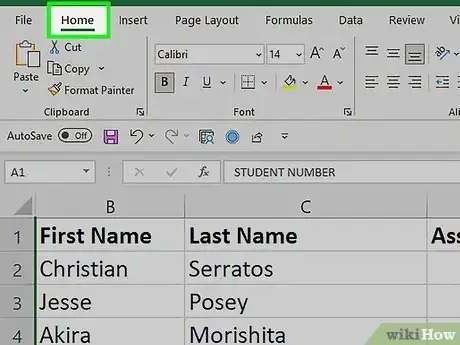
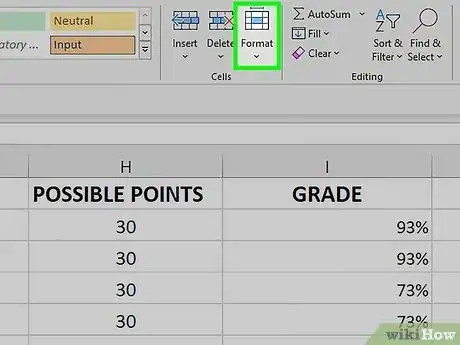
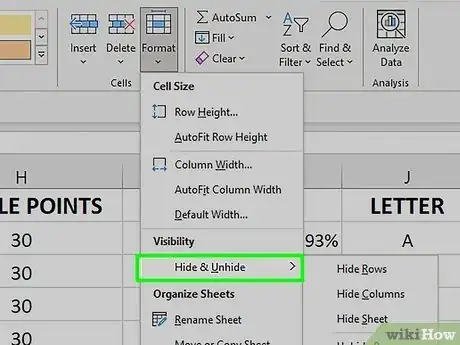
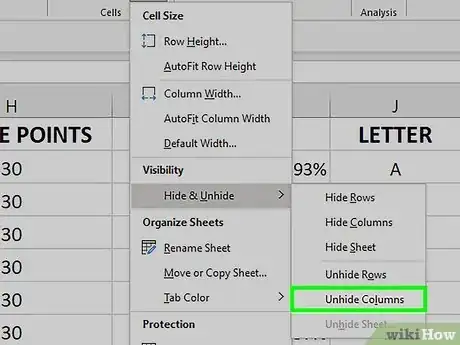
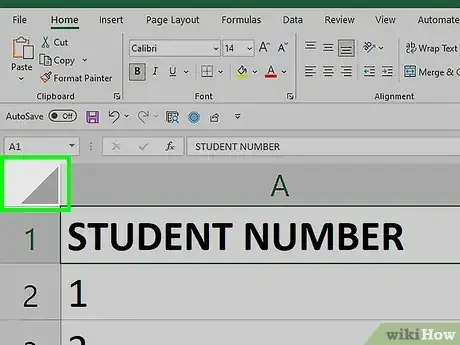
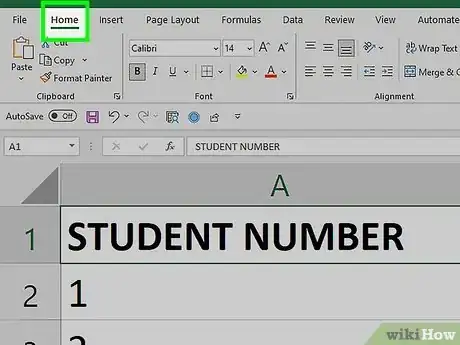
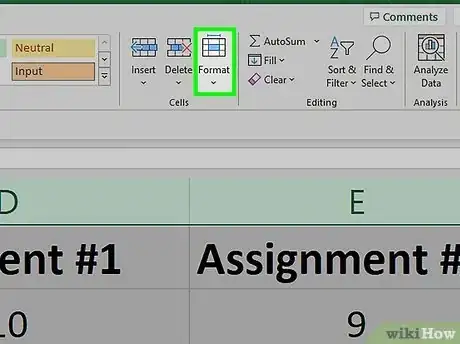
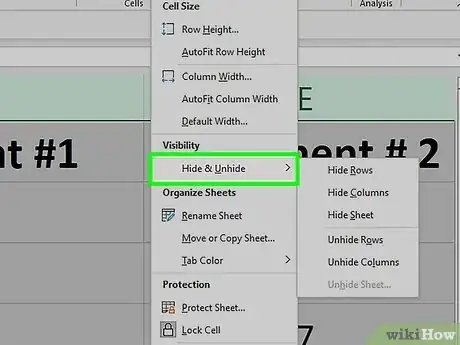
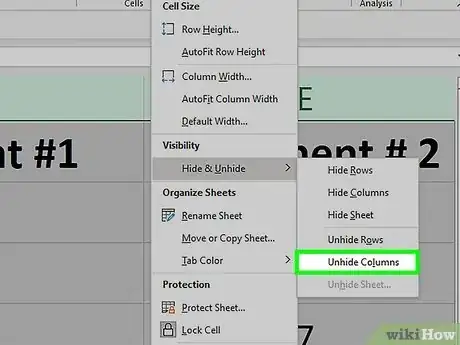
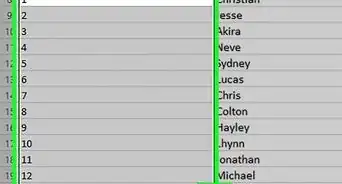
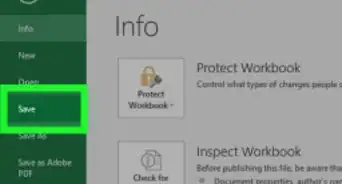


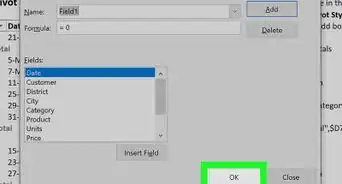
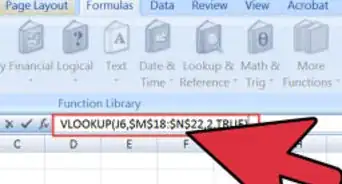
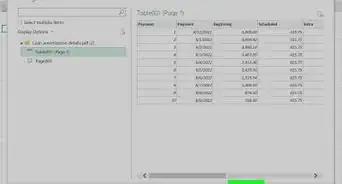
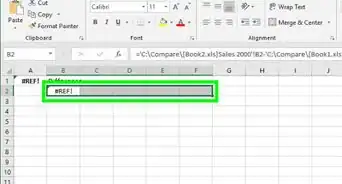
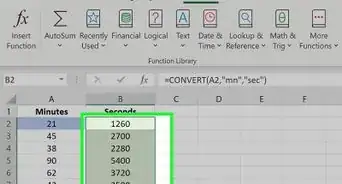
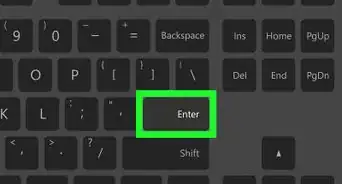
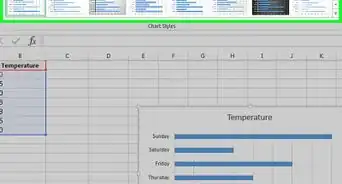
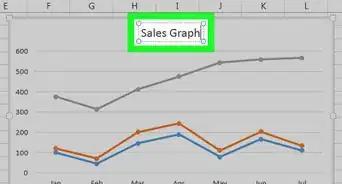
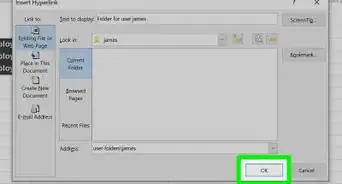
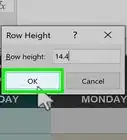
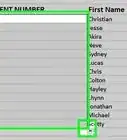
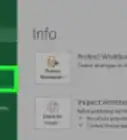
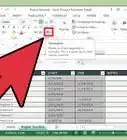

El equipo de contenido de wikiHow revisa cuidadosamente el trabajo de nuestro personal editorial para asegurar que cada artículo cumpla con nuestros altos estándares de calidad. Este artículo ha sido visto 26 999 veces.