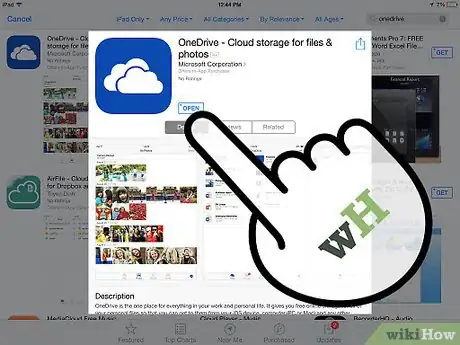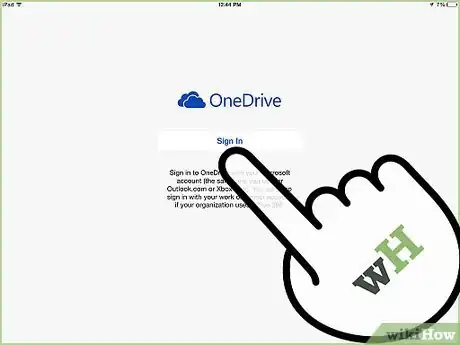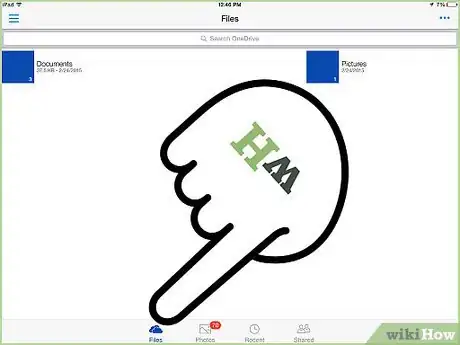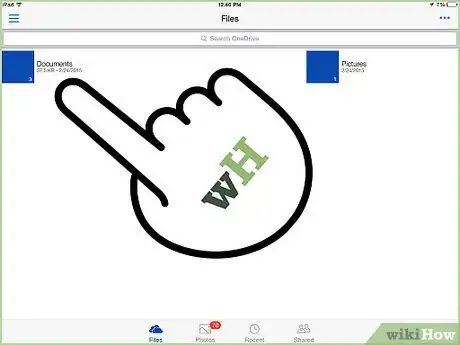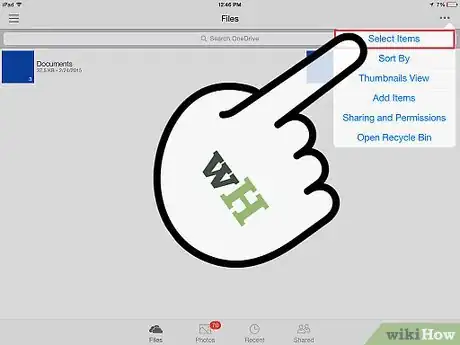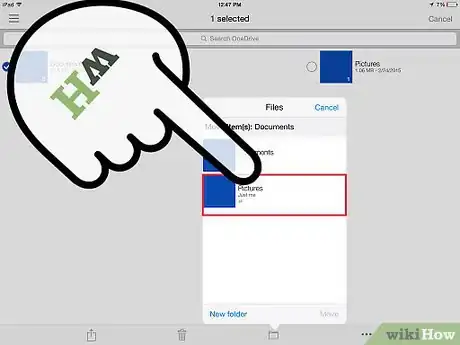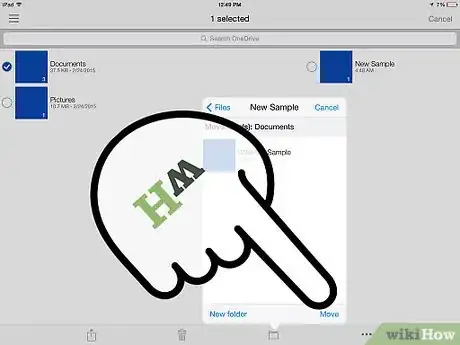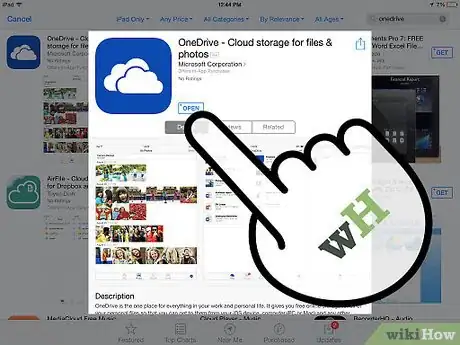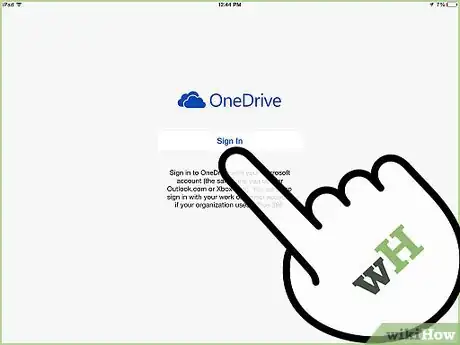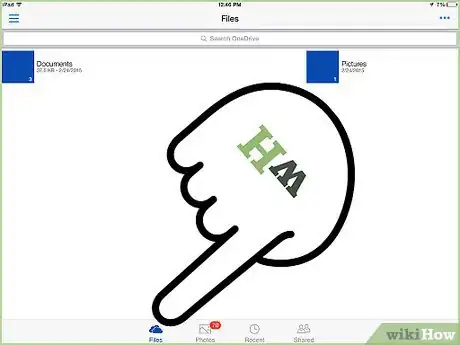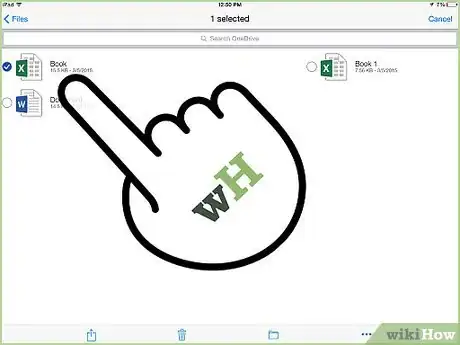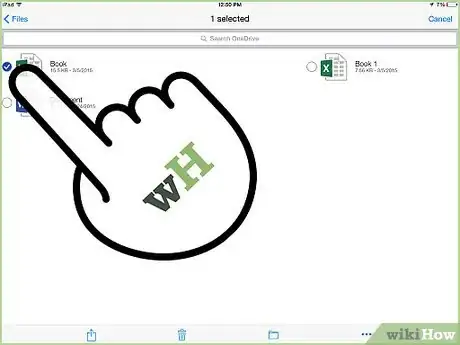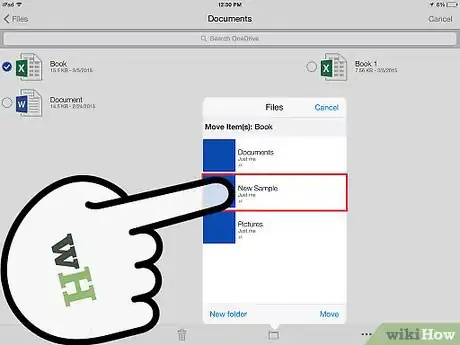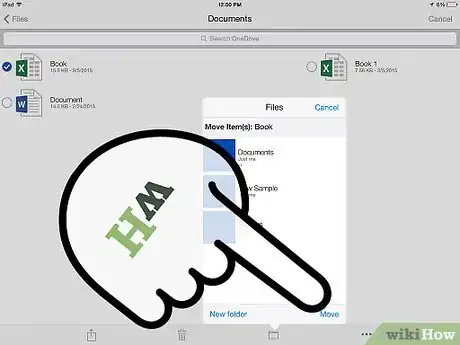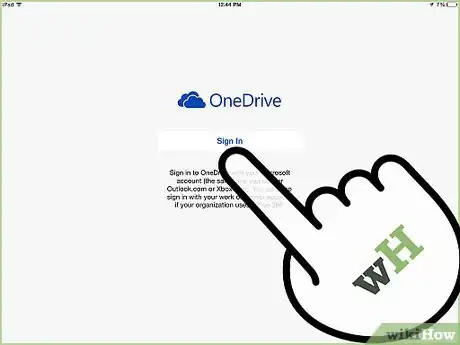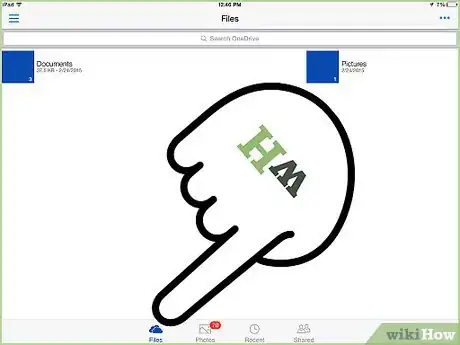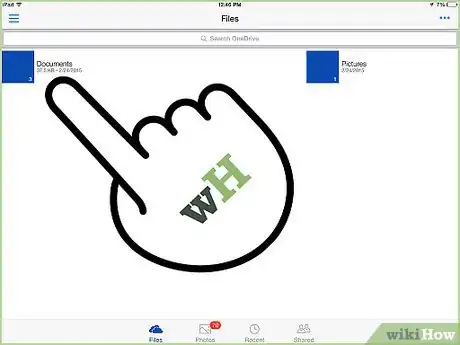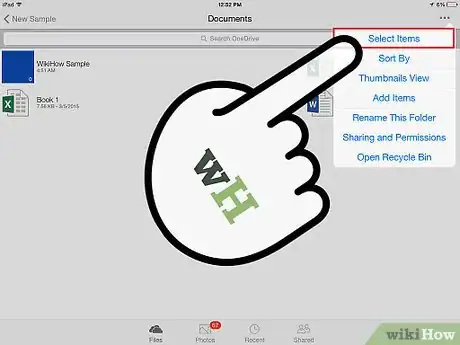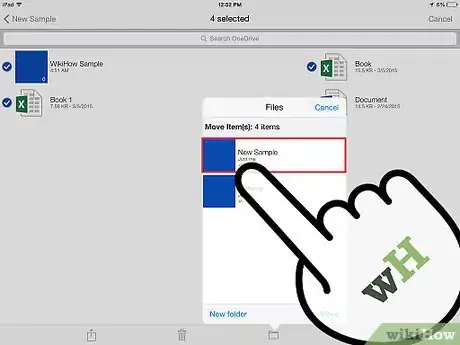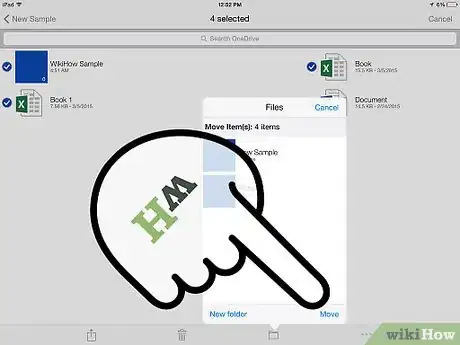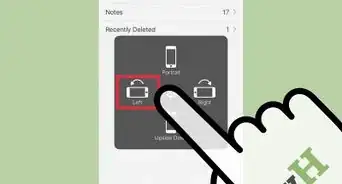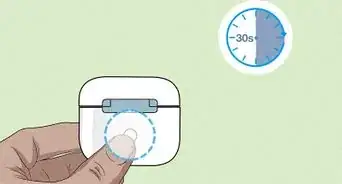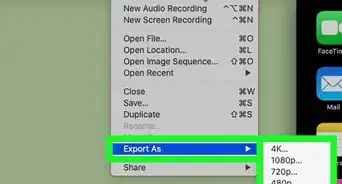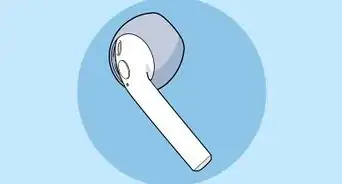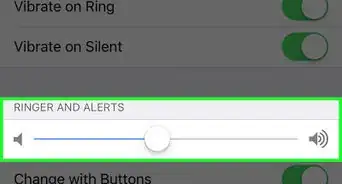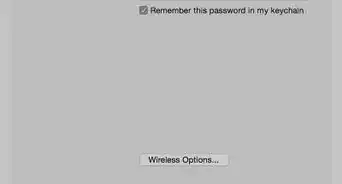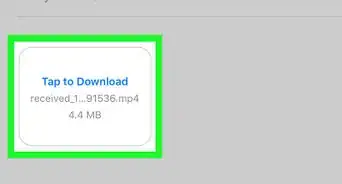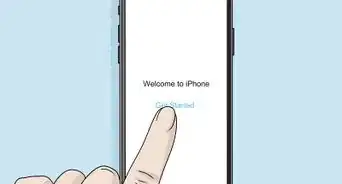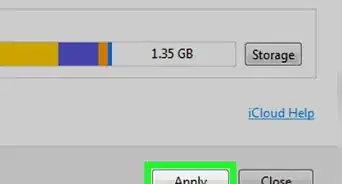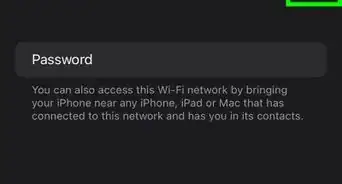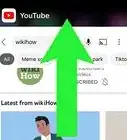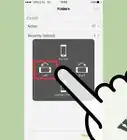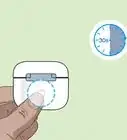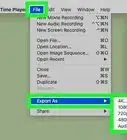X
wikiHow es un "wiki", lo que significa que muchos de nuestros artículos están escritos por varios autores. Para crear este artículo, autores voluntarios han trabajado para editarlo y mejorarlo con el tiempo.
Este artículo ha sido visto 3293 veces.
Hay momentos en los que quieres organizar tus carpetas y archivos en tu OneDrive. Puedes hacer esto directamente desde su página web. Sin embargo, si tienes OneDrive en tu dispositivo móvil iOS, puedes hacerlo ahí directamente. Para aprender cómo hacerlo, sigue leyendo.
Pasos
Método 1
Método 1 de 3:
Mover una carpeta
-
1Abre OneDrive. Busca esta aplicación en tu dispositivo iOS y presiona el icono. Esto debe abrir la aplicación.
-
2Inicia sesión. Si ya iniciaste sesión, entonces puedes saltar este paso. De lo contrario, introduce tu dirección de correo electrónico y tu contraseña para iniciar sesión.
-
3Observa los archivos. En el menú inferior, toca el icono de la nube que dice “Archivos” esto abrirá el directorio de archivos de tu cuenta de OneDrive. Puedes ver todas las carpetas y archivos principales aquí.
-
4Localiza una carpeta. Ve a la subcarpeta donde se ubica la carpeta que quieres mover. Para navegar entre las carpetas, simplemente tócalas.
-
5Selecciona la carpeta. Toca el icono con los tres iconos pequeños ubicado en la parte superior derecho de la aplicación. Esto abrirá opciones relevantes para esta carpeta. Presiona la opción “Seleccionar elementos”. Las carpetas en esta subcarpeta tendrán círculos de selección junto a ellas.
- Para seleccionar una carpeta, marca la carpeta que quieres mover. El círculo de selección entonces se resaltará en azul y aparecerá una marca de verificación.
-
6Identifica el destino. Durante la selección de carpetas, aparecerá un menú inferior. Este menú muestra otras opciones de trabajo para la carpeta seleccionada.
- Busca el icono del archivo y presiónalo. Esto abrirá el directorio de archivos de tu cuenta de OneDrive.
- Navega a través de las carpetas tocándolas hasta que encuentres la subcarpeta de destino para tu carpeta.
-
7Mueve la carpeta. Una vez que encuentres la subcarpeta de destino, toca la opción “Seleccionar esta ubicación”. Después de esto la carpeta seleccionada se moverá.Anuncio
Método 2
Método 2 de 3:
Mover un archivo
-
1Abre OneDrive. Busca esta aplicación en tu dispositivo iOS y presiona el icono. Esto debe abrir la aplicación.
-
2Inicia sesión. Si ya iniciaste sesión, entonces puedes saltar este paso. De lo contrario, introduce tu dirección de correo electrónico y tu contraseña para iniciar sesión.
-
3Observa los archivos. En el menú inferior, toca el icono de la nube que dice “Archivos” esto abrirá el directorio de archivos de tu cuenta de OneDrive. Puedes ver todas las carpetas y archivos principales aquí.
-
4Localiza el archivo. Ve a la subcarpeta donde se encuentra el archivo que quieres mover. Para navegar entre las carpetas, simplemente tócalas.
-
5Selecciona el archivo. Toca el archivo para seleccionarlo y abrirlo. El archivo se cargará si es compatible con OneDrive.
-
6Identifica el destino. Mientras ves el archivo, tócalo una vez para que aparezca el menú inferior. Esto mostrará opciones relevantes para el archivo seleccionado.
- Busca el icono del archivo y tócalo. Esto abrirá el directorio de archivos de tu cuenta de OneDrive.
- Navega a través de las carpetas tocándolas hasta que encuentres la subcarpeta de destino para tu archivo.
-
7Mueve el archivo. Una vez que encuentres la subcarpeta de destino, toca la opción “Seleccionar esta ubicación”. Después de esto, el archivo seleccionado se moverá aquí.Anuncio
Método 3
Método 3 de 3:
Mover múltiples carpetas y archivos
-
1Abre OneDrive. Busca esta aplicación en tu dispositivo iOS y presiona el icono. Esto debe abrir la aplicación.
-
2Inicia sesión. Si ya iniciaste sesión, entonces puedes saltar este paso. De lo contrario, introduce tu dirección de correo electrónico y tu contraseña para iniciar sesión.
-
3Observa los archivos. En el menú inferior, toca el icono de la nube que dice “Archivos” esto abrirá el directorio de archivos de tu cuenta de OneDrive. Puedes ver todas las carpetas y archivos principales aquí.
-
4Localiza las carpetas y archivos. Ve a la subcarpeta donde se encuentra el archivo que quieres mover. Para navegar entre las carpetas, simplemente tócalas.
-
5Selecciona las carpetas y archivos. Toca el icono con tres pequeños círculos, ubicado en la parte superior derecha de la aplicación. Esto abrirá opciones relevantes para los elementos. Selecciona la opción “Seleccionar elementos”. Las carpetas y archivos en esta subcarpeta tendrán círculos de selección junto a ellos.
- Para seleccionar las carpetas y archivos que quieras mover, simplemente márcalos. Los círculos de selección se resaltarán en azul y aparecerán marcas de verificación para indicar las selecciones.
-
6Identifica el destino. Durante la selección de archivos, aparecerá un menú inferior. Este menú muestra diferentes opciones relevantes para los elementos seleccionados.
- Busca el icono del archivo y presiónalo. Esto abrirá el directorio de archivos de tu cuenta de OneDrive.
- Navega a través de las carpetas tocándolas hasta que encuentres la subcarpeta de destino para tu carpeta.
-
7Mueve las carpetas y archivos. Una vez que encuentres la subcarpeta de destino, toca la opción “Seleccionar esta ubicación”. Las carpetas y archivos seleccionados se moverán aquí.Anuncio
Acerca de este wikiHow
Anuncio