Nuestro equipo de editores e investigadores capacitados han sido autores de este artículo y lo han validado por su precisión y amplitud.
El equipo de contenido de wikiHow revisa cuidadosamente el trabajo de nuestro personal editorial para asegurar que cada artículo cumpla con nuestros altos estándares de calidad.
Este artículo ha sido visto 15 748 veces.
Este artículo te enseñará cómo hacer transparente un fondo blanco usando Microsoft Paint. Si vas a usar Windows 10, la computadora vendrá con una versión actualizada de MS Paint (llamada Paint 3D) que te permitirá quitar fondos con un par de clics. Si vas a usar una versión anterior de Windows, no podrás guardar una imagen con otra imagen trasparente en Paint. Sin embargo, sí puedes cortar el objeto de la imagen y pegarla en un fondo diferente.
Pasos
Usar Paint 3D
-
1Abre Paint 3D. Windows 10 viene con una versión actualizada de MS Paint llamada MS Paint 3D. La encontrarás en el menú de inicio o escribiendo "Paint 3D" en la barra de búsqueda de Windows.
- Puedes usar este método con cualquier fondo de color sólido.
-
2Haz clic en Abrir. Es el segundo cuadro al lado izquierdo de la pantalla de bienvenida.
-
3Haz clic en Buscar archivos. Se encuentra en la parte superior del panel derecho.
-
4Selecciona el archivo y haz clic en Abrir. Hazlo para abrir la imagen y editarla.
-
5Haz clic en la pestaña Lienzo. Es el ícono de la almohadilla o libra que se encuentra en la barra de herramientas en la parte superior de la aplicación.
-
6
-
7Quita la marca de verificación del "Redimensionar imagen con lienzo". Está cerca de la mitad del panel derecho.
-
8Arrastra los bordes del lienzo para que la imagen quepa dentro. Puedes hacerlo al arrastrar los cuadros pequeños que se encuentran en cada esquina hacia adentro, hasta que esté cerca de la parte de la imagen que quieres guardar.
-
9Haz clic en Selección mágica. Se encuentra en la parte gris más clara de la barra de herramientas en la parte superior de la pantalla, hacia la izquierda. Su ícono luce como el contorno de una persona viendo su propio reflejo. El panel de "Selección mágica" se desplegará a la derecha.
-
10Haz clic en Siguiente. Se encuentra en el panel derecho.
-
11Quita la marca de verificación del "Autorellenar fondo". Se encuentra en el panel derecho.
-
12Haz clic en Realizado. Solo se quitará la parte seleccionada de la imagen de lo que queda del fondo y la colocará en un nuevo fondo de marcador (que también es blanco).
-
13Haz clic nuevamente en la pestaña Lienzo. Es el símbolo de almohadilla o libra que se encuentra en la barra que está en la parte superior de la aplicación.
-
14
-
15Haz clic en el botón Menú. Es la carpeta que se encuentra en la esquinza superior izquierda de Paint 3D.
-
16Haz clic en Guardar como. Se encuentra cerca de la mitad del menú.
-
17Haz clic en Imagen. Es la caja que tiene un ícono que se asemeja a una imagen de montañas.
-
18Marca la casilla que se encuentra junto a la palabra "Transparencia". Está en el panel derecho. El fondo aparecerá a cuadros, lo que significa que se encuentra trasparente. El patrón del marcador no se guardará junto con el objeto.
-
19Haz clic en Guardar. Se encuentra en la esquina inferior derecha.
-
20Introduce el nombre del archivo y haz clic en Guardar. Guardará la imagen con un fondo completamente transparente.Anuncio
Usar MS Paint
-
1Abre Paint. Puedes hacerlo rápidamente al escribir "paint" en la barra de búsqueda de Windows y hacer clic en Paint en los resultados de búsqueda.
- Si tienes Windows 10, en lugar de eso usa el método "Using Paint 3D".
- En MS Paint, no se puede hacer transparente el fondo blanco. Esté método te enseñará cómo recortar la parte de la imagen que quieres guardar y pegarla en un fondo diferente.
-
2Haz clic en el menú Archivo. Se encuentra en la esquina superior izquierda de Paint.
-
3Haz clic en Abrir.
-
4Selecciona una imagen y haz clic en Abrir. Asegúrate de seleccionar la imagen con un fondo blanco.
-
5Haz clic en Color 2. Se encuentra en la barra de herramientas en la parte superior de la pantalla, a la derecha de la paleta de colores.
-
6Haz clic en el icono del gotero. Se encuentra en la barra de herramientas en la parte superior de la pantalla (en el panel de "Herramientas").
-
7Haz clic en un área vacía del fondo blanco. El color del fondo aparecerá en el cuadro del "Color 2".
- Incluso si el color del cuadro ya es blanco, es bueno tomar esta precaución adicional en caso que el fondo de la imagen tenga algún tono de gris u otro.
-
8
-
9Haz clic en Selección transparente. Se encuentra en la parte inferior del menú. Una marca de verificación aparecerá junto a la opción para mostrarte que se encuentra seleccionada. La herramienta de Selección transparente ignora el fondo blanco al copiar imágenes en Paint y las pega en otra imagen.
- La herramienta de Selección transparente ignora el fondo blanco al copiar imágenes en Paint y las pega en otra imagen.
-
10
-
11Haz clic en la Selección rectangular. Se encuentra en la parte superior del menú. Esta herramienta te permite dibujar un cuadro alrededor del objeto para seleccionarlo.
-
12Selecciona la parte de la imagen que quieres guardar. Haz clic y arrastra el ratón hasta que hayas rodeado todo el objeto, luego levanta el dedo del botón. Un cuadro de selección rectangular punteado aparecerá alrededor del área seleccionada.
- Todo lo que se encuentra dentro de la selección que no coincida con el color en "Color 2" se conservará. Si el fondo no es completamente blanco (es decir, si hay sombras u objetos en el fondo que no quieres guardar), elige Selección de forma libre para que puedas trazar alrededor de la parte de la imagen que quieras guardar.
-
13Haz clic en Copiar. Se encuentra cerca de la esquina superior izquierda de Paint en el panel de "Portapapeles". Hazlo para copiar la selección.
-
14Crea o abre un nuevo archivo. Ahora que lo que seleccionaste se copió, puedes abrir la imagen en la que quieres pegar. Te preguntarán si quieres guardar o descartar los cambios hechos en la imagen en la que estás trabajando antes de abrir la nueva.
- Haz clic en Archivo en la esquina superior derecha.
- Haz clic en Nuevo para crear un nuevo archivo o haz clic en Abrir para abrir una imagen diferente.
-
15Haz clic en Pegar. Se encuentra cerca de la esquina superior izquierda de Paint. Hazlo para pegar la parte seleccionada de la imagen anterior en la nueva imagen.
- Haz clic y arrastra la selección pegada para moverla.
- Es posible que aún hayan algunas partes blancas alrededor de los bordes de la imagen que acabas de pegar. Continúa leyendo para aprender a arreglarlo.
-
16Haz clic en Color 1. Se encuentra junto a la paleta en la parte superior de la pantalla.
-
17Haz clic en el gotero que se encuentra en la barra de herramientas.
-
18Haz clic en el fondo junto a los bordes blancos. Si hay alguna parte blanca alrededor de los bordes de la imagen que pegaste, haz clic en el fondo justo a la par del borde blanco para seleccionar el color directamente detrás del mismo borde. Esto te permitirá pintar las áreas blancas para coincidir con el color seleccionado.
-
19Haz clic en el pincel. Es el ícono del pincel que se encuentra a la derecha del panel "Herramientas" en la parte superior de Paint.
- Puedes hacer clic en la flecha que apunta hacia abajo que se encuentra debajo del pincel para seleccionar diferentes tipos de pinceles.
-
20Pinta sobre los bordes blancos. Usa la herramienta del pincel para colorear cualquier borde blanco que pudo haber quedado alrededor del objeto que pegaste.
- Agranda la imagen y trata de no colorear dentro de la misma.
- Si el fondo no es de un color sólido, es posible que debas usar el gotero más de una vez.
- Haz clic en el menú desplegable debajo de Tamaño para cambiar el tamaño del pincel. Usa un pincel de tamaño más grande para colorear la mayor parte del borde blanco restante, luego agranda la imagen y cambia a un pincel más pequeño para mayor precisión.
- Busca cualquier parte blanca de la imagen que la herramienta de Selección transparente no copió. Usa el pincel para colorearlo nuevamente.
- Si accidentalmente coloreas una parte de la imagen que no querías, presiona Ctrl+Z para deshacer la marca.
Anuncio




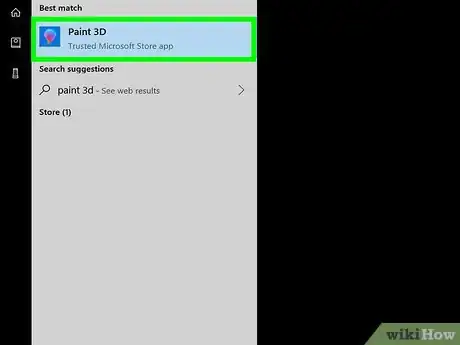
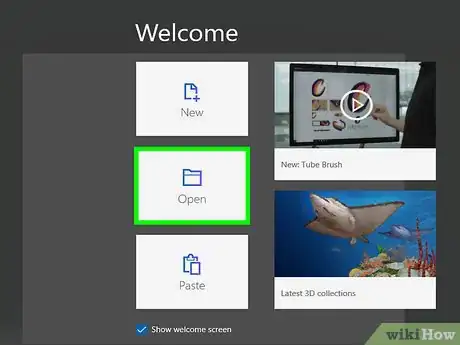
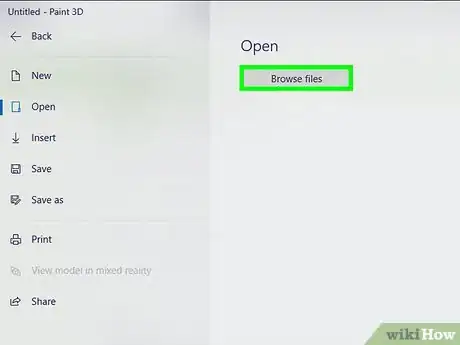
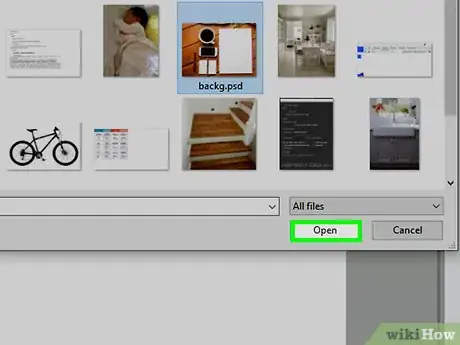
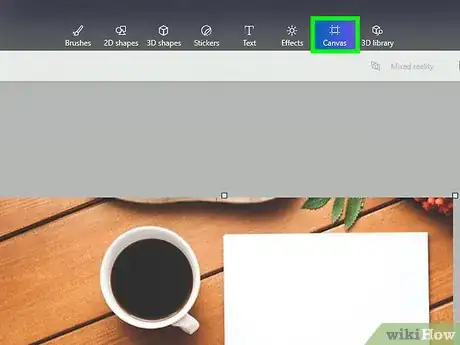
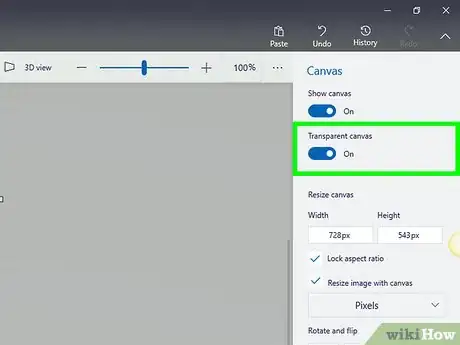


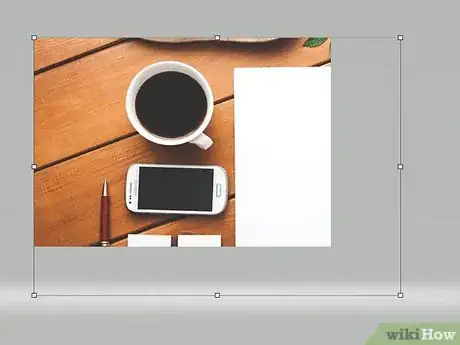
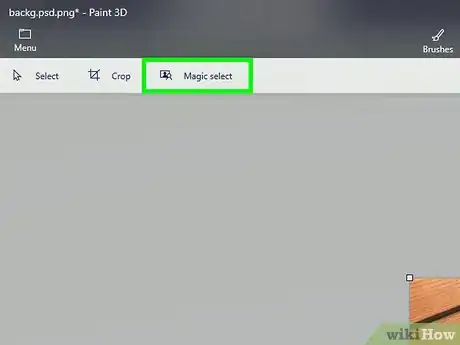
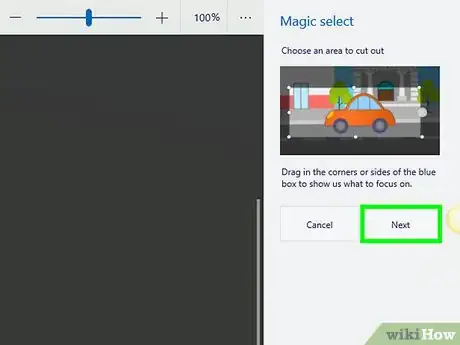
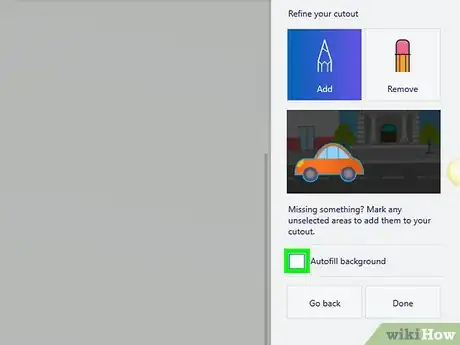
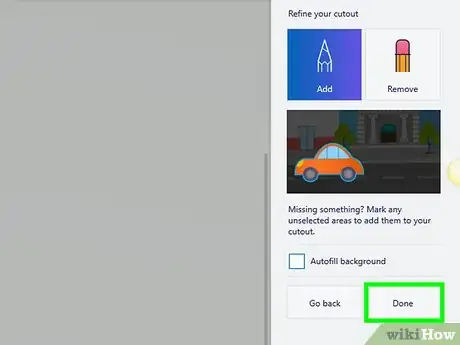
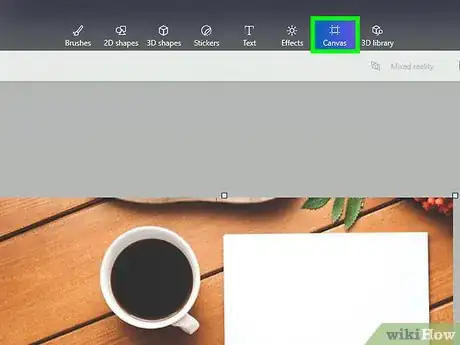
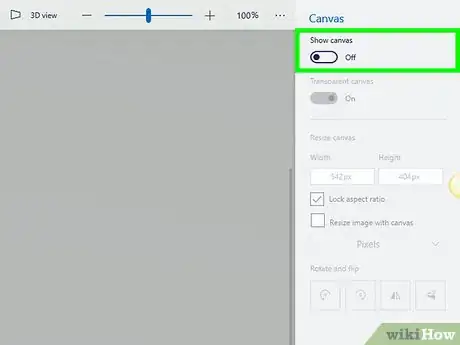

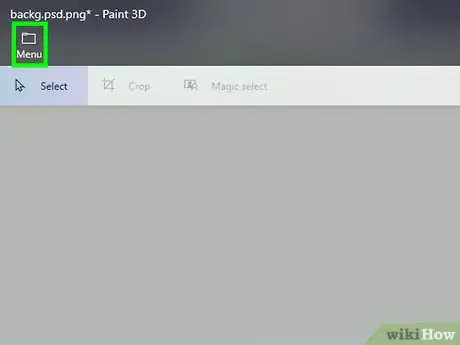
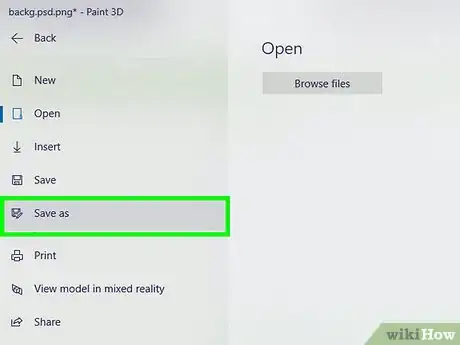
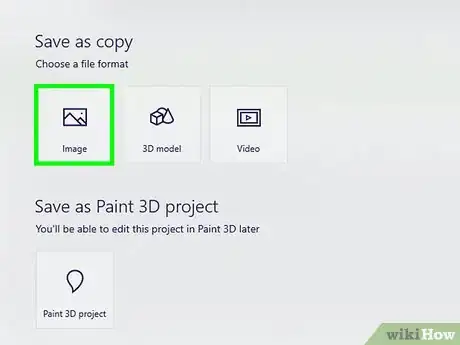
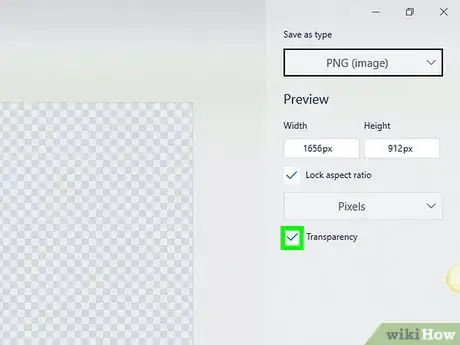
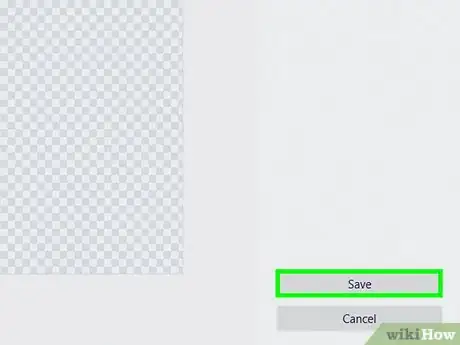
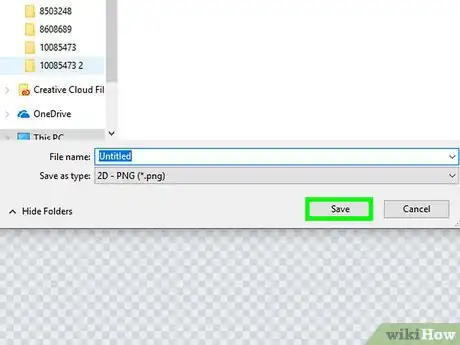
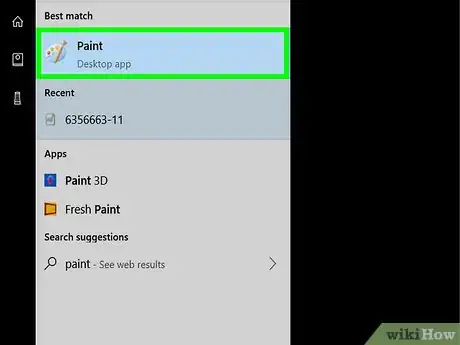
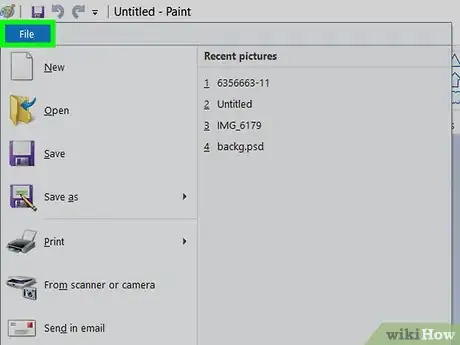
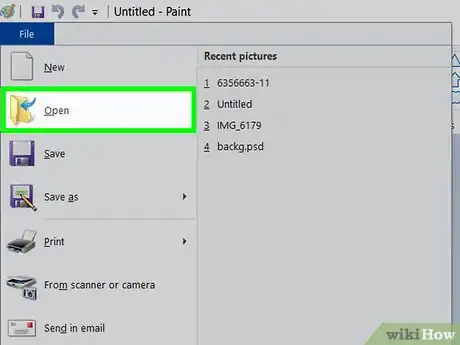
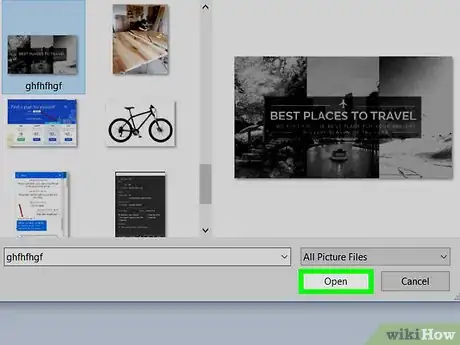
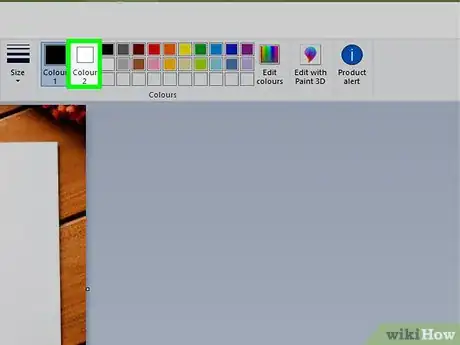
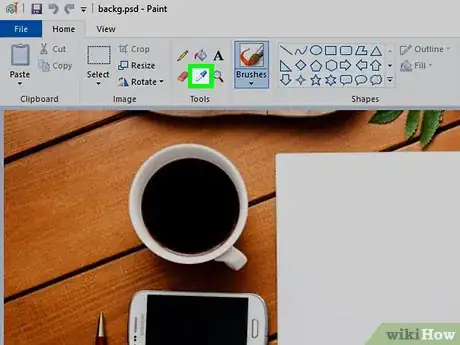
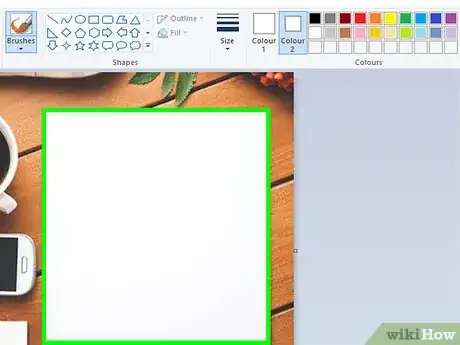
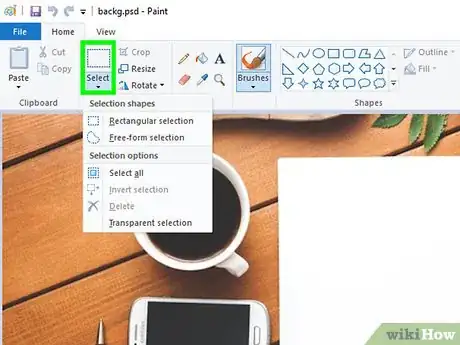
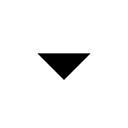
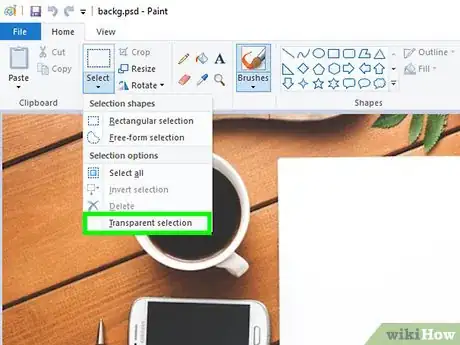
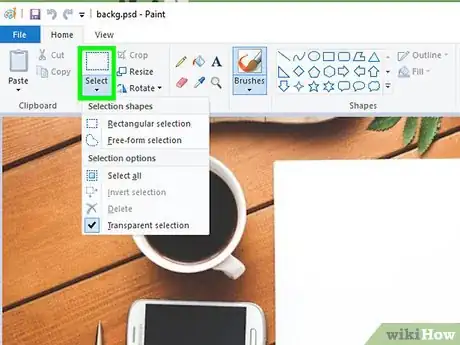
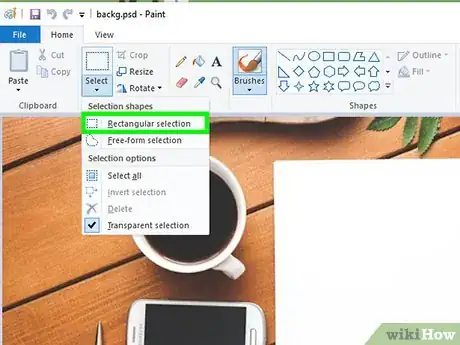

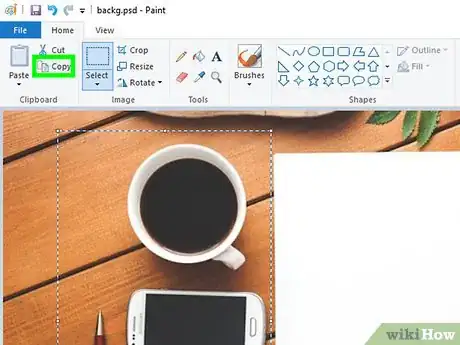
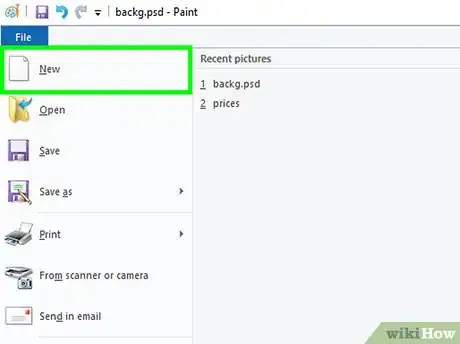
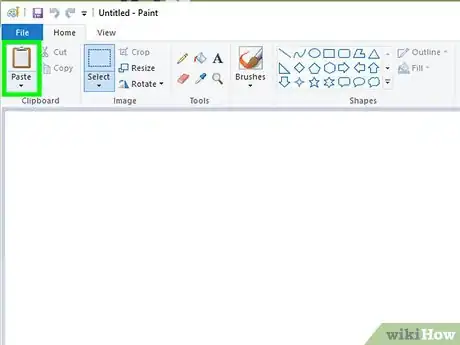

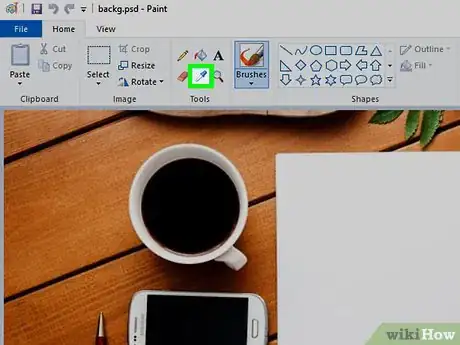
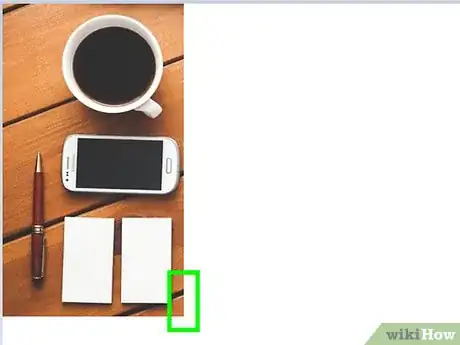

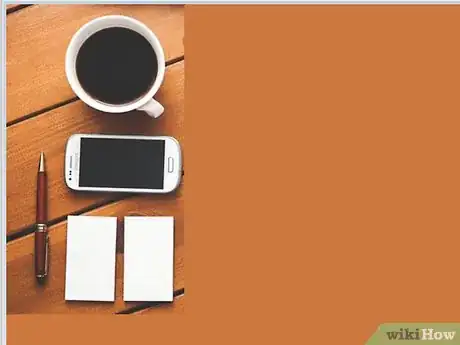

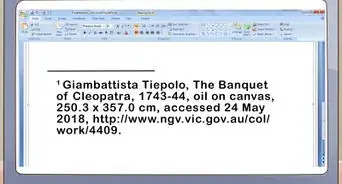
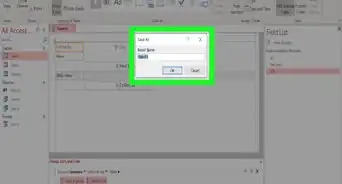
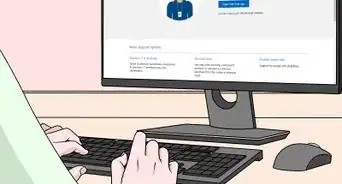
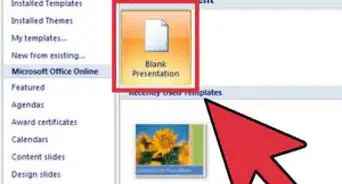

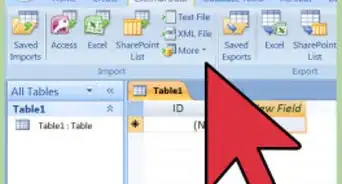
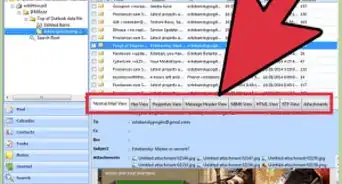
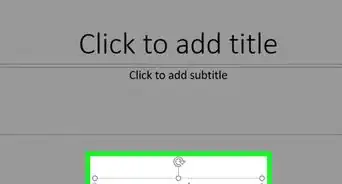
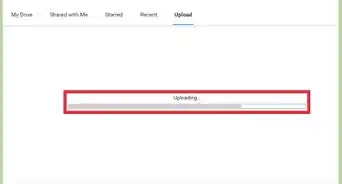
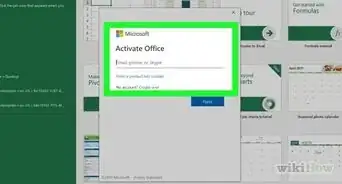

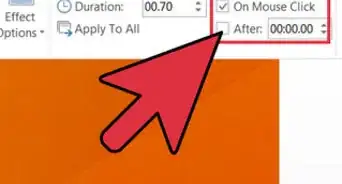
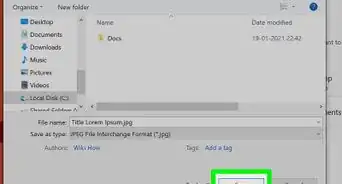


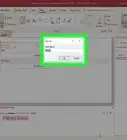
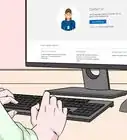

El equipo de contenido de wikiHow revisa cuidadosamente el trabajo de nuestro personal editorial para asegurar que cada artículo cumpla con nuestros altos estándares de calidad. Este artículo ha sido visto 15 748 veces.