Nuestro equipo de editores e investigadores capacitados han sido autores de este artículo y lo han validado por su precisión y amplitud.
El equipo de contenido de wikiHow revisa cuidadosamente el trabajo de nuestro personal editorial para asegurar que cada artículo cumpla con nuestros altos estándares de calidad.
Este artículo ha sido visto 399 442 veces.
Este artículo de wikiHow te enseñará a reparar los problemas de conexión a Internet de tu computadora producidos por errores en el Sistema de nombres de dominio (DNS, por sus siglas en inglés). El DNS es un servidor que traduce las direcciones de los sitios web a fin de que tu navegador pueda conectarse a ellos. Si las direcciones se hacen obsoletas o si el servidor tiene problemas, encontrarás un error de DNS y no podrás conectarte a un sitio o sitios específicos aunque tengas acceso a Internet. Es posible reparar los problemas de DNS al solucionar tu conexión actual, limpiar la caché del DNS, deshabilitar las conexiones extras, cambiar el servidor DNS predeterminado de tu computadora e incluso reiniciar tu router.
Pasos
Solucionar problemas
-
1Conéctate con un dispositivo distinto. Si puedes conectar un teléfono, tablet o computadora a la red y acceder al sitio web con el que tienes problemas en tu dispositivo principal, el problema definitivamente es con el dispositivo y no con el router.
- Si no puedes conectarte con el segundo dispositivo, no significa necesariamente que el router sea el problema.
- Si tienes problemas con un sitio web específico, procura acceder a él utilizando tus datos móviles. Si aún no puedes acceder a dicho sitio web, significa que el problema es de este último.
Consejo: si tienes problemas con un sitio web específico, procura acceder a él utilizando tus datos móviles. Si aún no puedes acceder a dicho sitio web, significa que el problema es de este último.
-
2Utiliza un navegador distinto. Esta es una de las formas más rápidas de probar tus conexiones DNS. Descarga un navegador gratuito diferente, como Firefox o Chrome, e intenta conectarte a Internet. Si el problema persiste, puedes descartar problemas con el navegador como una razón para el mal funcionamiento del servidor DNS.
- Si el problema no se soluciona, la desinstalación y reinstalación del navegador antiguo probablemente lo haga.
-
3Desenchufa el módem y el router. Esto limpiará la memoria caché del router, lo que podría resolver los errores del servidor DNS. Para hacerlo, sigue los pasos a continuación:
- Desconecta el cable de alimentación del módem y del router.
- Déjalos desconectados durante al menos 30 segundos.
- Vuelve a enchufar el módem y espera a que se conecte nuevamente.
- Vuelve a conectar el router al módem y espera a que se conecte nuevamente.
-
4Conecta tu computadora al router vía Ethernet. Si ya utilizas una conexión Ethernet, omite este paso.
- Si puedes conectarte a un sitio web mientras utilizas una conexión Ethernet, el problema podría surgir del router. Lo más probable es que necesites reiniciarlo.
- Si no puedes conectarte a un sitio web mientras estás conectado vía Ethernet, es probable que el problema radique en la configuración DNS.
Anuncio
Limpiar la memoria caché del DNS
Windows
-
1
-
2Escribe símbolo del sistema en el menú Inicio. Al hacerlo, buscarás la aplicación del Símbolo del sistema.
-
3
-
4Escribe ipconfig /flushdns y presiona la tecla ↵ Enter. Este comando eliminará todas las direcciones DNS guardadas. La próxima vez que quieras abrir un sitio web, se creará una nueva dirección DNS.
-
5Reinicia tu navegador. Al hacerlo, actualizarás la memoria caché de tu navegador. Si ahora puedes conectarte al sitio web con el que tenías problemas anteriormente, el problema estará resuelto.
- Si sigues teniendo problemas de conexión, pasa al siguiente método.
Anuncio
Mac
-
1
-
2Escriba terminal en Spotlight. Spotlight comenzará a buscar el Terminal en tu Mac.
-
3
-
4Escribe este comando en el Terminal:y presiona la tecla Volver. Al hacerlo, ejecutarás el comando de limpieza y habrás borrado la memoria caché del DNS en tu Mac.
sudo killall -HUP mDNSResponder;say DNS cache has been flushed
- Es probable que primero debas colocar la contraseña de administrador.
-
5Reinicia tu navegador. Esto también actualizará la memoria caché de tu navegador. Si ahora puedes conectarte al sitio web con el que tenías problemas, significa que ahora todo estará solucionado.Anuncio
Deshabilitar las conexiones adicionales
-
1
-
2Busca las conexiones adicionales. Puedes eliminar las conexiones a las que no estés conectado actualmente, entre las que se encuentran la conexión Bluetooth y la inalámbrica.
- La causa más común de los problemas de DNS es la existencia del “Microsoft Virtual WiFi Miniport Adapter”.[1]
-
3Selecciona una conexión adicional. Para seleccionar una conexión, simplemente haz clic en ella.
- En Windows, cada ícono en la página representa una conexión.
- En Mac, las conexiones se encuentran en la izquierda de la ventana.
-
4Elimina la conexión. Para hacerlo, sigue los pasos a continuación:
- Windows: haz clic en Deshabilitar este dispositivo de red en la parte superior de la ventana.
- Mac:haz clic en el signo de menos (-) ubicado en la parte inferior de la ventana de red.
-
5Visita un sitio web. Si puedes acceder al sitio web, entonces significa que el problema está resuelto. De lo contrario, pasa al siguiente método.Anuncio
Editar el servidor DNS
Windows
-
1Haz clic en el nombre de tu conexión actual. Este se encontrará en la página Conexiones. Al hacer clic en él, lo seleccionarás.
-
2Haz clic en Cambiar configuración de esta conexión . Este botón se encuentra en la fila superior de opciones en la ventana. Al hacer clic en él, se abrirá la configuración de la conexión.
-
3Haz clic en el resultado “Protocolo de Internet Versión 4 (TCP/IPv4). Este se encuentra en la ventana ubicada en el centro de la ventana emergente Propiedades de Wi-Fi. Al hacer clic en él, lo seleccionarás.
- Si no ves esta ventana, haz clic en la pestaña Red ubicada en la parte superior de Propiedades de Wi-Fi.
-
4Haz clic en Propiedades. Esta opción se encuentra casi en la parte inferior de la ventana.
-
5Marca el círculo “Utilizar las siguientes direcciones del servidor DNS” ". Este se encuentra casi en la parte inferior de la ventana Propiedades.
-
6Ingresa una dirección DNS de tu preferencia. Esta se encuentra en el campo “Servidor DNS preferido” casi en la parte inferior de la ventana. A continuación, estos son los servidores DNS confiables:
- OpenDNS: escribe 208.67.222.222.
- Google: escribe 8.8.8.8.
-
7Escribe una dirección DNS alternativa. Ese se encuentra en el campo “Servidor DNS alternativo” ubicado debajo del primer campo. Dependiendo de lo que escribas en el campo “Preferido”, lo que escribirás aquí variará:
- OpenDNS: escribe208.67.220.220.
- Google: escribe 8.8.4.4.
-
8Haz clic en Aceptar. Esto guardará tu configuración DNS.
-
9Haz clic en Cerrar. Se encuentra en la parte inferior de la ventana.
-
10Reinicia tu computadora. Después de reiniciar tu computadora, puedes verificar tu conexión de red. Si funciona, significa que el servidor DNS predeterminado era el problema.
- Si ahora tu computadora tiene conexión, considera la posibilidad de contactar a tu proveedor de servicios de Internet para notificarle sobre los problemas del DNS.
- Si aún no tienes conexión, pasa al siguiente método.
Anuncio
Mac
-
1
-
2Haz clic en Preferencias del sistema. Se encuentra casi en la parte superior del menú desplegable de Apple.
-
3Haz clic en Red. Este ícono con forma de globo se encuentra en la ventana Preferencias del sistema.
-
4Haz clic en tu red Wi-Fi actual. Se encuentra en el panel izquierdo de la ventana.
-
5Haz clic en Avanzado. Se encuentra casi en la parte central de la ventana.
-
6Haz clic en la pestaña DNS. Se encuentra en la parte superior de la ventana.
-
7Haz clic en +. Esta opción se encuentra debajo de la ventana Servidores DNS.
-
8Ingresa una dirección de servidor DNS. OpenDNS y Google tienen servidores DNS rápidos y confiables:
- Google: 8.8.8.8 o 8.8.4.4.
- OpenDNS: 208.67.222.222 o 208.67.220.220
-
9Haz clic en la pestaña Hardware. Esta se encuentra en el extremo derecho de las pestañas en la parte superior de la ventana.
-
10Haz clic en la casilla "Configurar" y luego en Manualmente. Esta casilla se encuentra cerca de la parte superior de la ventana Hardware.
-
11Haz clic en la casilla "MTU" y luego en Personalizar. La casilla "MTU" se ubica debajo de la casilla "Configurar".
-
12Escribe 1453 en el campo de texto. Este se encuentra debajo de la casilla "MTU".
-
13Haz clic en Aceptar. Este botón se encuentra en la parte inferior de la ventana.
-
14Haz clic en Aplicar. Este botón se encuentra en la parte inferior de la ventana. Al hacer clic en él, se guardará tu configuración y se aplicará a tu red Wi-Fi actual.
-
15Reinicia tu computadora. Después de reiniciar tu computadora, puedes verificar tu conexión de red. Si funciona, significa que el servidor DNS predeterminado era el problema.
- Si ahora tu computadora tiene conexión, considera la posibilidad de contactar a tu proveedor de servicios de Internet para notificarle sobre los problemas del DNS.
- Si aún no tienes conexión, pasa al siguiente método.
Anuncio
Reiniciar el router
-
1Busca el botón de reinicio de tu router. Por lo general, se encuentra en la parte posterior del dispositivo.
- Normalmente, necesitarás una aguja, un clip de papel o algún objeto de grosor similar para presionar dicho botón.
- Al reiniciar el router, también se desconectará cualquier dispositivo que esté conectado a él.
-
2Mantén presionado el botón de reinicio. Hazlo durante al menos 30 segundos para asegurarte de que el router se reinicie por completo.
-
3Conéctate a tu red. Para completar la conexión, utiliza la contraseña de fábrica impresa en la parte inferior del router.
-
4Intenta acceder al sitio web con el que tenías problemas. Si aún no puedes conectarte a Internet o acceder al sitio web en cuestión, es mejor que te pongas en contacto con tu proveedor de servicios de Internet para indicarle los problemas del DNS que tienes.
- Si el reinicio del router resuelve los problemas que tenías, considera la posibilidad de adquirir uno nuevo en caso de que el tuyo tenga más de dos años de antigüedad.
Anuncio
Consejos
- Una buena manera de prevenir los problemas con el DNS es reiniciar tu router de manera periódica.
Advertencias
- Después de reiniciar la memoria caché de tu DNS, tu computadora cargará los sitios web un poco más lento la primera vez que los visites. Esto se debe a que tu computadora deberá establecer y verificar una nueva dirección DNS para el sitio.
- Si aun siguiendo estos pasos el problema persiste no te quedará otro remedio que contactar a tu proveedor de servicio. Es probable que los valores del modem estén alterados debido a un problema a nivel de plataforma, congestión de red, un corte de fibra o quizá tengas uno o varios vecinos conectados ilegalmente.
- En este caso ya ese problema le compete a tu proveedor de servicio de Internet.
- Procura mantener el pago de tu servicio siempre al día para evitar problemas.






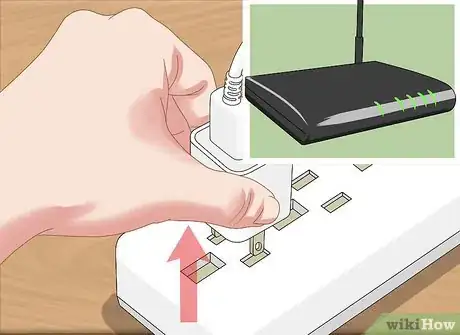


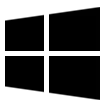













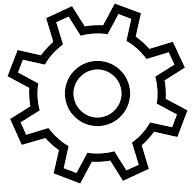

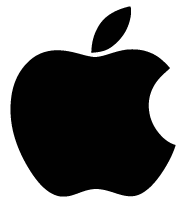
































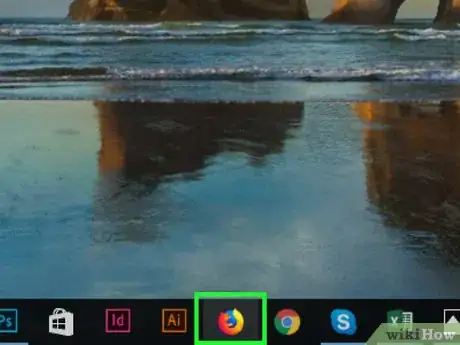
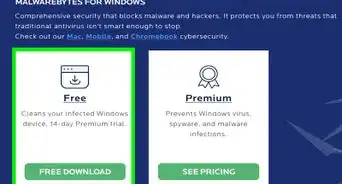
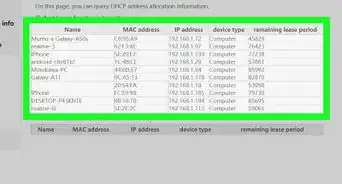

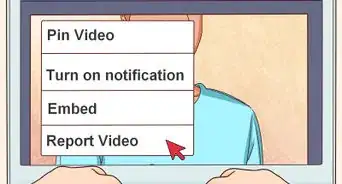
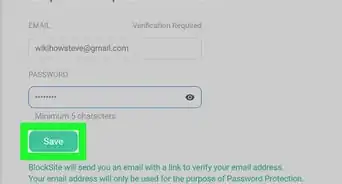
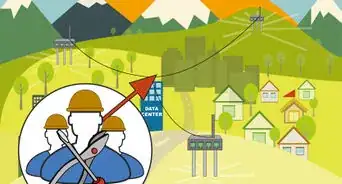

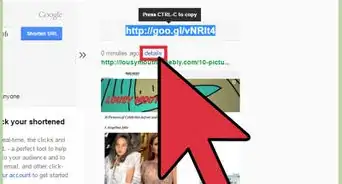
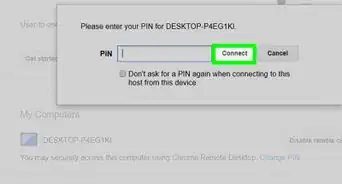

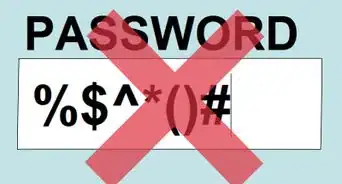
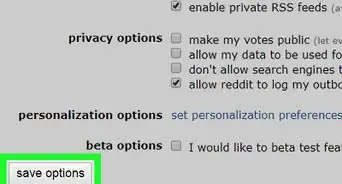
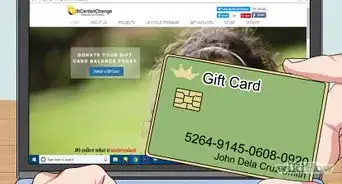

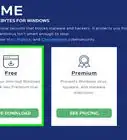
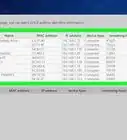
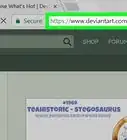
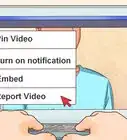

El equipo de contenido de wikiHow revisa cuidadosamente el trabajo de nuestro personal editorial para asegurar que cada artículo cumpla con nuestros altos estándares de calidad. Este artículo ha sido visto 399 442 veces.