Nuestro equipo de editores e investigadores capacitados han sido autores de este artículo y lo han validado por su precisión y amplitud.
El equipo de contenido de wikiHow revisa cuidadosamente el trabajo de nuestro personal editorial para asegurar que cada artículo cumpla con nuestros altos estándares de calidad.
Este artículo ha sido visto 2357 veces.
El Apple Watch puede registrar todas las actividades con el fin de proveer datos detallados del estado físico a un iPhone. El reloj sincronizará los datos con el iPhone siempre que esté en el área de alcance, lo cual te permitirá encontrar la información en las aplicaciones Actividad y Salud del dispositivo. El proceso de sincronización es automático y se producirá en segundo plano siempre que estés dentro del área de alcance del iPhone.
Pasos
Empezar
-
1Vincula el Apple Watch con el iPhone. Realizar la vinculación inicial es todo lo que debes hacer para conectar el Apple Watch con la aplicación Salud de iPhone. El Apple Watch se añadirá automáticamente a la pestaña Fuentes de la aplicación Salud cuando se vincule.
- Lee el wikiHow Cómo sincronizar tu Apple Watch con un iPhone para saber más sobre la vinculación del Apple Watch.
-
2Entiende cómo el Apple Watch registra y transmite la información de salud. Son tres las aplicaciones de Apple que están involucradas en registrar los datos de salud en el Apple Watch y el iPhone. Vienen preinstaladas en ambos dispositivos. Saber cómo funcionan en conjunto puede ayudarte a entender cómo se usan los datos de salud.[1]
- Salud. Esta aplicación está en el iPhone y actúa como el núcleo de todos los datos de salud. La aplicación Salud almacena los datos que el Apple Watch envía y puede enviar estos datos a las aplicaciones que lo soliciten. Esta aplicación no hace ningún registro automático por su cuenta, sino que está diseñada para trabajar en conjunto con otras aplicaciones.[2]
- Entrenamiento. Esta es una aplicación del Apple Watch. La aplicación Entrenamiento registrará el entrenamiento y enviará los datos a las aplicaciones Salud y Actividad. Tendrás que activar la aplicación al inicio de cada sesión de entrenamiento.
- Actividad. Esta aplicación está en el iPhone y en el Apple Watch. Registra la actividad a lo largo del día y contabiliza los objetivos de la misma. Con solo usar el Apple Watch se registrará cualquier actividad que hagas en la aplicación Actividad. El envío de los datos de Entrenamiento puede proveer información más detallada para la aplicación Actividad.[3]
-
3Abre la aplicación Salud en el iPhone. Puedes verificar que el reloj esté conectado abriendo la aplicación Salud. Puedes encontrarla en una de las pantallas de inicio del iPhone.
-
4Pulsa la pestaña "Fuentes" en la parte inferior de la pantalla. El Apple Watch debe estar incluido en la sección Dispositivos.
-
5Pulsa Apple Watch en la pestaña Fuentes. Esta acción mostrará los permisos para que el reloj se vincule con la aplicación Salud.
-
6Asegúrate de que todos los permisos estén activados. Activa cualquier elemento que esté desactivado. Esta acción hará que la aplicación Salud recopile todos los datos que el reloj registre.[4]Anuncio
Registrar una sesión de entrenamiento
-
1Inicia la aplicación Entrenamiento en el Apple Watch. El ícono parece la silueta de una persona corriendo.[5]
- La aplicación Actividad seguirá registrando tu actividad durante el entrenamiento, aunque no empieces la sesión de entrenamiento. Usar la aplicación Entrenamiento te permitirá registrar datos más detallados que simples pasos y distancias.
-
2Selecciona el tipo de entrenamiento que haces. Selecciona la opción que se ajuste mejor al entrenamiento. De esta forma se podrá hacer un registro más preciso del entrenamiento que haces.
- Haz girar la rueda del costado del reloj para desplazarte rápidamente por las opciones disponibles.
-
3Establece el objetivo. Después de seleccionar un entrenamiento, se te indicará que selecciones un objetivo. Puedes deslizar el dedo hacia la izquierda y la derecha para ver los distintos objetivos, como Calorías, Tiempo y Distancia. Desliza el dedo completamente a la derecha para hacer un entrenamiento sin un objetivo específico.
-
4Empieza el entrenamiento. Una vez que hayas establecido el objetivo, pulsa Iniciar y empieza el entrenamiento.
-
5Termina el entrenamiento. El entrenamiento terminará cuando hayas logrado el objetivo. También puedes presionar y mantener presionada la pantalla del reloj para terminar el entrenamiento antes.
-
6Mira las estadísticas de los entrenamientos. Desplázate hacia arriba y hacia abajo en la pantalla posterior al entrenamiento para ver las estadísticas detalladas, como distancia total, ritmo cardíaco promedio, calorías quemadas y más.
-
7Pulsa "Guardar" para enviar los datos a la aplicación Actividad. Encontrarás el botón Guardar en la parte inferior de la pantalla posterior al entrenamiento. Si no guardas el entrenamiento, los datos se desecharán. La aplicación Actividad registrará igualmente alguna información básica, como el número de pasos que has dado.
-
8Usa otras aplicaciones de entrenamiento si deseas. Hay una variedad de aplicaciones de entrenamiento compatibles con el reloj que también se sincronizarán con la aplicación Salud. Puedes descargar estas aplicaciones desde la App Store en el iPhone, las cuales aparecerán también en el Apple Watch. Los datos que generes con estas aplicaciones en el reloj se sincronizarán con el iPhone, al igual que la aplicación Entrenamiento.Anuncio
Ver los datos de salud
-
1Asegúrate de que Bluetooth esté encendido en el iPhone. El Apple Watch se sincronizará automáticamente con el iPhone vía Bluetooth. Puedes activar Bluetooth en el iPhone deslizando el dedo hacia arriba desde la parte inferior de la pantalla y pulsando el botón Bluetooth. Verás el ícono de Bluetooth en la barra de notificaciones cuando esté activado.
-
2Vuelve a estar en el área de alcance del iPhone. El Apple Watch se sincronizará automáticamente con el iPhone cuando estés en el área de alcance del iPhone. Eso significa que tendrás que estar dentro del área de alcance de Bluetooth del teléfono (aproximadamente 9 metros o 30 pies) o en el área de la misma red inalámbrica. La información del entrenamiento y la actividad se guardará en el reloj hasta que estés en el área de alcance del iPhone y luego se sincronizará con la aplicación Salud automáticamente en segundo plano.
-
3Abre la aplicación Actividad en el iPhone. Aquí verás un desglose detallado de la actividad del día, incluyendo cualquier información que el Apple Watch haya recopilado. Deslízate hacia abajo para ver toda la información disponible.
-
4Pulsa "Entrenamientos" para ver los entrenamientos guardados. Cualquier entrenamiento que hayas guardado en el Apple Watch aparecerá en la sección Entrenamientos del día. Pulsa uno para ver las estadísticas del mismo. Estas son las mismas estadísticas de la pantalla posterior al entrenamiento del Apple Watch.
-
5Abre la aplicación Salud. Además de la aplicación Actividad, la información del Apple Watch también se registra en la aplicación Salud. Puedes ver la información de salud detallada en esta aplicación, la cual puede usarse para el registro diario y también como una base de datos para otras aplicaciones de salud de la App Store.
-
6Pulsa la pestaña "Datos de salud". Esta acción mostrará los diferentes tipos de puntos de datos que se pueden registrar con la aplicación Salud.
-
7Selecciona una categoría para ver las opciones que incluye. Cada categoría tiene varios puntos de datos disponibles, todos los cuales usan distintas aplicaciones.
-
8Selecciona una opción para ver los datos detallados. Selecciona una opción de una categoría para ver los datos que la aplicación Salud ha recopilado. Debido a que usas un Apple Watch con la aplicación "Entrenamiento", revisa algunas de las opciones de la categoría "Estado físico", como "Actividad", "Pasos" y "Entrenamientos".
-
9Añade información al tablero Salud. Cuando veas la información detallada en un punto de datos, podrás añadirla a la pestaña Tablero de salud. Esto te permitirá rastrear fácilmente los datos más importantes en la pantalla principal. Activa la barra deslizante "Mostrar en el tablero" para que el gráfico aparezca en el tablero.Anuncio
Consejos
- Lleva el iPhone contigo al entrenamiento para aumentar la precisión de las mediciones.
Referencias
- ↑ http://www.imore.com/apple-watch-activity-tracking-5-tips-you-need-know#slide5
- ↑ http://www.wareable.com/apps/how-to-use-apple-health-iphone-fitness-app-960
- ↑ https://discussions.apple.com/thread/7011898?start=0&tstart=0
- ↑ http://www.imore.com/how-let-app-store-apps-access-health-app-iphone
- ↑ http://www.apple.com/watch/fitness/






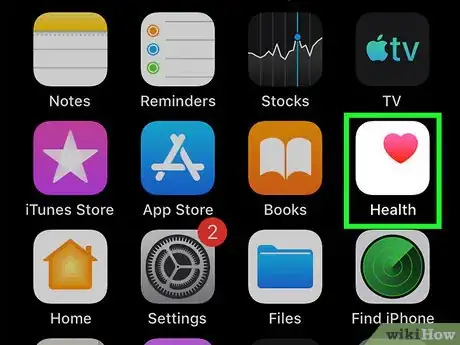
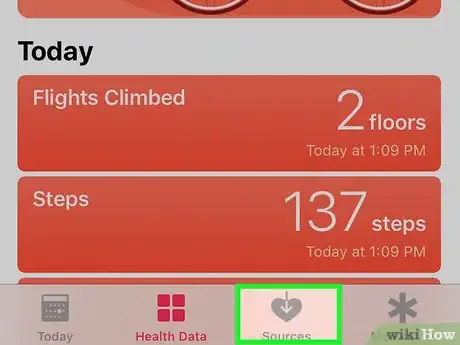

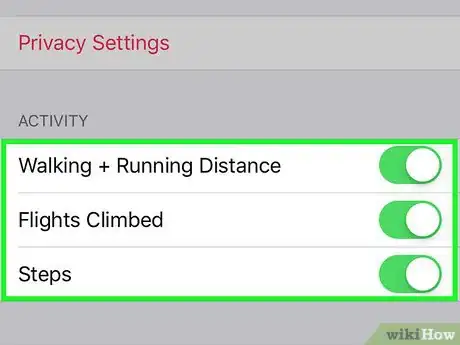







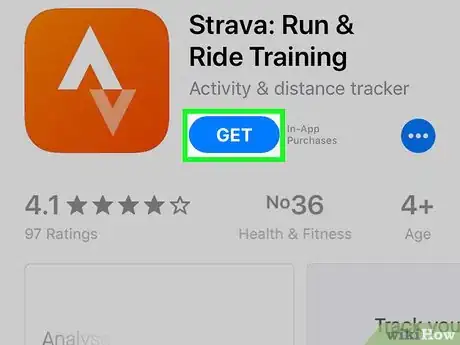
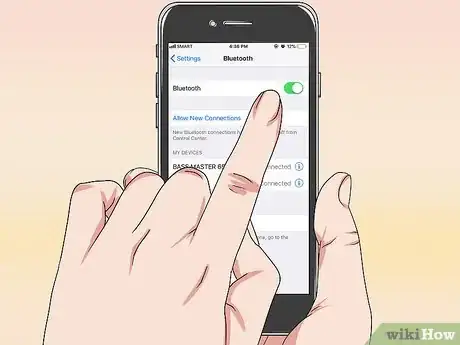

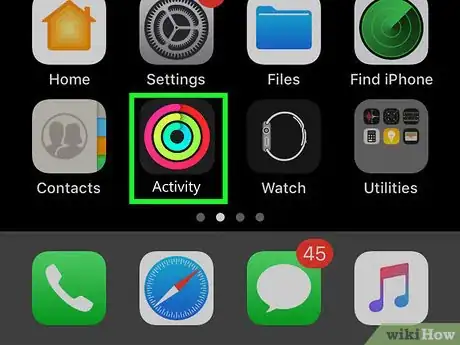
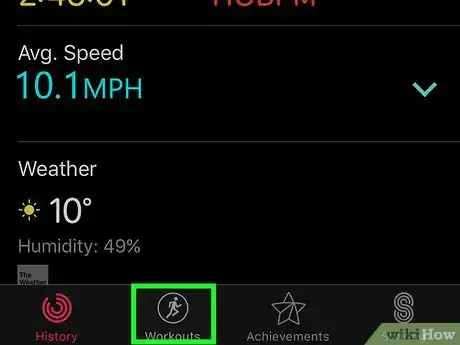
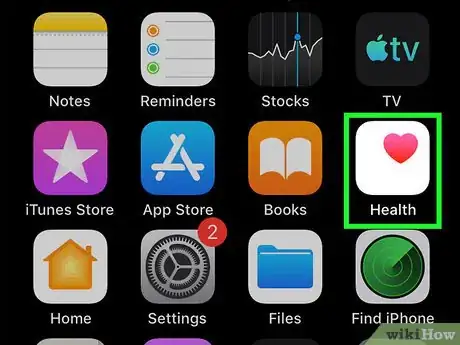
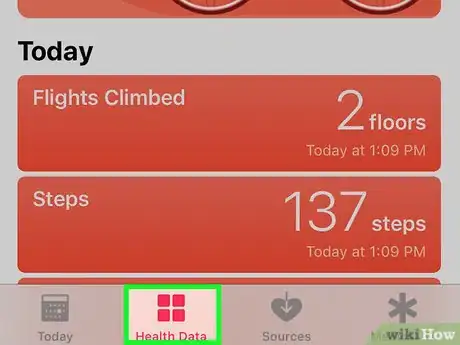
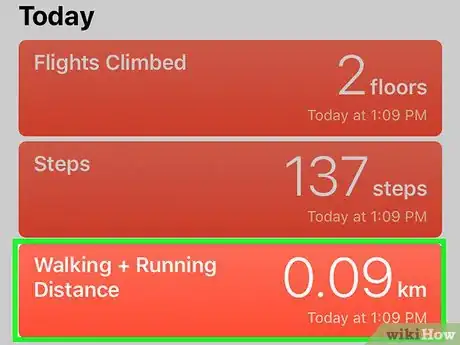
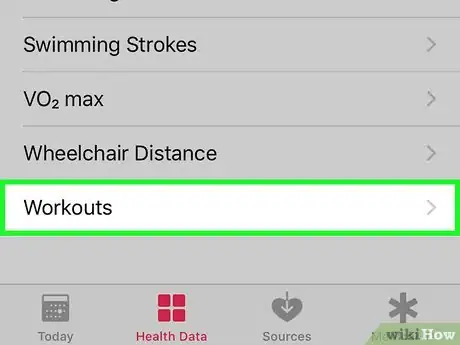
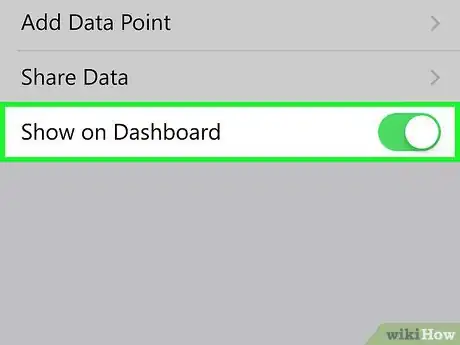

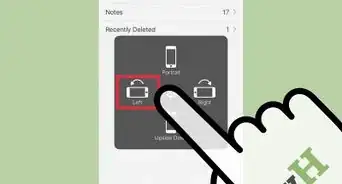
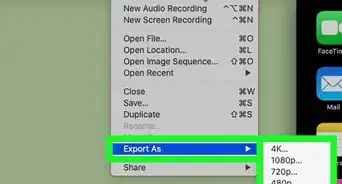
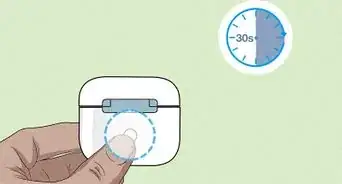
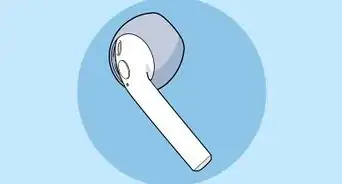

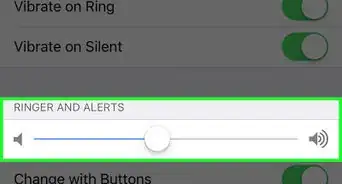
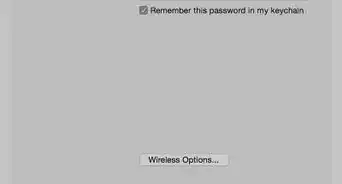

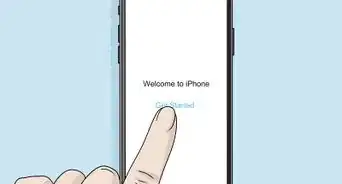
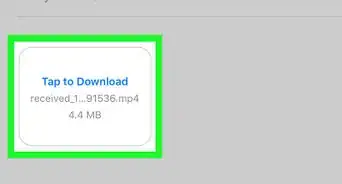
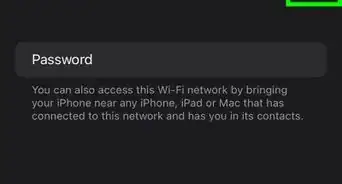

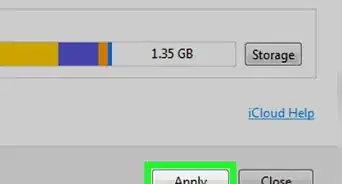
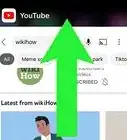
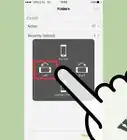
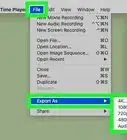
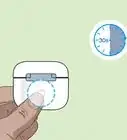

El equipo de contenido de wikiHow revisa cuidadosamente el trabajo de nuestro personal editorial para asegurar que cada artículo cumpla con nuestros altos estándares de calidad. Este artículo ha sido visto 2357 veces.