Nuestro equipo de editores e investigadores capacitados han sido autores de este artículo y lo han validado por su precisión y amplitud.
El equipo de contenido de wikiHow revisa cuidadosamente el trabajo de nuestro personal editorial para asegurar que cada artículo cumpla con nuestros altos estándares de calidad.
Este artículo ha sido visto 130 263 veces.
Si tu laptop o MacBook tiene una cámara web incorporada, puedes usarla para tomar una foto. Puedes hacerlo fácilmente usando la aplicación Cámara en Windows 10 o usando la aplicación Photo Booth en una Mac. Ya sea que quieras tomar una selfie o catalogar ciertos objetos, solo tendrás que seguir unos sencillos pasos para tomar una foto con la cámara integrada de tu laptop. Este wikiHow te enseñará dos formas simples de usar la cámara web de tu computadora Windows o Mac para tomar una foto.
Cosas que debes saber
- La mayoría de las laptops tienen cámaras web integradas. Si no tienes una cámara en tu laptop, puedes conectar una cámara USB externa.
- Solo puedes tomar fotos de objetos que estén frente a la cámara web integrada, a menos que tengas una cámara web externa que se pueda ajustar.
- 'Las fotos de la cámara web tienden a tener una calidad mucho menor que las fotos de teléfonos inteligentes, tabletas o DSLR.
Pasos
En una laptop con Windows
-
1Asegúrate de que tu computadora tenga una cámara web. Si tu laptop tiene una cámara web integrada como la mayoría, puedes tomar fácilmente una foto. Si no, tendrás que instalar una cámara web en tu computadora antes de continuar.[1]
- Algunas laptops tienen un obturador físico que se puede alternar hacia adelante y hacia atrás a través de la lente. Antes de tomar una foto, verifica la lente de la cámara (generalmente en la parte superior central de la pantalla) y asegúrate de que el obturador esté abierto.
-
2
-
3Escribe cámara en "Inicio". Esto buscará la aplicación Cámara en tu computadora, la cual te permite tomar una foto con cualquier cámara que esté conectada.
-
4Haz clic en Cámara. Es un icono con la forma de una cámara blanca que está en la parte superior de la ventana de "Inicio". Al hacerlo, se abrirá la aplicación Cámara de Windows.
- Asegúrate de activar lacámara con los permisos adecuados.
-
5Espera a que la cámara de tu computadora se encienda. Una luz al lado de la cámara debe encenderse una vez que la cámara esté prendida, y deberás verte a ti mismo en la ventana de la aplicación Cámara.
-
6Voltea la computadora hacia lo que quieras fotografiar. Debes ver la imagen del objeto de tu fotografía en la pantalla.
-
7Haz clic en el botón de "Capturar". Este icono con forma de cámara está en la parte inferior de la ventana de la aplicación Cámara. Al hacerlo, se tomará una foto y se guardará en la aplicación Fotos de tu computadora con Windows.Anuncio
En MacBook
-
1Abre Spotlight . Haz clic en el icono de la lupa que está en la esquina superior derecha de la pantalla.[2]
-
2Escribe photo booth en Spotlight. Esto buscará la aplicación Photo Booth en tu Mac.
-
3Haz clic en Photo Booth. Es el primer resultado que está debajo de la barra de búsqueda de Spotlight. Al hacerlo, se abrirá la aplicación Photo Booth de tu Mac.
-
4Espera a que la cámara de tu Mac se encienda. Cuando la cámara de tu Mac esté prendida, habrá una luz verde al lado de ella.
- También deberás verte aparecer a ti mismo en la pantalla de Photo Booth una vez que la cámara esté prendida.
-
5Voltea la pantalla de la Mac hacia lo que quieras fotografiar. Cualquier cosa que aparezca en la ventana principal de Photo Booth será parte de la foto, así que puedes ajustarla como sea necesario según lo que se vea en la ventana de Photo Booth.
-
6Haz clic en el botón de "Capturar". Este botón rojo y blanco de una cámara está en la parte inferior de la página. Al hacerlo, se tomará la foto y se añadirá a la aplicación Fotos de tu Mac.
- Si tienes un iPhone o iPad con la opción de "Fototeca" habilitada, la foto también aparecerá en tu iPhone o iPad.
- Puedes agregar efectos adicionales en Photo Booth como personalizado antecedentes.
Anuncio
Consejos
- Las computadoras con Windows 7 requerirán que uses la aplicación dedicada de la cámara (por ejemplo, una cámara controlada por CyberLink YouCam tendría una aplicación llamada "YouCam" o algo similar). Si no estás seguro del nombre de la cámara, intenta escribir "cámara" en "Inicio" o busca el número de modelo de la computadora para ver el tipo de cámara que usa.




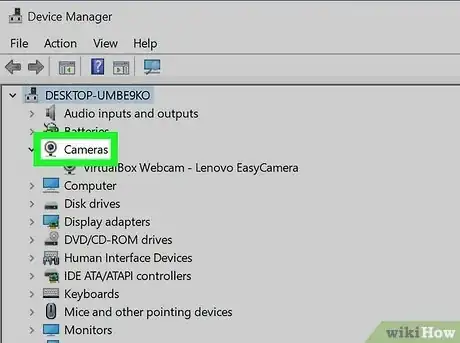
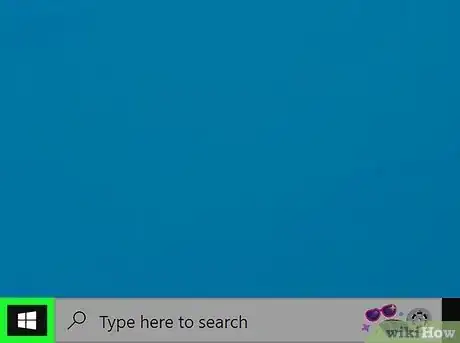
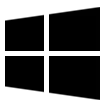
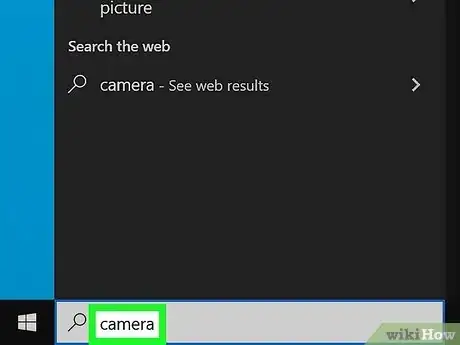
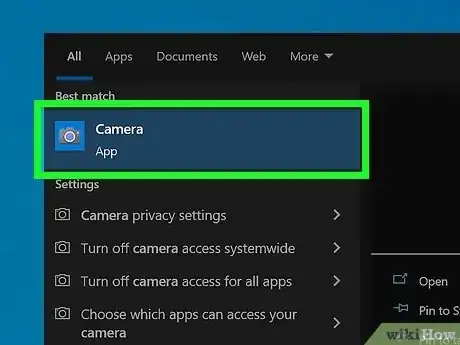
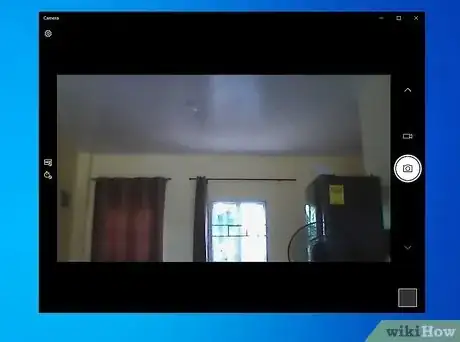

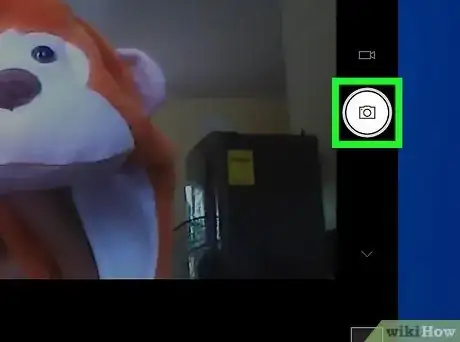
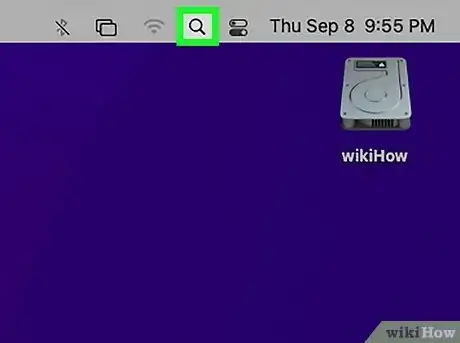

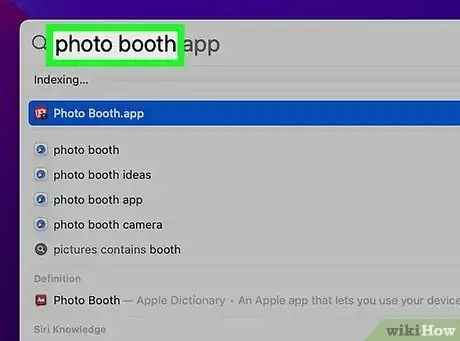
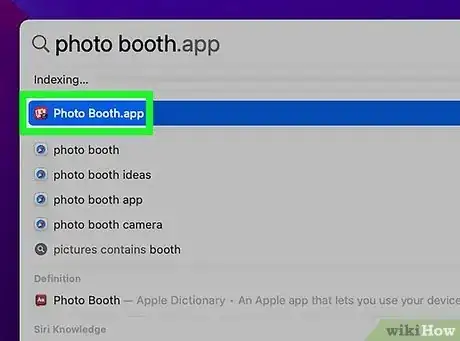
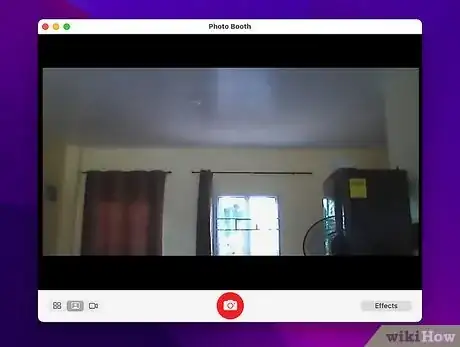
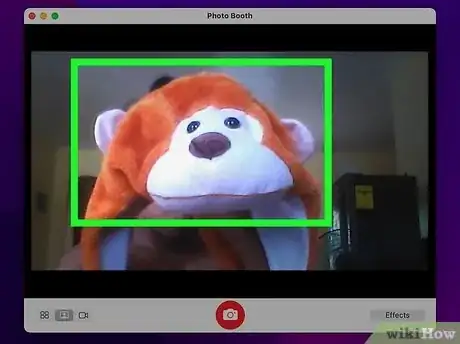
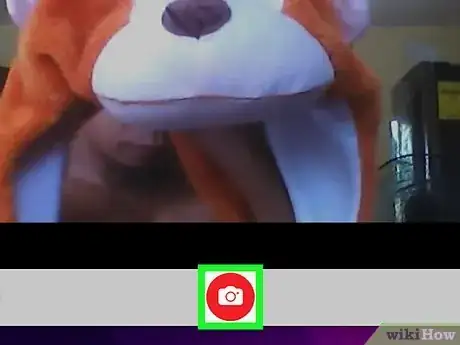
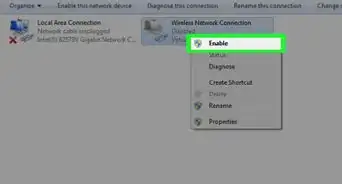



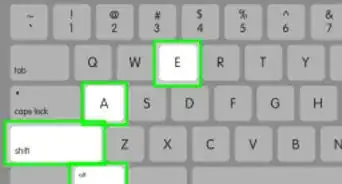
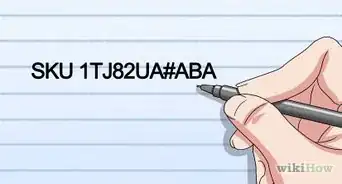
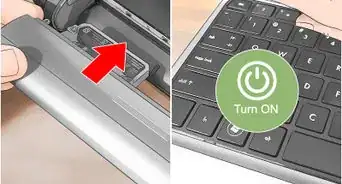


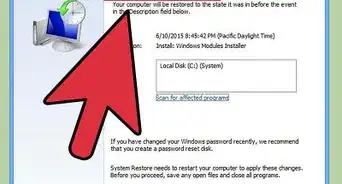

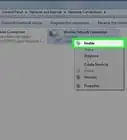


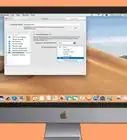

El equipo de contenido de wikiHow revisa cuidadosamente el trabajo de nuestro personal editorial para asegurar que cada artículo cumpla con nuestros altos estándares de calidad. Este artículo ha sido visto 130 263 veces.