X
Nuestro equipo de editores e investigadores capacitados han sido autores de este artículo y lo han validado por su precisión y amplitud.
El equipo de contenido de wikiHow revisa cuidadosamente el trabajo de nuestro personal editorial para asegurar que cada artículo cumpla con nuestros altos estándares de calidad.
Este artículo ha sido visto 3250 veces.
Este wikiHow te enseñará cómo mover tus contactos de iCloud a un teléfono o una tablet Android.
Pasos
Parte 1
Parte 1 de 2:
Hacer una copia de seguridad de los contactos
-
1Ve a https://www.icloud.com en un navegador web. En caso de que no hayas iniciado sesión en tu cuenta, introduce la ID de Apple y contraseña, y haz clic en la flecha.
- En caso de que uses una Mac, necesitarás una aplicación llamada "Android File Transfer" para usar este método. Echa un vistazo a Cómo conectar un dispositivo Android a una Mac para aprender cómo obtenerla.
-
2Haz clic en Contactos. Es el icono de una libreta de direcciones en la fila superior.
-
3Haz clic en el icono del engranaje. Se encuentra en la esquina inferior izquierda de la libreta de direcciones. Aparecerá un menú.
-
4Haz clic en Seleccionar todos. Se encuentra en la parte superior del menú. Hacerlo resaltará todos los contactos.
-
5Haz clic de nuevo en el icono del engranaje.
-
6Haz clic en Exportar vCard. Se encuentra en la parte inferior del menú. Hacerlo abrirá el cuadro de diálogo "Guardar como" en la computadora.
-
7Selecciona una carpeta y haz clic en Guardar. Se guardará un archivo (llamado vCard) que contendrá una lista de los contactos. Una vez tengas el archivo, podrás copiarlo en el dispositivo Android y añadirlo a tus contactos.Anuncio
Parte 2
Parte 2 de 2:
Añadir los contactos a Android
-
1Conecta el dispositivo Android a la computadora. Usa el cable USB que venga con el dispositivo o uno que sea compatible.
- En caso de que no puedas conectar el dispositivo a la computadora, podrás importar los contactos a través de Gmail. A continuación, encontrarás cómo hacerlo:[1]
- Inicia sesión en https://www.gmail.com usando la cuenta de Gmail asociada al dispositivo Android.
- Haz clic en el menú desplegable Gmail situado en la esquina superior izquierda de la pantalla.
- Selecciona Contactos.
- Ve hacia abajo en la columna izquierda y haz clic en Cambiar a la versión antigua.
- Haz clic en Importar contactos… en la columna izquierda.
- Haz clic en Buscar...
- Selecciona el archivo vCard y haz clic en Abrir.
- Haz clic en Importar. Los contactos se habrán copiado en el dispositivo Android y no tendrás que proseguir con este método.
- En caso de que no puedas conectar el dispositivo a la computadora, podrás importar los contactos a través de Gmail. A continuación, encontrarás cómo hacerlo:[1]
-
2Habilita el MTP o la Transferencia de archivos en el Android. Cuando conectes el dispositivo a la computadora, recibirás una notificación sobre la conexión. En caso de que te dé la opción, selecciona Transferencia de archivos o MTP para que el Android se prepare para recibir archivos.
-
3Copia el archivo vCard en el Android. Este archivo también se llama archivo ".vcf".
- En caso de que uses Windows, haz doble clic en "Este equipo" en el escritorio, doble clic en el Android en "Dispositivos y unidades", y arrastra el archivo vCard al almacenamiento interno o la tarjeta SD.
- En caso de que uses una Mac, abre Transferencia de archivos de Android, y arrastra el archivo vCard a la carpeta que quieras en Android.
-
4Abre Contactos en el dispositivo Android. Es el icono de la libreta de direcciones que suele encontrarse en el organizador de aplicaciones.
-
5Toca ⁝ o ≡ para abrir el menú. La ubicación de este variará dependiendo de la versión de Android. Sabrás que es el lugar correcto cuando veas una opción llamada "Ajustes".
- Es posible que tengas que navegar hacia abajo para encontrar los "Ajustes".
-
6Ve hacia abajo y toca Ajustes.
-
7Toca Importar o Importar y exportar contactos. El nombre variará ligeramente.
- En caso de que se te pida que selecciones "IMPORTAR" o "EXPORTAR", selecciona IMPORTAR.
-
8Selecciona la ubicación del archivo. De nuevo, es posible que las opciones varíen, pero normalmente deberás seleccionar Almacenamiento interno o Tarjeta SD.
- Algunos dispositivos Android te darán la opción de seleccionar el archivo .vcf o vCard. En caso de que lo veas, selecciónalo.
-
9Selecciona tu cuenta de Google. Pasados unos instantes, los contactos guardados en el vCard aparecerán en la aplicación de "Contactos" de Android.Anuncio
Referencias
Acerca de este wikiHow
Anuncio




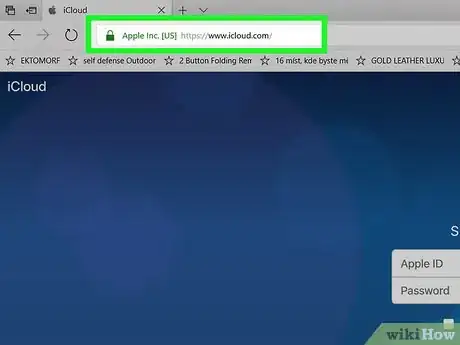
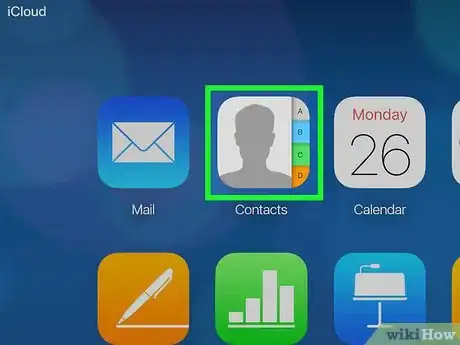
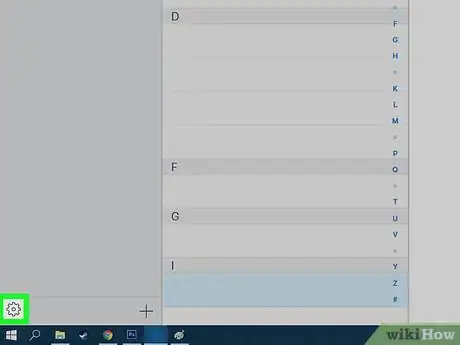
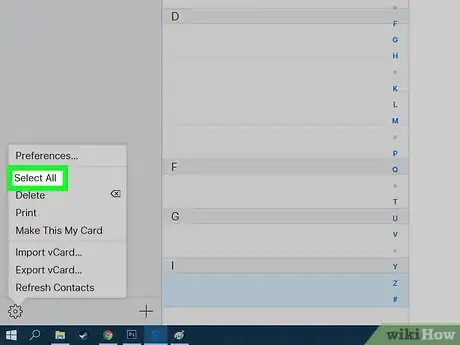
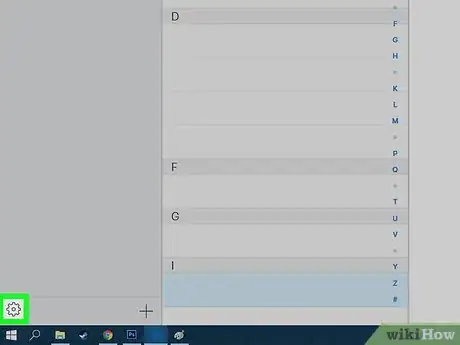
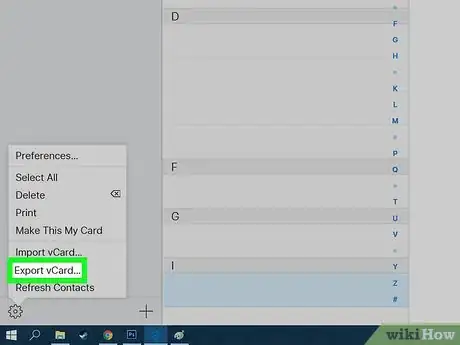
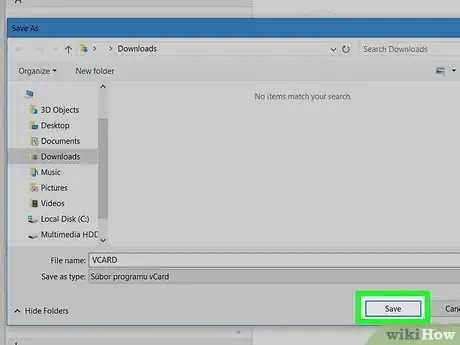
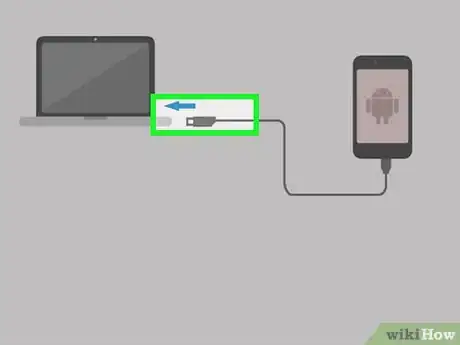
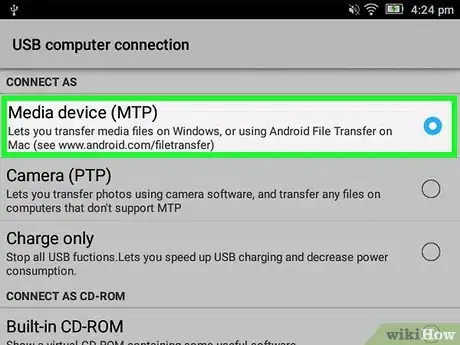
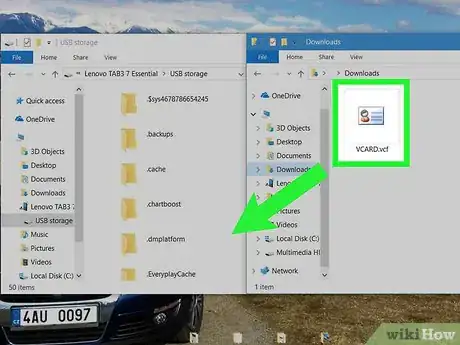
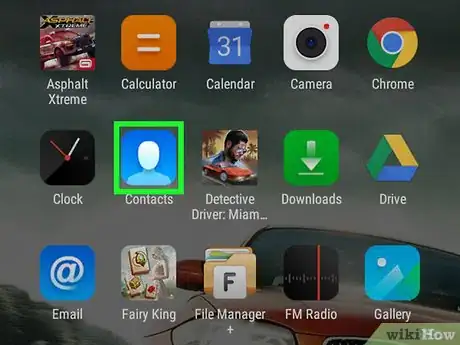
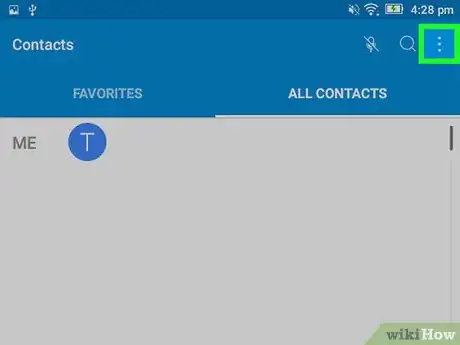
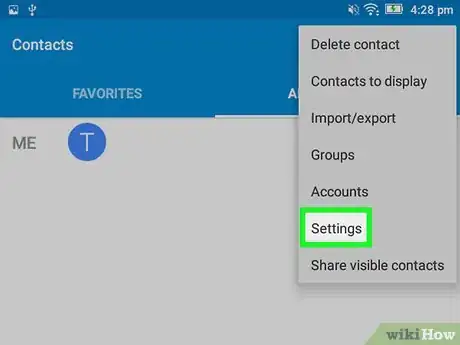
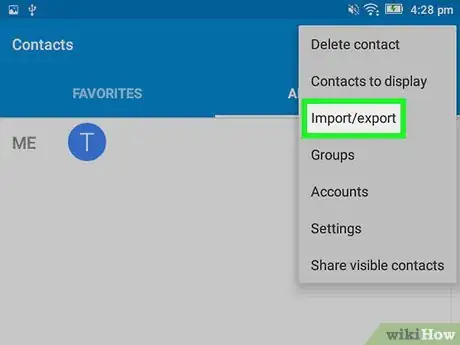
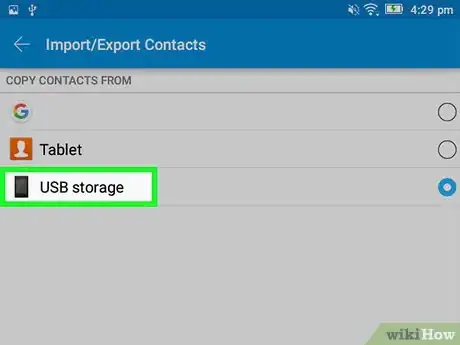
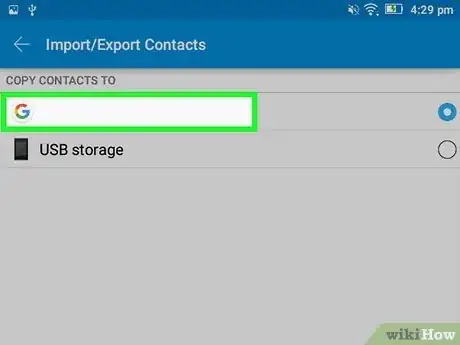
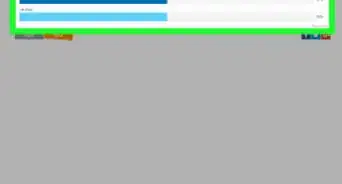
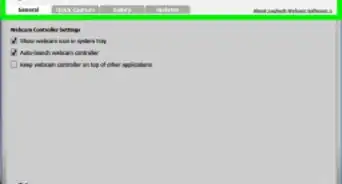
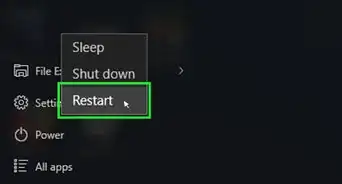
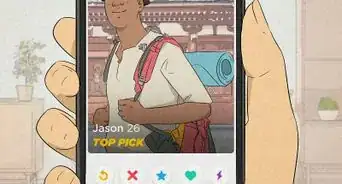
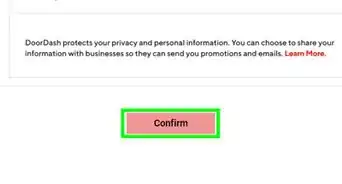
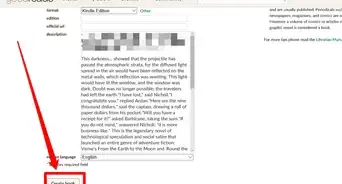
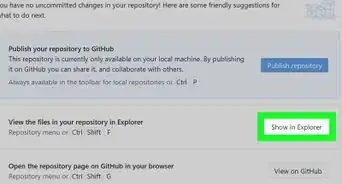
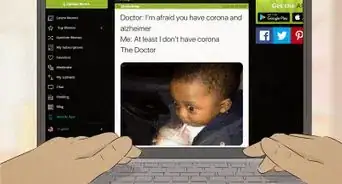
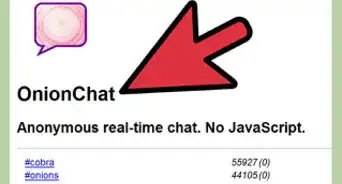
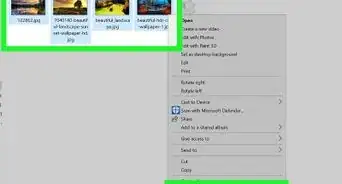
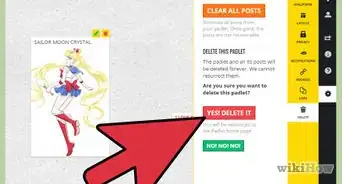
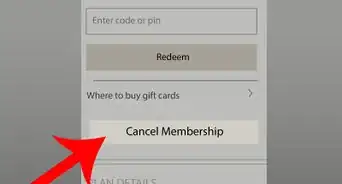
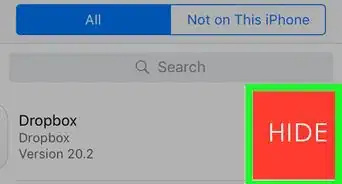
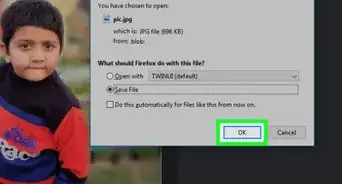
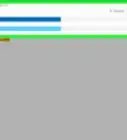

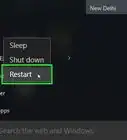
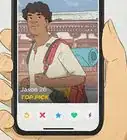

El equipo de contenido de wikiHow revisa cuidadosamente el trabajo de nuestro personal editorial para asegurar que cada artículo cumpla con nuestros altos estándares de calidad. Este artículo ha sido visto 3250 veces.