X
Nuestro equipo de editores e investigadores capacitados han sido autores de este artículo y lo han validado por su precisión y amplitud.
El equipo de contenido de wikiHow revisa cuidadosamente el trabajo de nuestro personal editorial para asegurar que cada artículo cumpla con nuestros altos estándares de calidad.
Este artículo ha sido visto 5690 veces.
Puedes usar iTunes o iCloud para transferir los contactos de tu iPhone a tu computadora. Si usas iTunes, los contactos se sincronizarán como tu otro contenido de iTunes. Si usas iCloud, los contactos se actualizarán automáticamente en tu computadora cuando se actualicen en tu iPhone, y viceversa.
Pasos
Método 1
Método 1 de 2:
Usar iTunes
-
1Pulsa la aplicación Configuración en tu iPhone.
-
2Pulsa Contactos.
-
3Pulsa Importar contactos de la SIM.
-
4Pulsa En mi iPhone. Cualquier contacto almacenado en tu tarjeta SIM se añadirá a la memoria de tu iPhone, el cual luego se sincronizará con tu computadora.[1]
- Si aparece "iCloud" en el menú en lugar de "En mi iPhone", tus contactos se están sincronizando a través de tu cuenta de iCloud. Podrás sincronizarlos con tu computadora iniciando sesión en iCloud en ella.
-
5Conecta tu iPhone a la computadora.
-
6Abre iTunes si no se inicia automáticamente.
-
7Haz clic en el botón para tu iPhone. Esto lo encontrarás en la parte superior de la ventana de iTunes.
-
8Haz clic en la opción Información.
-
9Marca la casilla Sincronizar contactos con. Esto no estará disponible si tu iPhone está establecido para sincronizar los contactos con tu cuenta de iCloud. Mira la sección "Usar iCloud" para más detalles.
-
10Haz clic en el menú desplegable para seleccionar la ubicación con la que quieras sincronizar. Puedes sincronizar con los contactos de Windows, Outlook, Google o cualquier otra cuenta que quizás hayas configurado en tu computadora.
-
11Haz clic en Grupos seleccionados si solo quieres sincronizar ciertos contactos. Esto te permitirá elegir qué grupo de contactos quieres sincronizar. Por defecto, todos los contactos se sincronizarán con la computadora.
-
12Haz clic en Aplicar para empezar a sincronizar. Los contactos se transferirán desde tu iPhone a la ubicación de contactos elegida de la computadora.
-
13Busca tus contactos recién añadidos. Podrás acceder a tus contactos desde el programa al cual los sincronizaste. Por ejemplo, si los añadiste a Outlook, los encontrarás en la sección "Contactos" de Outlook.Anuncio
Método 2
Método 2 de 2:
Usar iCloud
-
1Pulsa la aplicación Configuración.
-
2Pulsa iCloud.
-
3Pulsa Iniciar sesión si no has iniciado sesión con un ID de Apple. Para sincronizar tus contactos con la computadora de forma inalámbrica con iCloud, tienes que iniciar sesión con tu ID de Apple en tu iPhone.
- Si ya has iniciado sesión, verás tu ID de Apple en la parte superior del menú, y la configuración de iCloud debajo. Asegúrate de haber iniciado sesión con el ID de Apple correcto.
-
4Pulsa el control deslizante Contactos para activarlo.
-
5Pulsa Fusionar si se indica. Cualquier duplicado del almacenamiento de tu iPhone se combinará con los contactos que ya estén almacenados en tu cuenta de iCloud.
-
6Pulsa < Configuración para regresar al menú "Configuración".
-
7Pulsa la opción Contactos.
-
8Pulsa Importar contactos de la SIM.
-
9Pulsa iCloud. Los contactos de tu SIM se añadirán a tu cuenta de iCloud para que se incluyan con tus otros contactos.
-
10Inicia sesión en iCloud en tu computadora. El proceso para esto varía para Mac y Windows:
- Mac: haz clic en el menú de Apple y selecciona "Preferencias del sistema". Haz clic en la opción "iCloud", inicia sesión con tu ID de Apple y activa "Contactos".
- Windows: descarga iCloud para Windows desde Apple. Ejecuta el instalador e inicia sesión con tu ID de Apple. Marca la casilla para "Correo, contactos, calendarios y tareas".[2]
-
11Busca tus contactos en la computadora. Luego de iniciar sesión en iCloud y sincronizar tus contactos, los encontrarás en la ubicación de contactos habitual de la computadora. Por ejemplo, en tu Mac los encontrarás en la aplicación Contactos. En Windows, los encontrarás en Outlook.[3]Anuncio
Referencias
Acerca de este wikiHow
Anuncio





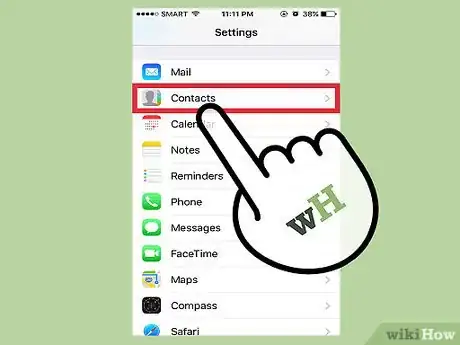
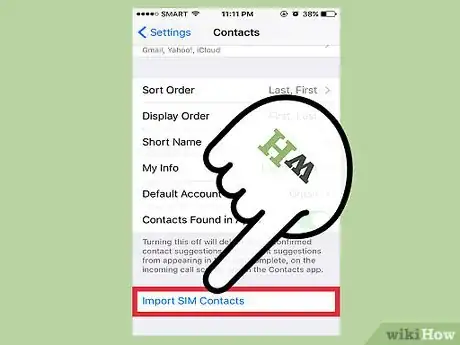
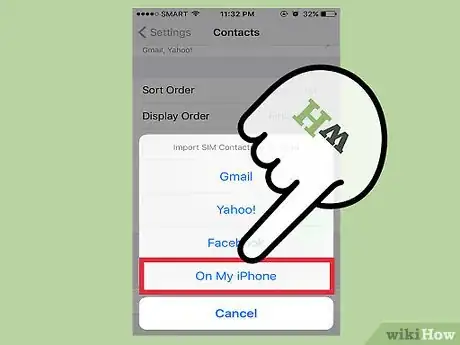
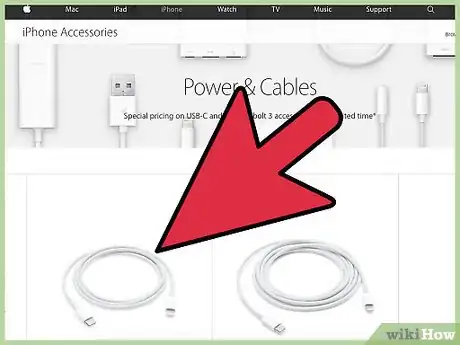
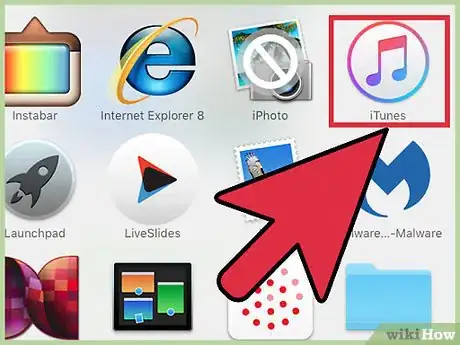
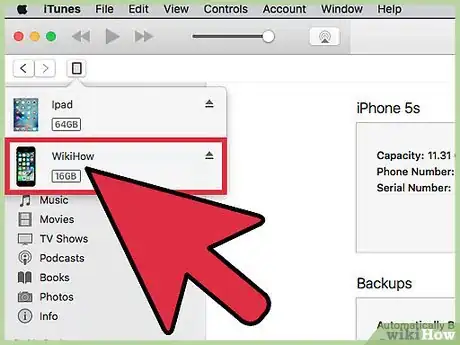
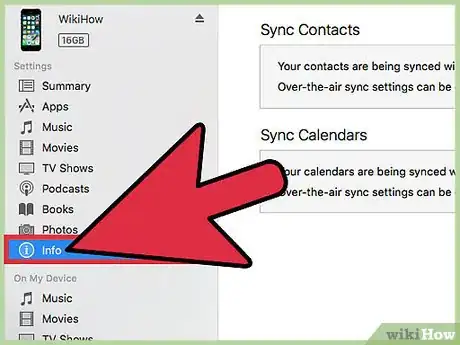
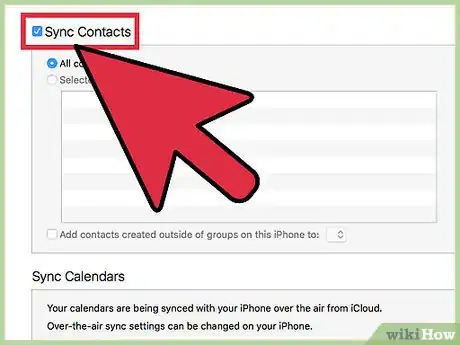
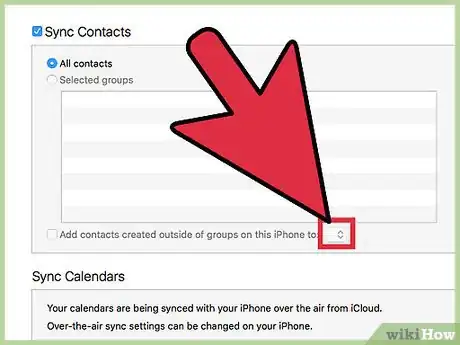
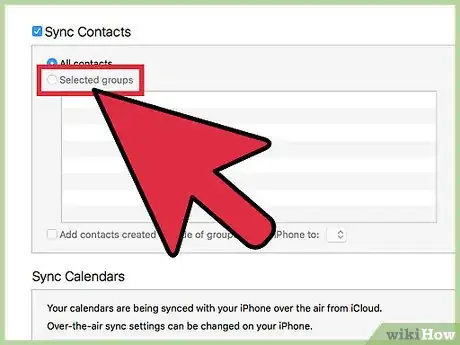
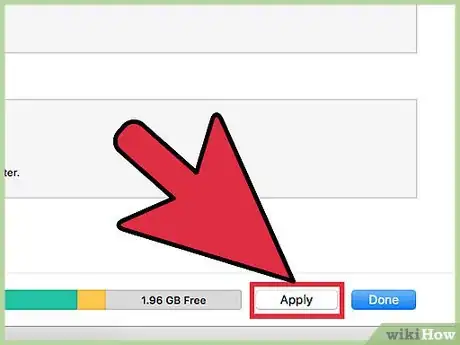
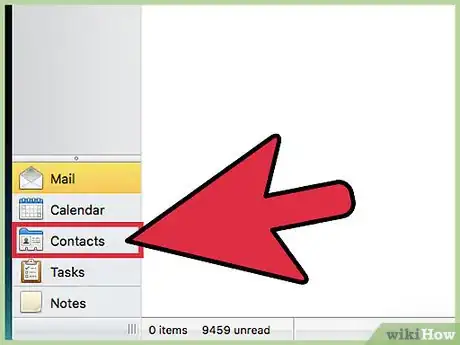

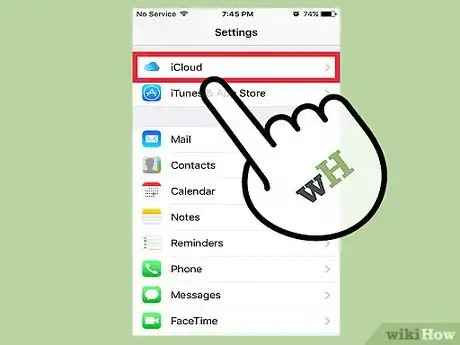
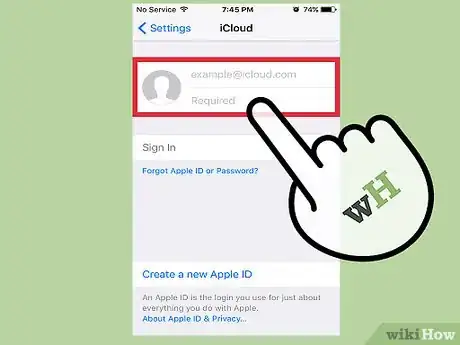
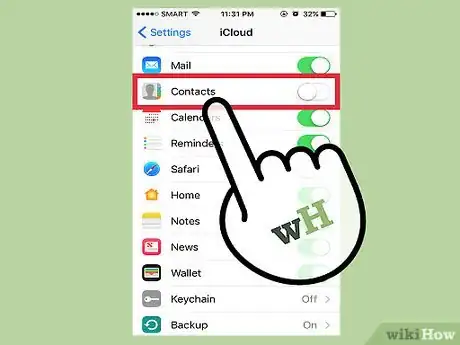
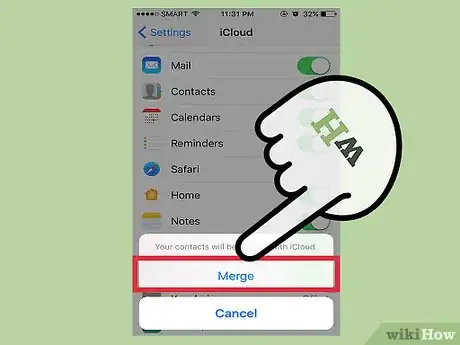
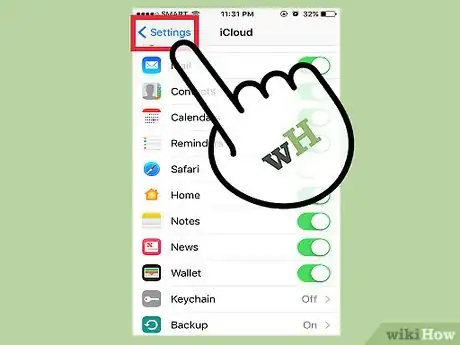
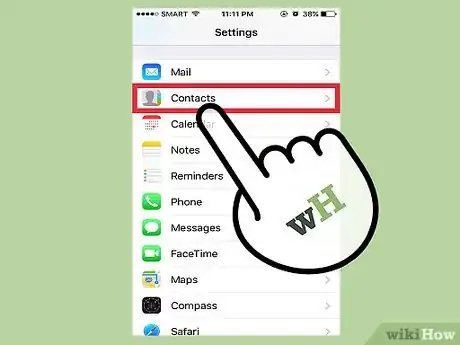
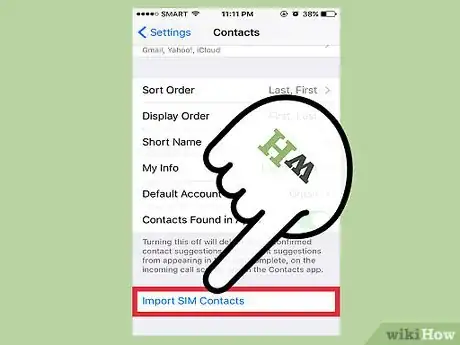
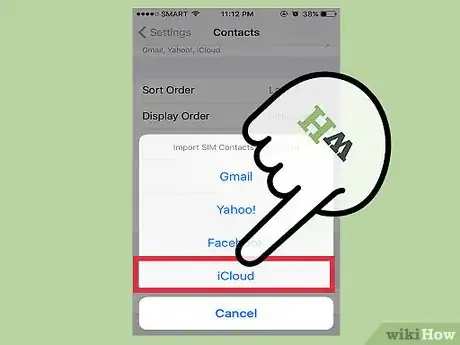
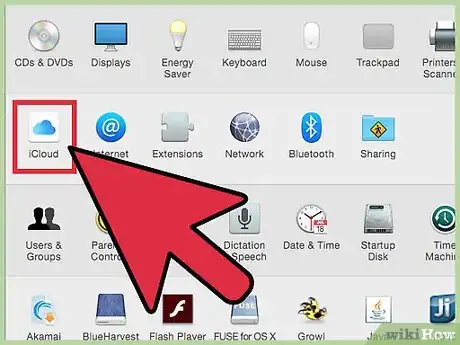
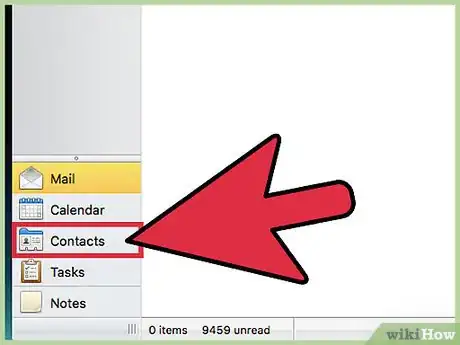

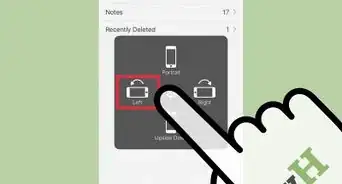
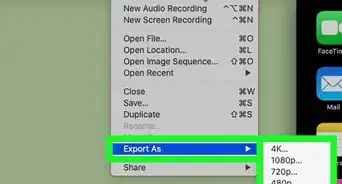
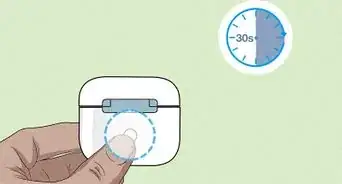
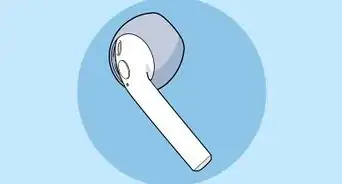

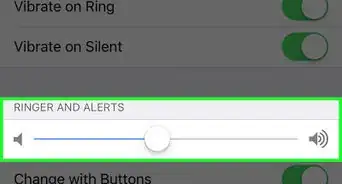
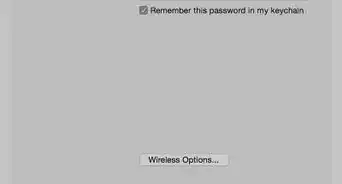

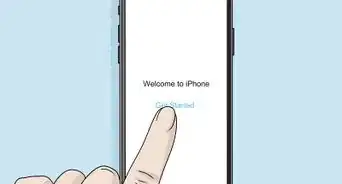
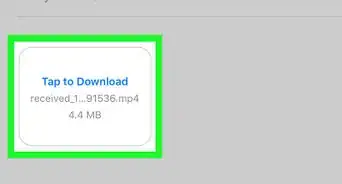
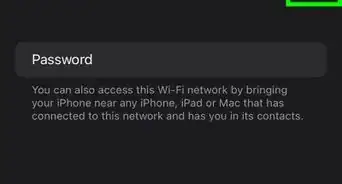

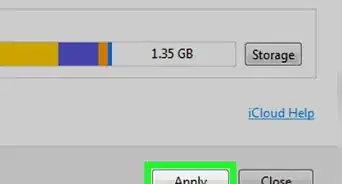
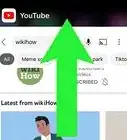
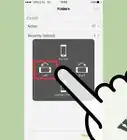
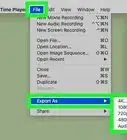
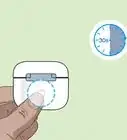

El equipo de contenido de wikiHow revisa cuidadosamente el trabajo de nuestro personal editorial para asegurar que cada artículo cumpla con nuestros altos estándares de calidad. Este artículo ha sido visto 5690 veces.