X
Nuestro equipo de editores e investigadores capacitados han sido autores de este artículo y lo han validado por su precisión y amplitud.
El equipo de contenido de wikiHow revisa cuidadosamente el trabajo de nuestro personal editorial para asegurar que cada artículo cumpla con nuestros altos estándares de calidad.
Este artículo ha sido visto 21 099 veces.
Este wikiHow te enseñará cómo instalar, configurar y usar el chat de Discord en tu iPhone o iPad.
Pasos
Parte 1
Parte 1 de 6:
Instalar la aplicación de Discord
-
1
-
2Pulsa Buscar. Este botón (que también muestra una lupa) está en la parte inferior de la pantalla.
-
3Busca Discord. Escribe discord en el cuadro de búsqueda y luego pulsa Buscar en la esquina inferior derecha del teclado.
-
4Pulsa OBTENER. Está a la derecha del título de Discord.
-
5Ingresa tu Touch ID o ID de Apple cuando se te indique. Al escanear tu huella digital, la aplicación de Discord se empezará a descargar en tu iPhone o iPad.
- Si usas tu ID de Apple, tendrás que pulsar Instalar antes de que la aplicación se descargue.
Anuncio
Parte 2
Parte 2 de 6:
Crear una cuenta
-
1Abre Discord. Si todavía estás en la página de Discord en la App Store, pulsa ABRIR. De lo contrario, pulsa el icono azul o púrpura con un mando de juegos blanco (llamado “Discord”) en la pantalla de inicio.
-
2Pulsa Registrarse. Está en la parte inferior de la pantalla.
- Si ya tienes una cuenta de Discord, pulsa Iniciar sesión, ingresa tu dirección de correo electrónico y contraseña, pulsa Iniciar sesión y luego ve directamente a la siguiente parte.
-
3Ingresa los datos de tu cuenta. Tendrás que llenar el formulario de registro haciendo lo siguiente:
- Nombre de usuario: pulsa el cuadro de texto "¿Cómo quieres que te llamen?" y luego escribe el nombre de usuario que prefieras. Si el nombre de usuario ya está en uso, se te pedirá elegir un nuevo nombre.
- Dirección de correo electrónico: pulsa el cuadro de texto "Correo electrónico" y luego escribe una dirección de correo electrónico operativa.
- Contraseña: pulsa el cuadro de texto "Contraseña" y luego escribe una contraseña que quieras usar.
-
4Pulsa Crear una cuenta. Está al final de la página.
-
5Permite o deshabilita las notificaciones. Cuando se indique, pulsa Permitir para habilitar las notificaciones o No permitir para bloquearlas.
-
6Pulsa la casilla "No soy un robot". Está en el medio de la pantalla.
-
7Completa la verificación de "No soy un robot". Esto variará, pero generalmente consiste en un reto en el cual necesitas seleccionar todas las imágenes de un tipo específico (por ejemplo, autos).
-
8Verifica tu dirección de correo electrónico. Para completar la configuración de Discord, necesitarás verificar que tu dirección de correo electrónico sea válida:
- Abre tu buzón de correo electrónico.
- Pulsa el correo electrónico "Verificar la dirección de correo electrónico de Discord" de Discord.
- Pulsa el botón púrpura Verificar correo electrónico que está en el correo electrónico.
- Marca la casilla "No soy un robot" cuando se indique.
Anuncio
Parte 3
Parte 3 de 6:
Añadir amigos
-
1Pídele a tu amigo su código. Los códigos de Discord se asignan automáticamente a cada usuario de Discord. Tendrás que pedirle a tu amigo su código para añadirlo.
-
2Pulsa el botón "Añadir amigo". Es el icono con forma de persona que está cerca de la esquina superior derecha de la pantalla.
-
3Ingresa la etiqueta de Discord de tu amigo. Pulsa el cuadro de texto "Ingresar una EtiquetadeDiscord#0000" y luego escribe el código de Discord de tu amigo.
- Asegúrate de incluir el nombre de usuario y el número de etiqueta (en el formato "Nombredeusuario#0000") de la persona.
- Los nombres de usuario distinguen mayúsculas y minúsculas, así que asegúrate de hacer un uso apropiado de las mayúsculas.
-
4Pulsa Listo. Está en la esquina inferior derecha del teclado. Una solicitud de amistad se enviará al usuario que añadiste. Una vez que haya aceptado la solicitud, puedes comenzar a chatear con él.
- Para chatear con un amigo, pulsa el botón ☰ que está en la esquina superior izquierda de la pantalla y luego selecciona el nombre de usuario de tu amigo. Esto abrirá una conversación directa con tu amigo.
Anuncio
Parte 4
Parte 4 de 6:
Crear un servidor
-
1Pulsa ☰. Está en la esquina superior izquierda de la pantalla. Aparecerá un menú emergente.
-
2Pulsa +. Esto está en la barra del lado izquierdo, rodeado de un círculo punteado. Al hacerlo, se abrirá un menú emergente.
-
3Pulsa Crear un nuevo servidor. Está en el menú emergente.
-
4Ingresa un nombre. Escribe el nombre que quieras ponerle a tu servidor.
-
5Selecciona una región de servidor. Pulsa un espacio en blanco en la pantalla y luego desplázate hacia abajo y pulsa la ubicación de servidor que quieras usar.
-
6Pulsa Crear. Está en la esquina superior derecha de la pantalla.
-
7Pulsa Aceptar cuando se indique. Esto te permitirá usar la función de chat de voz de Discord. Tu servidor ahora aparecerá en la lista de servidores en el lado izquierdo de la pantalla.
- Puedes abrir el servidor pulsando sus iniciales en el lado izquierdo de la pantalla.
-
8Comparte el enlace de invitación. Si quieres compartir un enlace a tu servidor con otras personas, pulsa Compartir enlace y luego pulsa un método para compartir (por ejemplo, Message (mensaje) o Facebook) y sigue las instrucciones en pantalla.Anuncio
Parte 5
Parte 5 de 6:
Unirse a un servidor
-
1Consigue un URL o código de invitación de servidor. Puedes conseguir uno pidiéndole a un amigo que use Discord, o buscando en la web servidores de Discord para tus preferencias de juego.
- Cuando consigas un URL o código, puedes copiarlo al portapapeles para que puedas pegarlo fácilmente en Discord. Para copiarlo, resalta todo el código o URL con el dedo, mantén pulsado el texto resaltado y luego selecciona Copiar.
-
2Pulsa ☰. Está en la esquina superior izquierda de la pantalla. Aparecerá un menú emergente.
-
3Pulsa +. Esto está en la barra del lado izquierdo, rodeado de un círculo punteado. Al hacerlo, se abrirá un menú emergente.
-
4Pulsa Unirse a un servidor. Está en el menú emergente.
-
5Ingresa tu código de invitación. Escribe tu código de invitación en el cuadro de texto de "INGRESAR UNA INVITACIÓN INSTANTÁNEA" que está cerca de la parte superior de la pantalla.
- Si copiaste el código de invitación, pulsa el cuadro de texto de "INGRESAR UNA INVITACIÓN INSTANTÁNEA" y luego pulsa Pegar en el menú resultante.
-
6Pulsa Siguiente. Está en la esquina superior derecha de la pantalla.
-
7Pulsa Unirse a [servidor]. Está en la parte inferior de la pantalla. Al hacerlo, se te colocará en el servidor y se añadirá el acceso directo del servidor al lado izquierdo de la pantalla de Discord.
- Selecciona el servidor para ver los canales de chat de texto y voz disponibles.
- Para unirte a un canal, pulsa su nombre en la lista de canales.
Anuncio
Parte 6
Parte 6 de 6:
Crear un canal
-
1Selecciona tu servidor. Los iconos de los servidores están listados a lo largo del lado izquierdo de la pantalla. Pulsa la inicial o la imagen que pertenezca al servidor que quieras editar.
-
2Abre el menú "Añadir canal". Pulsa + a la derecha del título "CANALES DE TEXTO" o "CANALES DE VOZ".
- Para limitar tu canal a solo chat de texto, crea un canal de texto.
- Si quieres que los usuarios puedan chatear usando sus micrófonos, crea un canal de voz.
-
3Ingresa un nombre para tu canal. Lo escribirás en el recuadro de “Nombre del canal” de la parte superior de la pantalla.
-
4Pulsa Crear. Está en la esquina superior derecha de la pantalla. El canal ahora está creado. Podrás acceder a él en cualquier momento abriendo el servidor, pulsando el canal actual y pulsando el nuevo canal en el menú desplegable.Anuncio
Acerca de este wikiHow
Anuncio




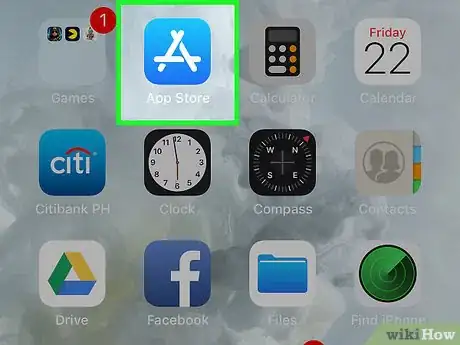
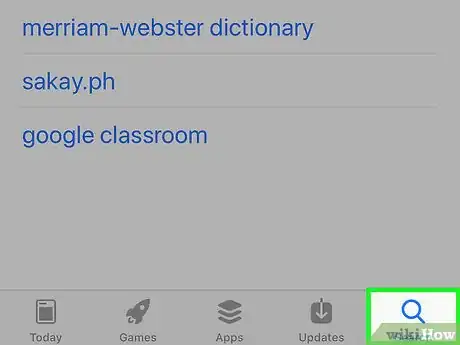
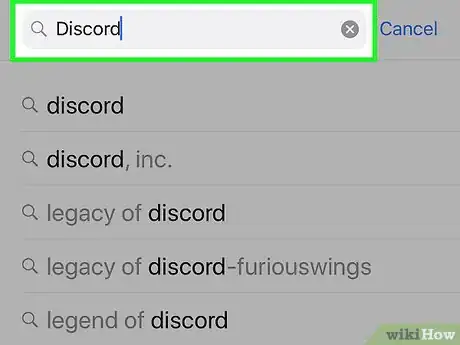
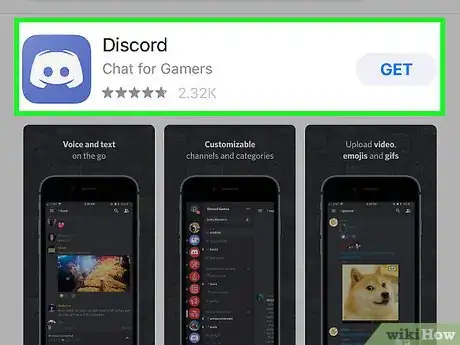
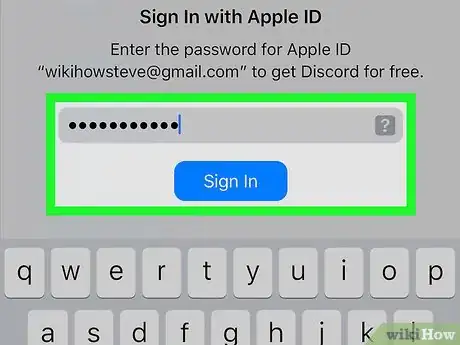
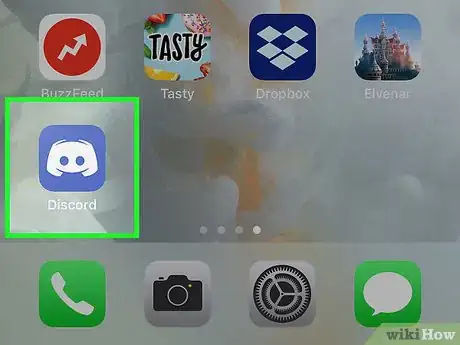
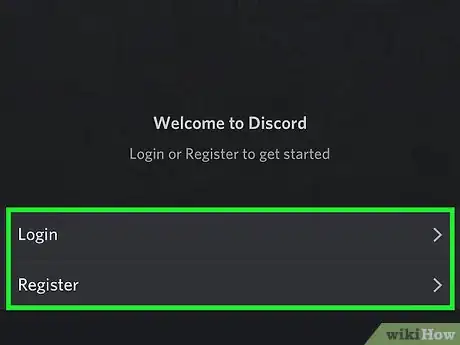
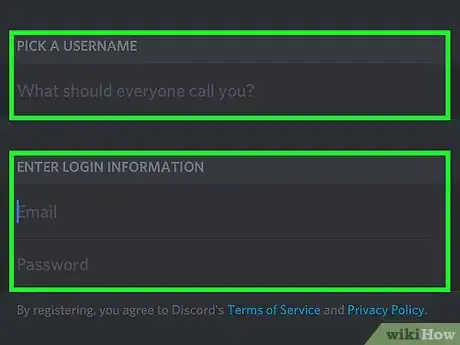
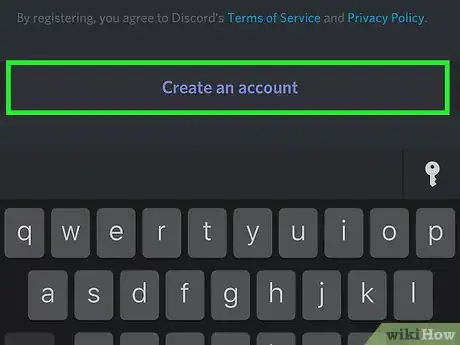
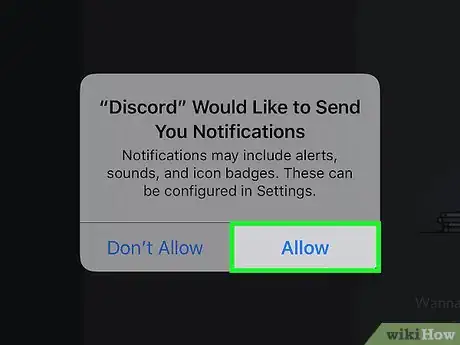
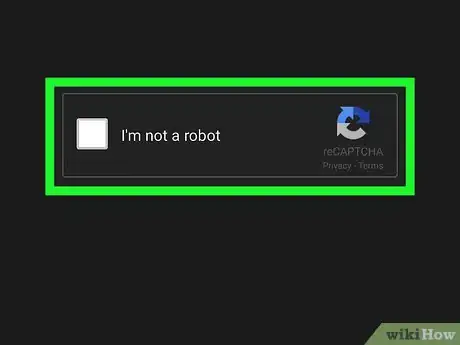
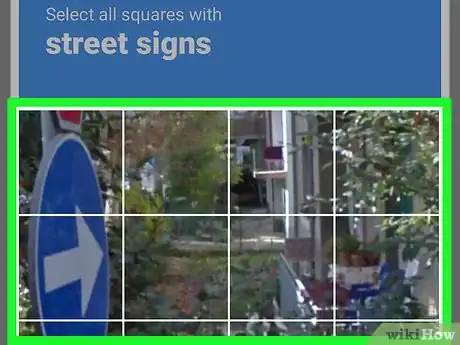
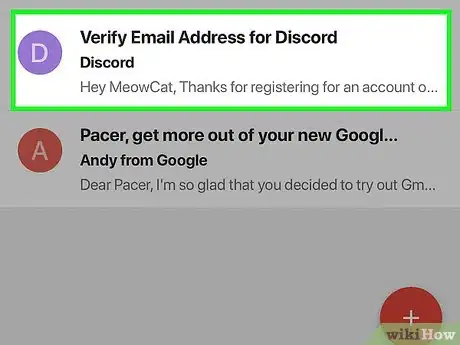
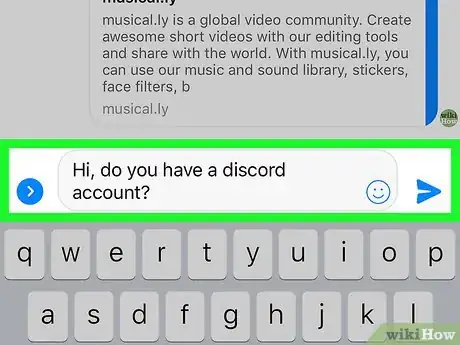
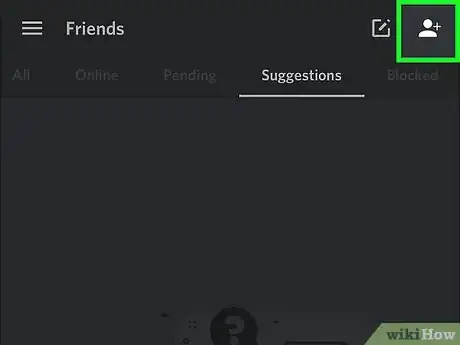
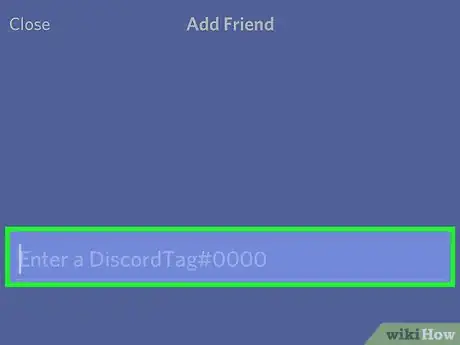
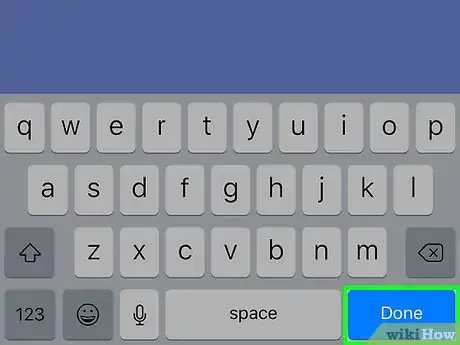
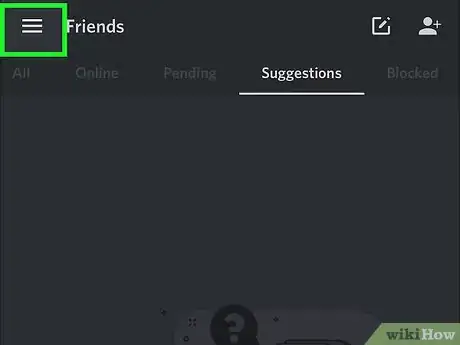
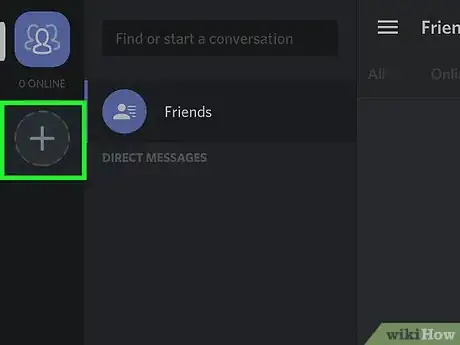
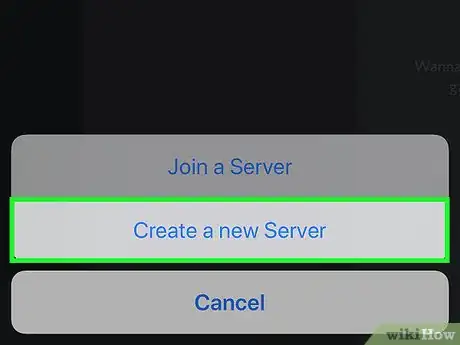
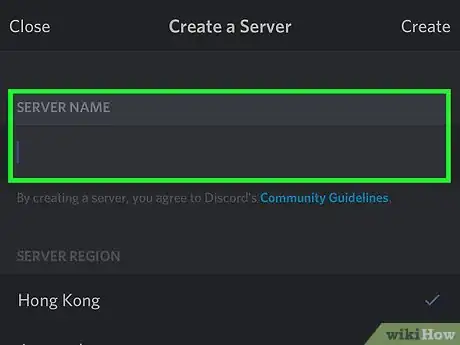
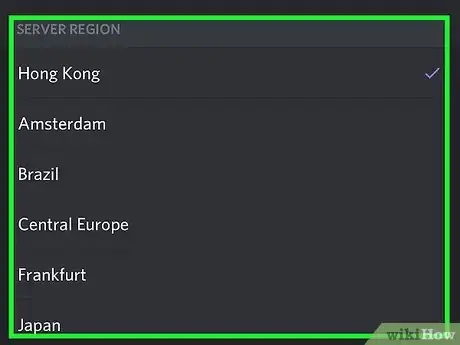
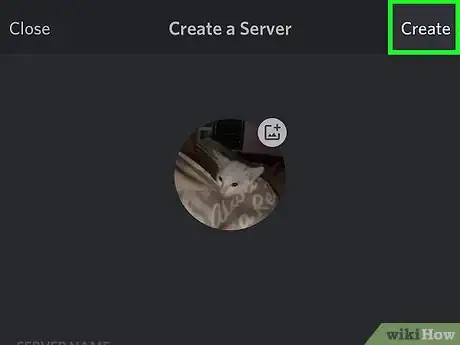
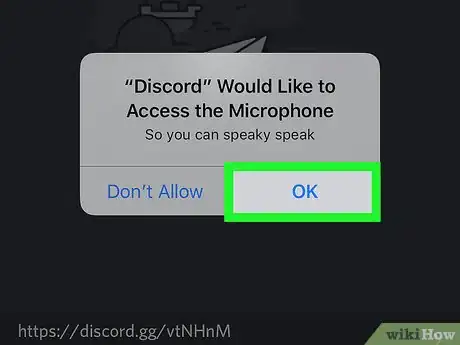
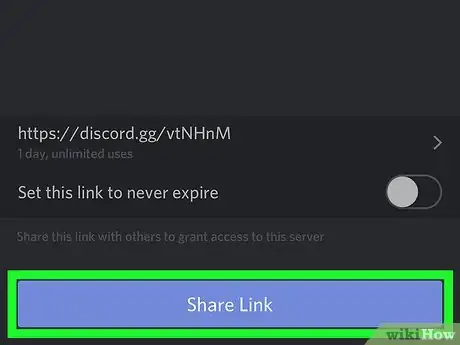
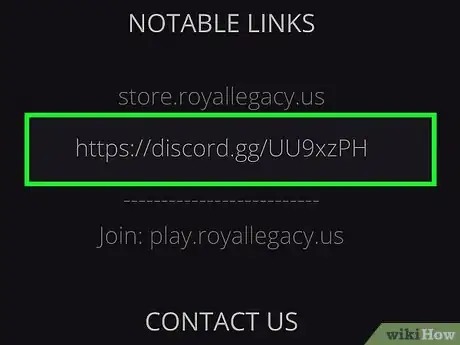
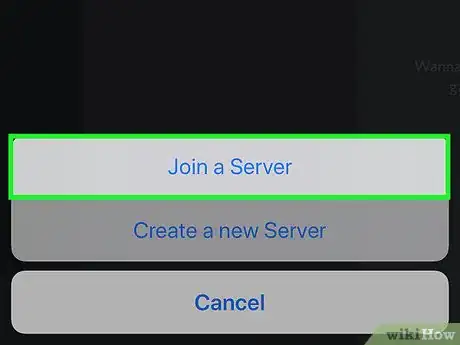
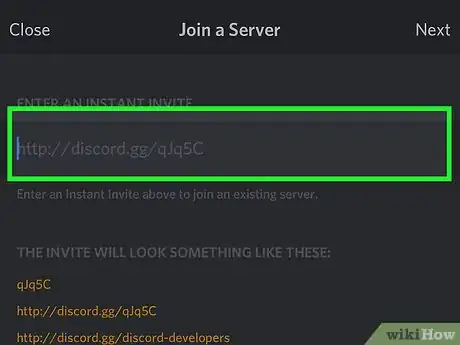
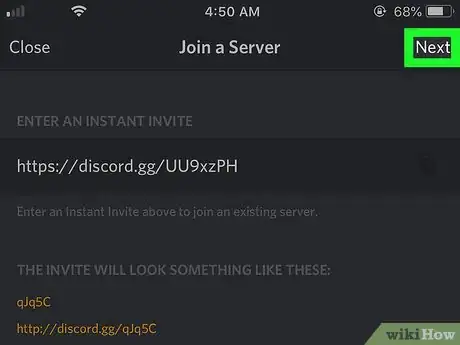
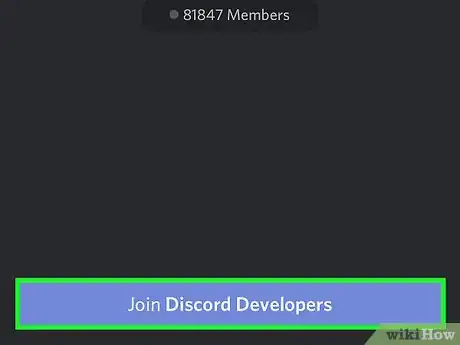
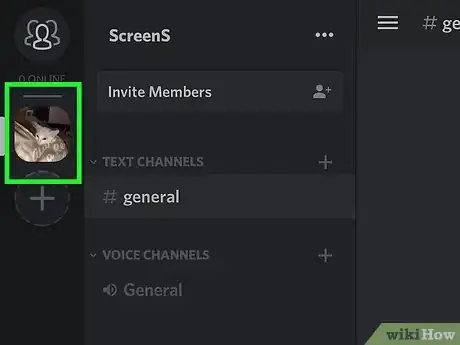

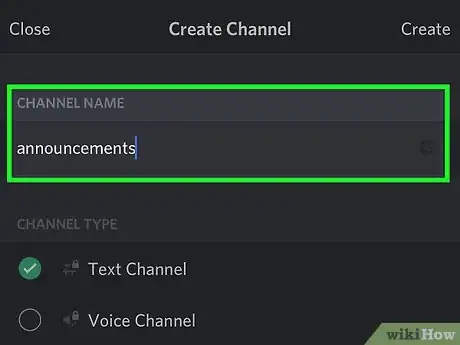
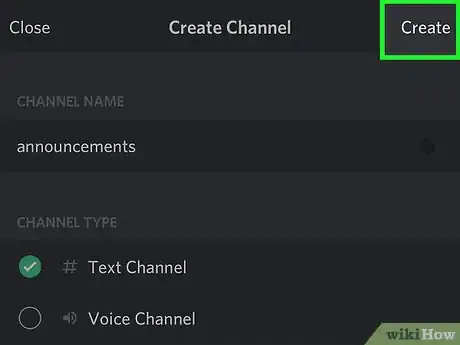
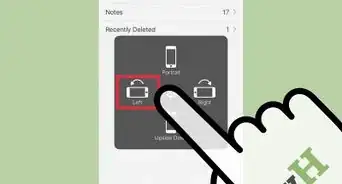

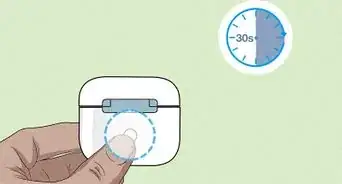
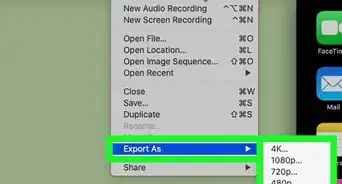
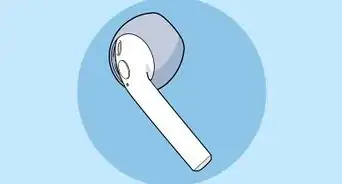

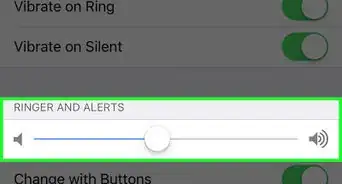
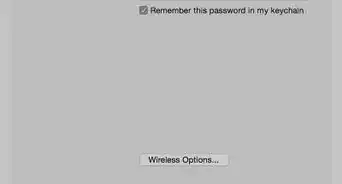

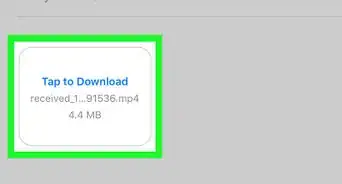
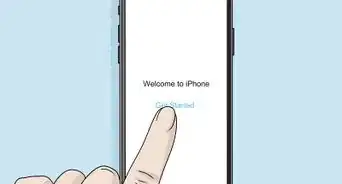
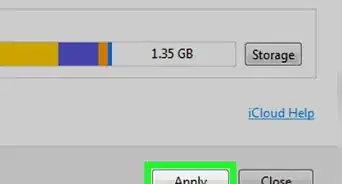

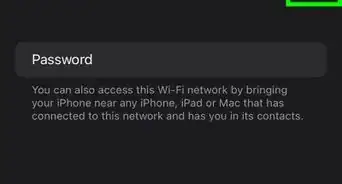
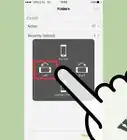
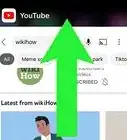
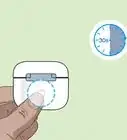
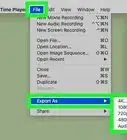

El equipo de contenido de wikiHow revisa cuidadosamente el trabajo de nuestro personal editorial para asegurar que cada artículo cumpla con nuestros altos estándares de calidad. Este artículo ha sido visto 21 099 veces.