Nuestro equipo de editores e investigadores capacitados han sido autores de este artículo y lo han validado por su precisión y amplitud.
El equipo de contenido de wikiHow revisa cuidadosamente el trabajo de nuestro personal editorial para asegurar que cada artículo cumpla con nuestros altos estándares de calidad.
Este artículo ha sido visto 1145 veces.
Este wikiHow te enseñará a usar la aplicación Cash en un iPhone o iPad. Cash es una aplicación de Square que les permite a las personas enviar dinero electrónicamente de forma instantánea, incluyendo bitcoines. El dinero que recibas a través de la aplicación Cash se almacenará en la propia aplicación hasta que transfieras los fondos a tu cuenta bancaria.
Pasos
Comenzar
-
1Descarga e instala la aplicación de Cash. La aplicación Cash tiene un ícono verde con un signo de dólar blanco. La aplicación Cash está disponible gratuitamente en la App Store. Usa los siguientes pasos para descargar e instalar la aplicación Cash. Los usuarios de iPad pueden hacer clic en este enlace para abrir la aplicación Cash en la App Store.
- Abre la App Store.
- Pulsa en la pestaña Buscar.
- Escribe "Cash" en la barra.
- Pulsa en OBTENER junto a la aplicación Cash.
-
2Abre la aplicación Cash. Puedes abrir la aplicación de dinero pulsando en el ícono en la pantalla de inicio, o pulsando en ABRIR junto a la aplicación Cash en la App Store.
-
3Escribe el número de teléfono o dirección de correo electrónico y pulsa en Siguiente. Para crear una cuenta nueva, escribe el número de teléfono o dirección de correo electrónico en la barra en donde se lea "Dirección de correo electrónico". Pulsa en Siguiente cuando hayas terminado.
-
4Escribe el código de confirmación y pulsa en Siguiente. Después de proporcionar tu dirección de correo electrónico o número de teléfono, se te enviará un código de confirmación de 6 dígitos a tu correo electrónico o teléfono móvil a través de un mensaje de texto. Revisa el correo electrónico o mensaje de texto para obtener el código de confirmación y escríbelo en la casilla y pulsa en Siguiente en la esquina inferior derecha.
-
5Escribe un número de tarjeta de débito y pulsa en Siguiente. Para poder usar la aplicación Cash, necesitarás proporcionar un número de tarjeta de débito. Escríbelo en la barra y pulsa en Siguiente.
-
6Crea un nombre de Cashtag. El nombre Cashtag es el nombre de usuario que tus amigos podrán usar para enviarte dinero. Puede ser cualquier cosa que desees, siempre y cuando no lo tome otro usuario.
-
7Invita a tus amigos (opcional). Si deseas invitar a otras personas a usar Cash, pulsa en Invitar en la esquina inferior derecha. Esto mostrará tus contactos. Pulsa en los contactos que deseas invitar a usar la aplicación Cash. Si no deseas invitar a tus amigos en este momento, pulsa en Saltar en la esquina inferior izquierda.
- Si ves un mensaje emergente solicitándote que Cash acceda a los contactos, pulsa en Permitir.
Anuncio
Enviar dinero
-
1Abre Cash. Cash es la aplicación que tiene un ícono verde con el signo de dólar.
- Si aún no lo has hecho, escribe tu número de teléfono o tu dirección de correo electrónico para entrar. Necesitarás verificar tu cuenta con un código de confirmación, y la tarjeta de débito o tarjeta Cash.
-
2Escribe una cantidad de dinero. Utiliza el teclado numérico de la página principal para escribir la cantidad en dólares que deseas enviarle a otro usuario.
-
3Pulsa en Pagar. El botón Pagar será el segundo botón debajo del teclado numérico.
-
4Selecciona o escribe el nombre de un contacto. Puedes pulsar en un contacto, o escribir el nombre de un contacto o una etiqueta en la barra de arriba que diga "Para:". Para escribir la etiqueta de un usuario, escribe "$" seguido del nombre de usuario de la etiqueta. El contacto tendrá que ser usuario de la aplicación Cash para recibir los fondos que le envíes.
-
5Añade una nota con el pago (opcional). Si deseas incluir una razón o nota con el pago, puedes añadir un mensaje en la línea "Para", tal como por ejemplo, "Dinero para la renta".
-
6Pulsa en Pagar. Estará en la esquina superior derecha de la página de pagos. Esto mostrará una ventana emergente de confirmación.
- Es posible que se te pida confirmar la transacción mediante un PIN, un código de confirmación o el escáner de huellas dactilares del iPhone o iPad.
-
7Pulsa en Pagar. Estará en la esquina inferior derecha. Esto confirmará la transacción y enviará los fondos al destinatario.
-
8Pulsa en Realizado. Después de enviar el dinero, pulsa en Realizado para volver a la página principal de la aplicación Cash. El usuario recibirá el pago automáticamente.Anuncio
Solicitar dinero
-
1Abre Cash. Cash es la aplicación que tiene un ícono verde con el signo de dólar.
-
2Escribe el número que deseas solicitar. Por ejemplo, si deseas solicitar 25 dólares, usa el teclado numérico en el centro de la página para escribir 25. Pulsa en el botón "." para incluir los centavos.
-
3Pulsa en Solicitar. Será la primera pestaña al final de la página. Solamente puedes pedir dinero después de escribir una cantidad usando el teclado numérico.
-
4Selecciona o escribe el nombre de un usuario. Puedes pulsar en un contacto, o escribir el nombre de un contacto o una etiqueta en la barra de arriba que diga "Para:". Para escribir la etiqueta de un usuario, escribe "$" seguido del nombre de usuario de la etiqueta. El contacto tendrá que ser usuario de la aplicación Cash para recibir la solicitud de pago.
-
5Escribe una razón (opcional). Si deseas incluir una razón para la solicitud, escríbela en la línea que diga "Para:". Por ejemplo, "Necesito dinero para gasolina".
-
6Pulsa en Solicitar. Cuando hayas seleccionado un usuario al cual solicitar el dinero, pulsa en Solicitar en la esquina superior derecha. Hacerlo enviará una solicitud al usuario.
-
7Pulsa en Realizado. Después de recibir una notificación diciendo que la solicitud ha sido enviada, pulsa en Realizado para volver a la página principal de la aplicación Cash.Anuncio
Responder a una solicitud de dinero
-
1Abre Cash. Cash es la aplicación que tiene un ícono verde con el signo de dólar.
-
2Pulsa en un número en la esquina superior derecha. Cuando tengas solicitudes y otras notificaciones, aparecerá un número en la esquina superior derecha de la aplicación.
-
3Pulsa en la solicitud. Pulsa en la barra con la solicitud para ver los detalles completos de la misma.
- Para pagar el monto total al instante, pulsa en el botón verde que diga Pagar.
-
4Pulsa en Pagar [cantidad] o ⋯. Para pagar el monto total, pulsa en el botón azul en la parte inferior que diga "Pagar [monto]".
- Para declinar la solicitud, pulsa en ⋯ en la esquina superior derecha y luego pulsa en Declinar la solicitud.
-
5Pulsa en Confirmar o Rechazar solicitud. Después de pulsa en "..." en la solicitud de pago, pulsa en Confirmar para pagar la cantidad total. Para rechazar la solicitud, pulsa en Rechazar solicitud.Anuncio
Ver un recibo
-
1Abre Cash. Es la aplicación verde con el signo de dólar blanco.
-
2Pulsa en el ícono de la notificación. El ícono de notificaciones estará en la esquina superior derecha. Es un ícono semejante a un reloj. Si tienes notificaciones nuevas, será un número en lugar de un reloj. Esto mostrará todas las notificaciones y pagos que hayas realizado o recibido.
-
3Pulsa en un pago. Esto mostrará los detalles del pago en una sola página.
-
4Pulsa en Completado. Será el botón amarillo en la parte inferior de la página que indica que el pago se ha realizado. Mostrará una ventana emergente con el importe, la fuente y un código de identificación único de la transacción.
-
5Pulsa en Recibo web. Estará en la parte inferior con detalles adicionales. Esto abrirá el recibo en un navegador web.Anuncio
Reembolsar un pago
-
1Abre Cash. Cash es la aplicación que tiene un ícono verde con el signo de dólar.
-
2Pulsa en el ícono de notificaciones. El ícono de notificaciones está en la esquina superior derecha. Es un ícono semejante a un reloj. Si tienes notificaciones nuevas, será un número en lugar de un reloj. Esto mostrará todas las notificaciones y pagos que hayas realizado o recibido.
-
3Pulsa en un pago. Esto muestra los detalles del pago en una sola página.
-
4Pulsa en Completado. Será el botón amarillo debajo de los detalles de pago. Mostrará un mensaje emergente con más detalles y más opciones.
-
5Pulsa en Reembolsar. Será la primera opción en la parte inferior del mensaje emergente.
-
6Pulsa en Aceptar. Esto confirmará que deseas enviarle un reembolso al usuario.Anuncio
Comprar bitcoines
-
1Abre Cash. Cash es la aplicación que tiene un ícono verde con el signo de dólar.
-
2Pulsa en Cash & BTC (dinero en efectivo y bitcoines). Será el botón en la parte superior de la página principal en el centro. En este se leerá "Cash & BTC", o mostrará la cantidad de dinero que tengas en la cuenta.
-
3Pulsa en BTC. Estará en la esquina superior derecha del menú de Cash y BTC.
-
4Pulsa en Entendido. La primera vez que se abra el menú de bitcoines, aparecerá una ventana emergente que indicará el riesgo de comprar y vender bitcoines. Pulsa en Entendido para aceptar el riesgo. Aparecerá un gráfico que mostrará el valor del bitcóin a lo largo del día, semana, mes o año.
-
5Pulsa en Comprar. Será el primero debajo del gráfico de la página BTC.
-
6Selecciona una cantidad de dólares. Usa la barra deslizante debajo del número azul para seleccionar una cantidad de dólares que desees comprar. Puedes comprar hasta $10 000 en bitcoines con la aplicación Cash.
-
7Pulsa en Comprar. Será el botón que se encontrará debajo de la barra deslizante. Esto comprará bitcoines y mostrará una página de confirmación.
-
8Pulsa en Confirmar. Será el botón en la esquina inferior derecha de la página de confirmación.
- Dependiendo de cómo tengas configurados los ajustes de seguridad, es posible que se te pida que confirmes la transacción con un PIN, un código de confirmación o utilizando el escáner de huellas dactilares del iPhone o iPad.
Anuncio
Vender bitcoines
-
1Abre Cash. Cash es la aplicación que tiene un ícono verde con el signo de dólar.
-
2Pulsa en Cash & BTC. Será el botón en la parte superior de la página principal en el centro. Este dirá "'Cash & BTC"', o mostrará la cantidad de dinero que tengas en tu cuenta.
-
3Pulsa en BTC. Estará en la esquina superior derecha del menú de Cash y BTC.
-
4Pulsa en Vender. Será el segundo botón en la esquina inferior derecha del menú BTC.
-
5Escribe una cantidad de dólares. Usa el teclado numérico para escribir cuánto deseas vender. Puedes vender tanto como se indique con la palabra "Hasta" en la parte superior de la pantalla.
-
6Pulsa en Vender. Será el botón en la parte inferior de la pantalla. Esto mostrará una página de confirmación.
-
7Pulsa en Confirmar. Será el botón al final de la página de confirmación. Esto completará la transacción.
- Dependiendo de cómo tengas configurados los ajustes de seguridad, es posible que se te pida que confirmes la transacción con un PIN, un código de confirmación o utilizando el escáner de huellas dactilares del iPhone o iPad.
Anuncio
Retirar el efectivo
-
1Abre Cash. Cash es la aplicación que tiene un ícono verde con el signo de dólar.
-
2Pulsa en el botón Cash & BTC. Será el botón en la parte superior de la página principal en el centro. Este dirá "Cash & BTC", o mostrará la cantidad de dinero que tengas en la cuenta.
-
3Pulsa en Retirar efectivo. Será la segunda opción en la parte inferior de la página.
-
4Selecciona cuánto deseas transferir. Usa la barra deslizante para seleccionar cuánto dinero deseas transferirle al banco. La cantidad total que tengas disponible se mostrará en la parte superior de la página de Cash & BTC, así como el menú de Retiro.
-
5Pulsa en Retirar. Estará en la parte inferior del menú emergente Retirar.
-
6Pulsa en Estándar o Instantáneo. No hay ningún cargo por realizar una transferencia estándar, pero los fondos pueden tardar unos días en transferirse. Una transferencia instantánea sucede de inmediato, pero hay un cargo pequeño que aparecerá junto al botón en donde se lea la palabra "Instantáneo".
-
7Selecciona el banco. Si aún no has registrado una cuenta bancaria con Cash, se te pedirá que lo hagas antes de poder transferirle dinero al banco. Pulsa en el banco adecuado en la lista, o si no ves el banco que usas, pulsa en "Otro" en la parte inferior de la pantalla e introduce el número de ruta y número de cuenta.
-
8Ingresa en tu cuenta bancaria. Después de pulsar en el banco que utilizas, se te pedirá que inicies sesión con el ID de usuario, la contraseña y el PIN que utilizas para iniciar sesión en tu cuenta bancaria en línea.
- Es posible que se te pida que respondas a preguntas de seguridad adicionales del banco.
-
9Pulsa en una cuenta. Si tienes más de una cuenta en el banco, tal como una cuenta corriente y una de ahorros, pulsa en la cuenta en la que deseas depositar los fondos.
-
10Pulsa en Realizado. Después de que hayas terminado, aparecerá una página de confirmación. Pulsa en Realizado en la parte inferior de la página. Esto te regresará a la página principal de la aplicación Cash.Anuncio




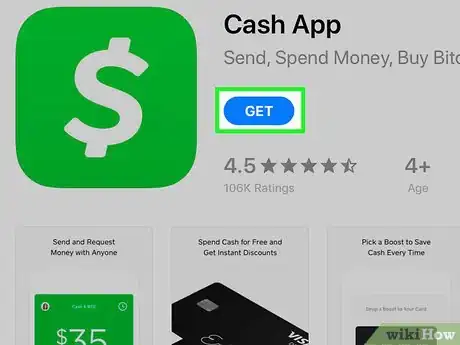
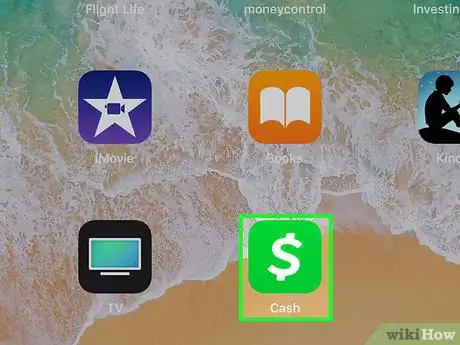
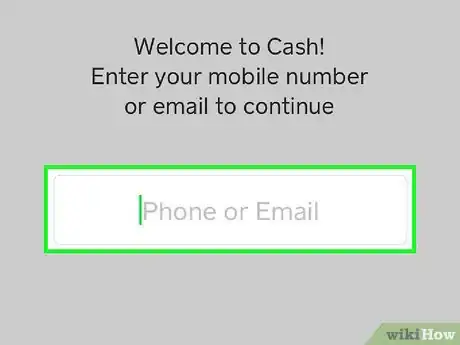
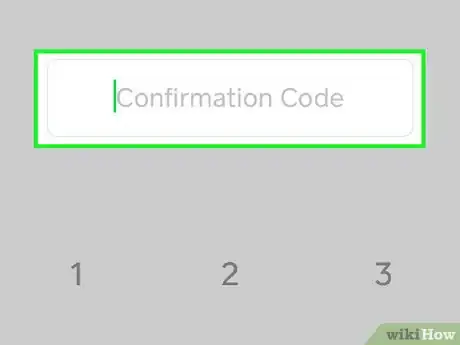
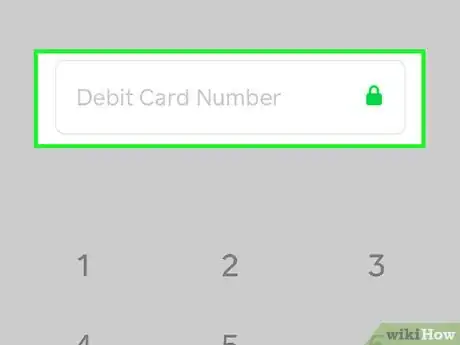
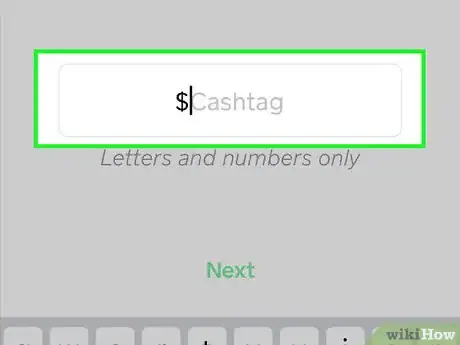
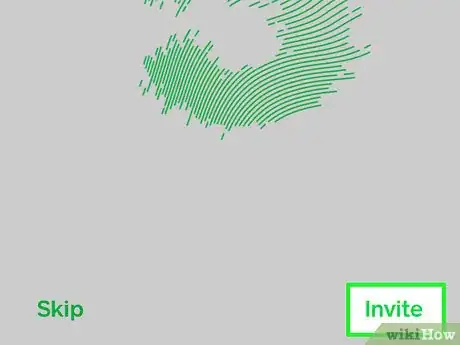
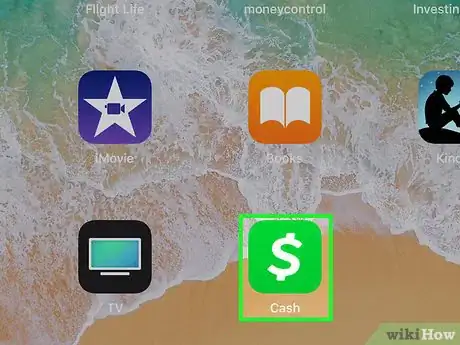
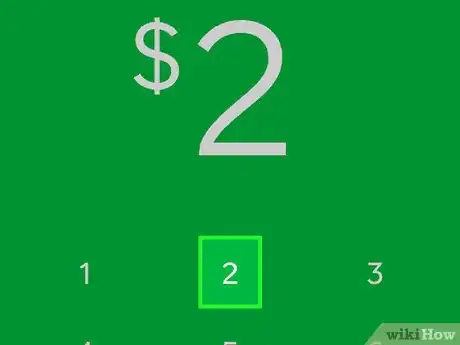
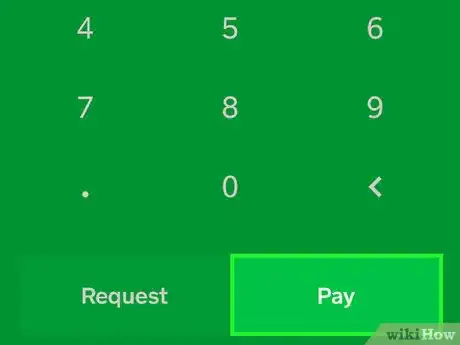
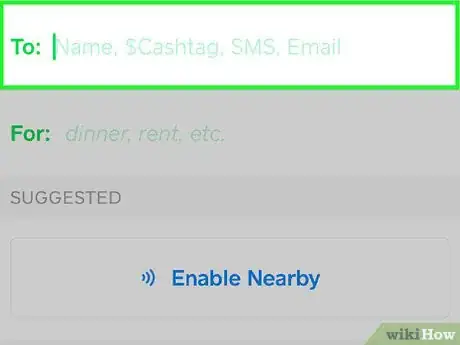
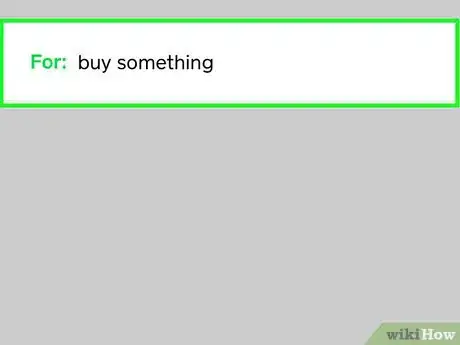
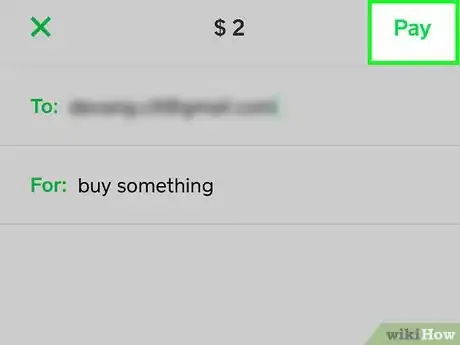

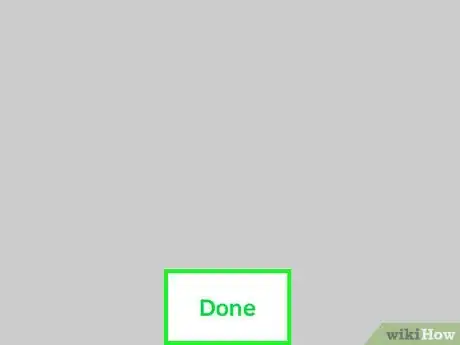
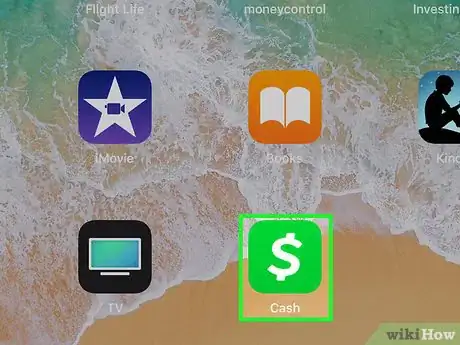
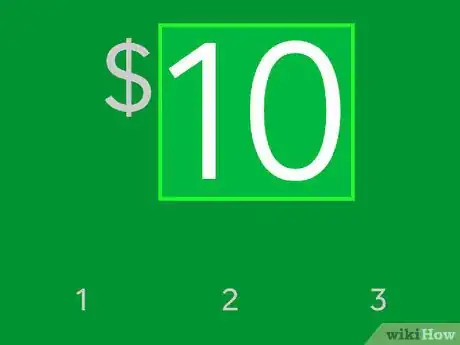
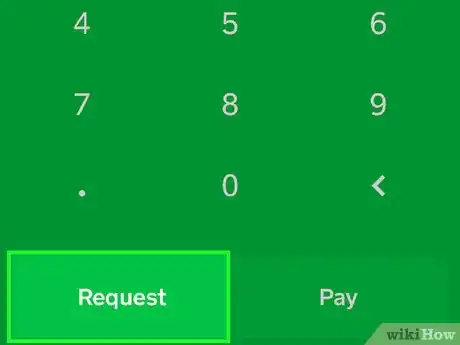
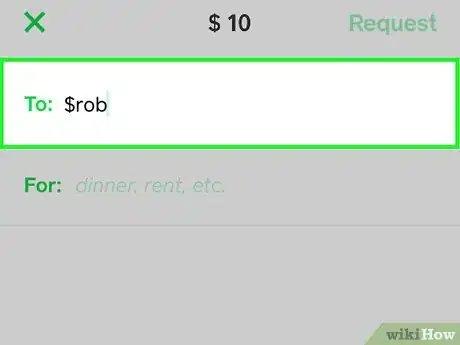
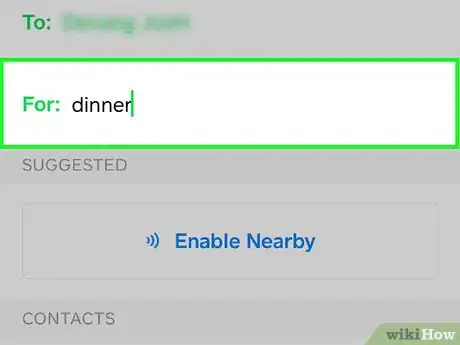
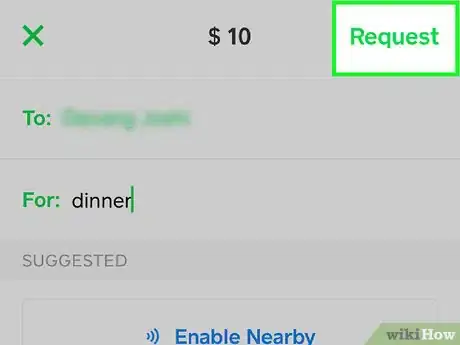
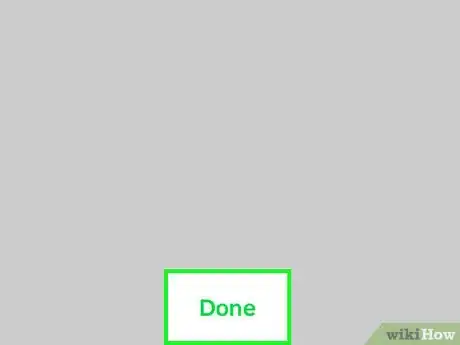
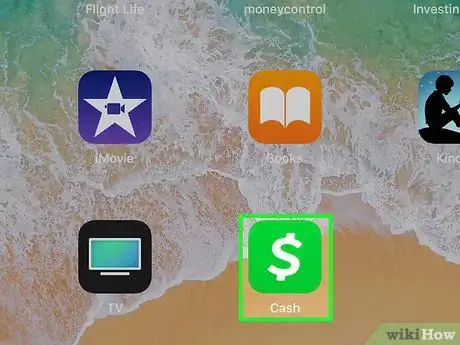
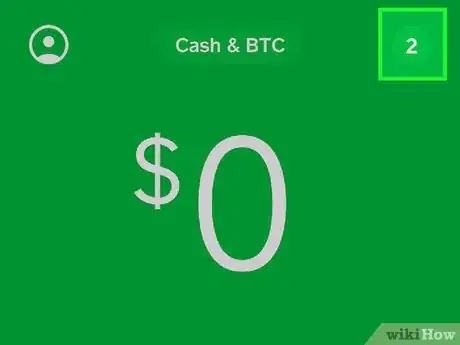
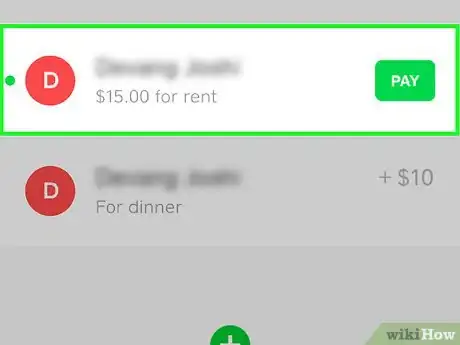
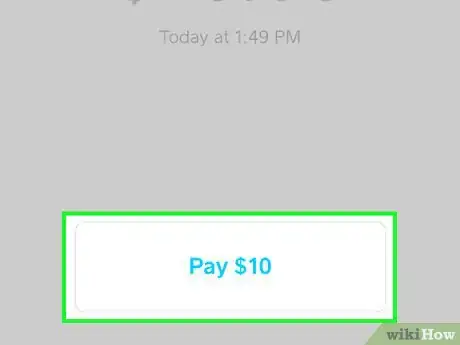
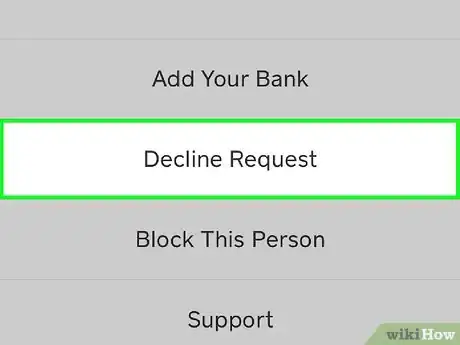
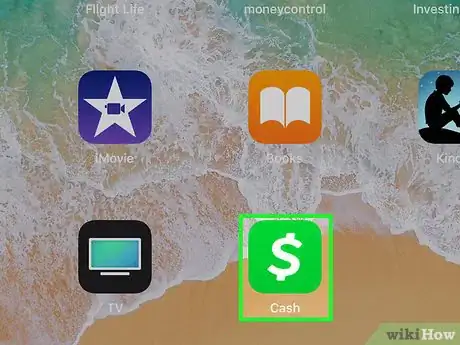
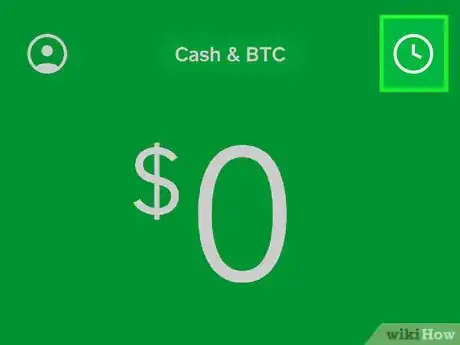
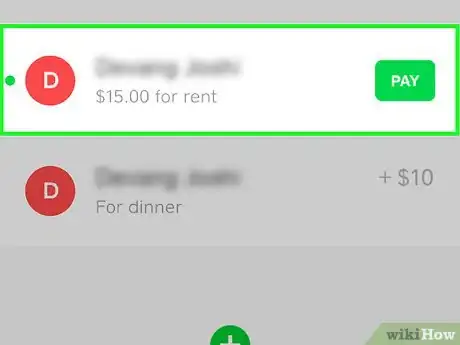
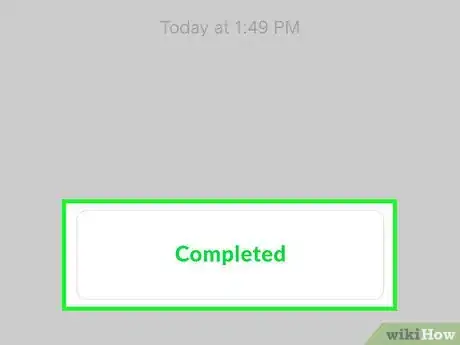
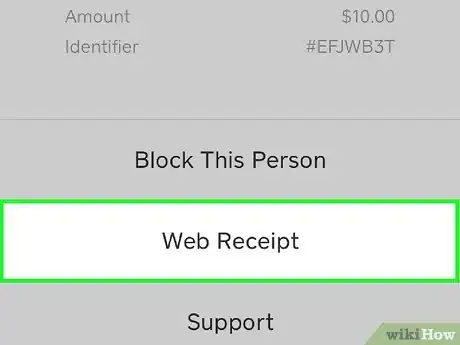
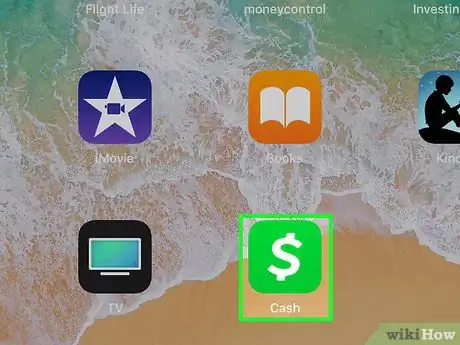
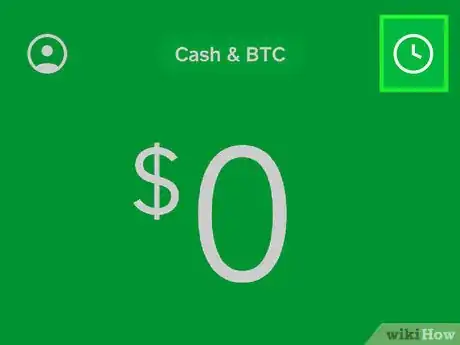
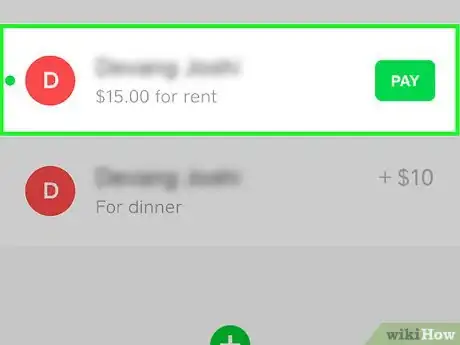
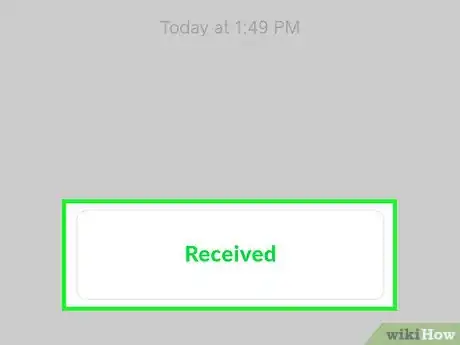

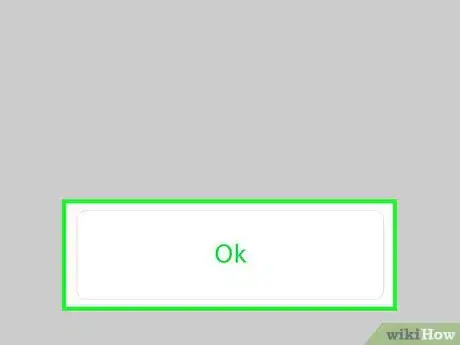
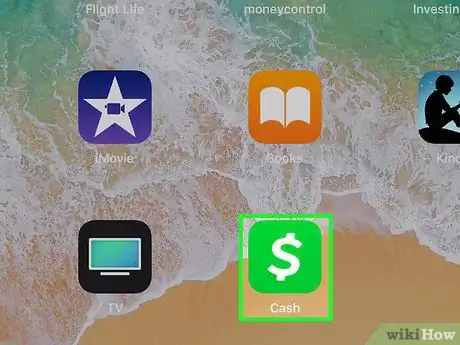
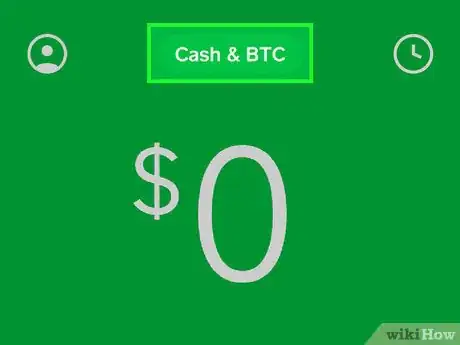

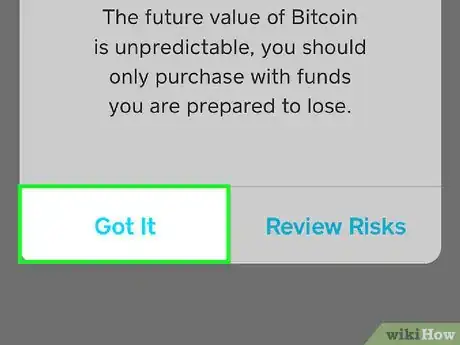
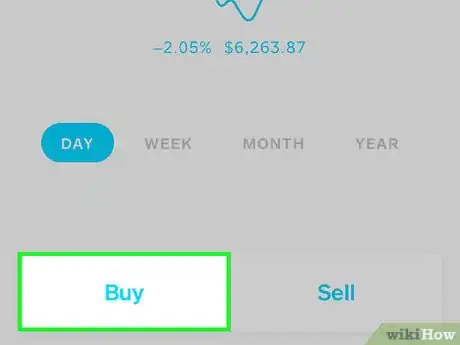
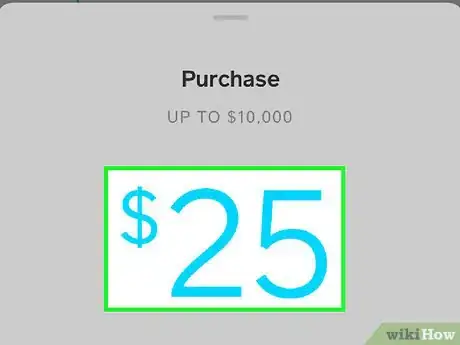
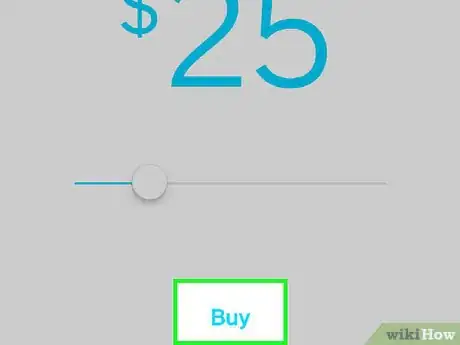
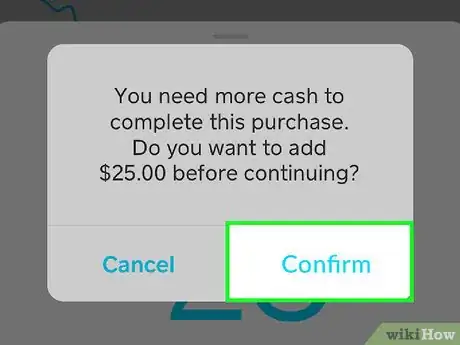
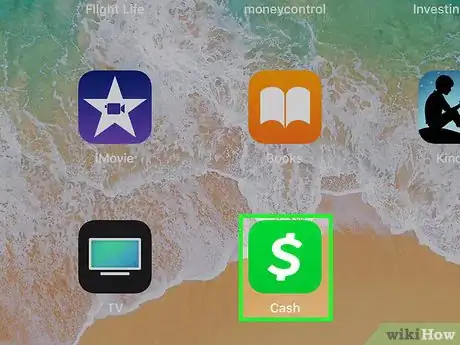
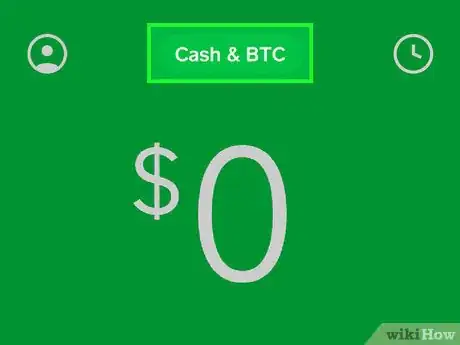
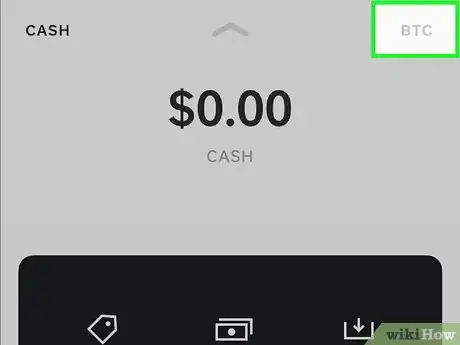
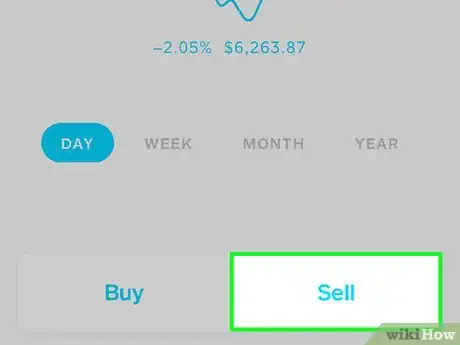
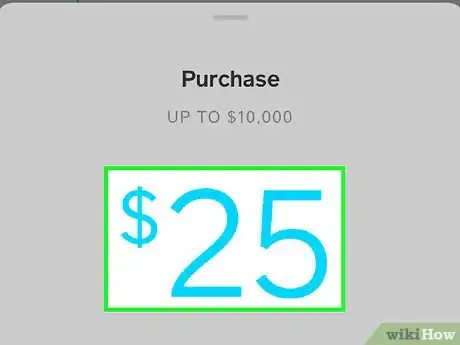
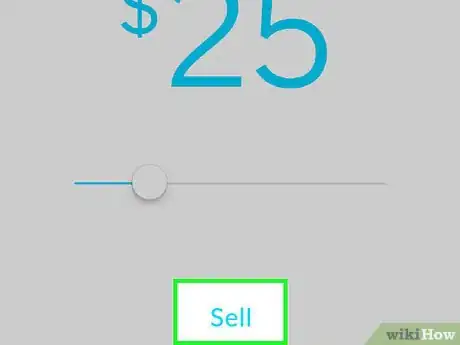

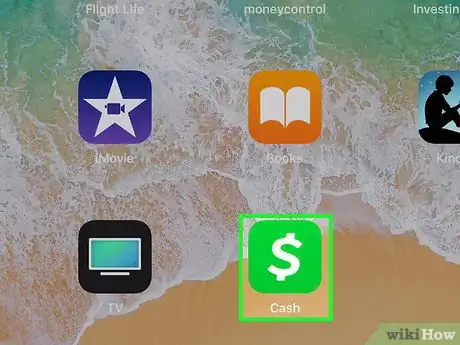
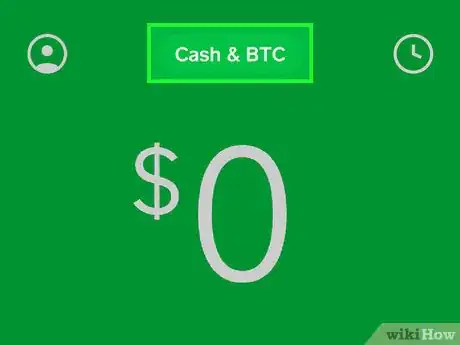
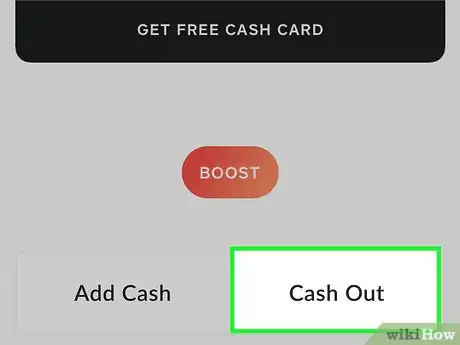

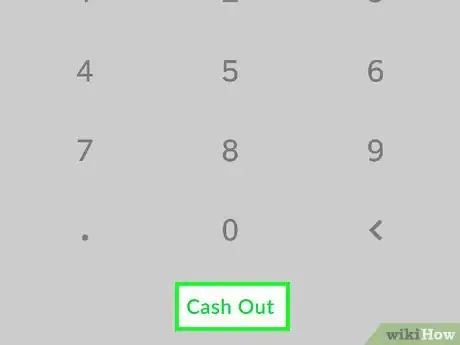
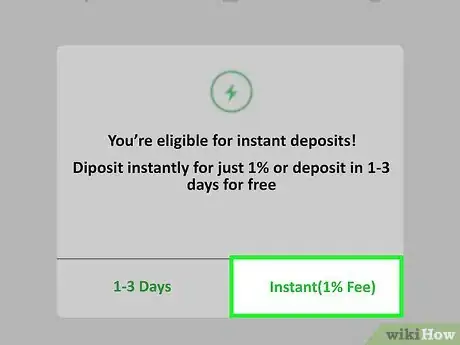
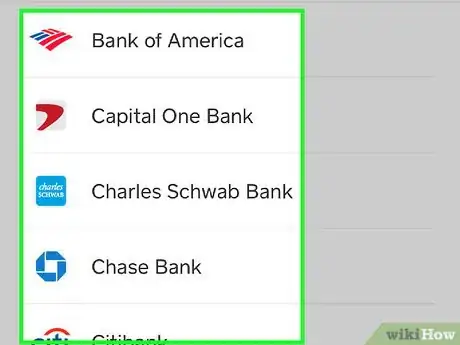
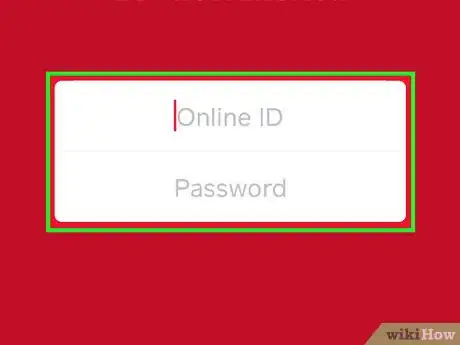
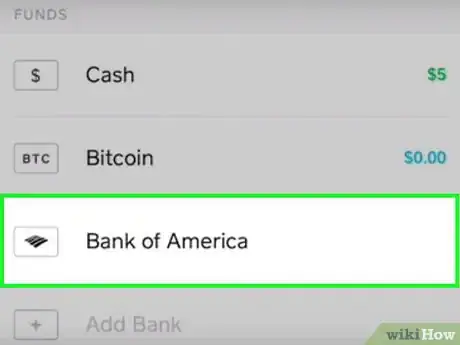
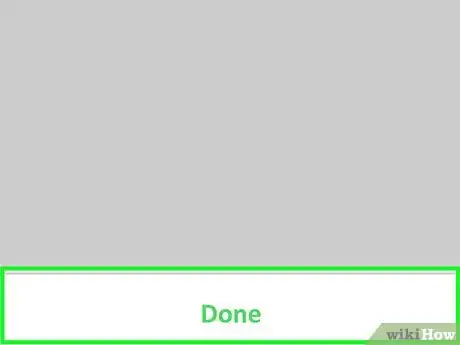

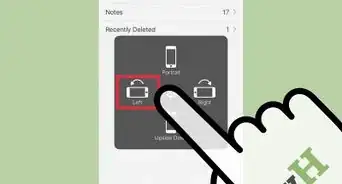
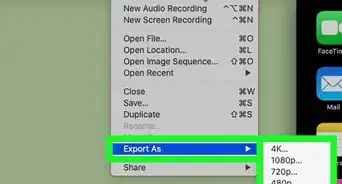
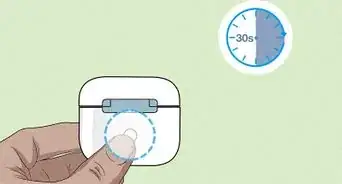
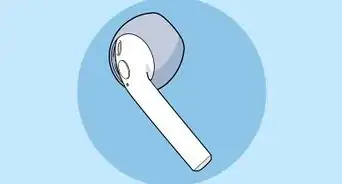

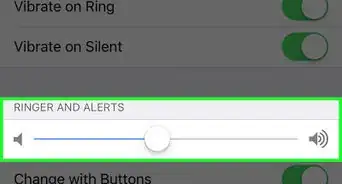
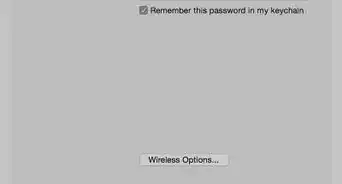

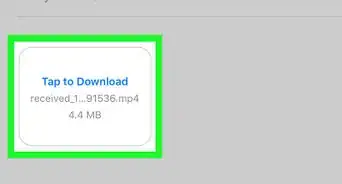
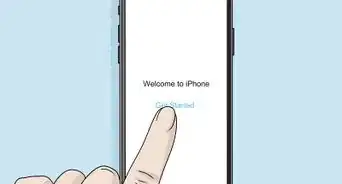


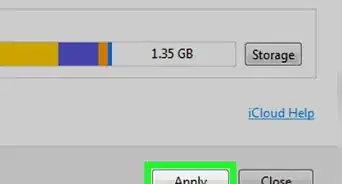
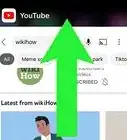
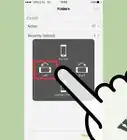
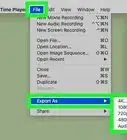
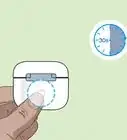

El equipo de contenido de wikiHow revisa cuidadosamente el trabajo de nuestro personal editorial para asegurar que cada artículo cumpla con nuestros altos estándares de calidad. Este artículo ha sido visto 1145 veces.