X
Nuestro equipo de editores e investigadores capacitados han sido autores de este artículo y lo han validado por su precisión y amplitud.
El equipo de contenido de wikiHow revisa cuidadosamente el trabajo de nuestro personal editorial para asegurar que cada artículo cumpla con nuestros altos estándares de calidad.
Este wikiHow te enseñará crear un perfil y a hacer videoconferencias con personas en la aplicación Honey usando un iPhone o un iPad. La aplicación Honey te permite ponerte en contacto con personas aleatorias de todo el mundo e iniciar videoconferencias.
Pasos
Parte 1
Parte 1 de 4:
Configurar el perfil
-
1Abre la aplicación Honey en un iPhone o un iPad. El ícono de la aplicación Honey es una abeja en un fondo azul. Puedes encontrarlo en la pantalla de inicio.
-
2Pulsa el botón naranja Registrarse con correo electrónico. Esta acción te permitirá crear una cuenta nueva.
- Si ya tienes una cuenta, pulsa el botón Iniciar sesión para entrar.
-
3Ingresa la dirección de correo electrónico y la contraseña de la cuenta. Tendrás que usar este correo electrónico y esta contraseña para iniciar sesión en la cuenta posteriormente.
-
4Pulsa Crear cuenta. Esta acción creará la cuenta nueva. Se te pedirá que completes tu perfil.
-
5Crea tu perfil personal. Debes ingresar tu nombre, edad, ubicación y biografía aquí.
- Si se te pide que permitas a la aplicación acceder a tu ubicación, pulsa Permitir.
-
6Sube una foto de perfil. Pulsa el botón "+" en la parte superior y selecciona una foto de la galería para establecerla como la foto de perfil nueva.
-
7Pulsa Crear perfil en la parte inferior. Esta acción guardará la información del perfil y te llevará a una videoconferencia aleatoria.Anuncio
Parte 2
Parte 2 de 4:
Ponerte en contacto con personas
-
1Pulsa Aceptar para permitir que Honey acceda a la cámara y al micrófono del dispositivo. Debido a que la función principal de la aplicación es hacer videoconferencias, asegúrate de darle acceso a la cámara y al micrófono cuando se te indique.
-
2Conéctate con alguien que no conozcas. Cuando tu perfil esté completo, se te llevará automáticamente a una videoconferencia con una persona aleatoria.
- Si no deseas tener una videoconferencia con esa persona, pulsa Saltar en la parte inferior de la pantalla.
-
3Pulsa Global en la esquina superior izquierda de la pantalla de emparejamiento. Esta acción abrirá tus preferencias regionales.
-
4Selecciona la región con la que quieras chatear. Se te emparejará con usuarios de la región seleccionada.
- Selecciona una región disponible.
- Pulsa Aceptar.
-
5Pulsa el filtro de género en la parte superior. Esta opción está ubicada al lado del botón de región en la parte superior.
- Aquí puedes escoger que se te empareje solo con usuarios masculinos o femeninos. También puedes escoger la opción Cualquiera.
Anuncio
Parte 3
Parte 3 de 4:
Explorar tus chats
-
1Pulsa el botón de retorno en la esquina superior izquierda. Esta acción hará que salgas de la pantalla de emparejamiento automático y abrirá tu página de chat. Puedes ver tus chats recientes aquí.
- También puedes acceder a esta página pulsando el ícono del globo de diálogo en la esquina inferior izquierda.
-
2Selecciona a la persona con la que quieras chatear. Puedes abrir un chat desde la lista de chats recientes aquí o puedes pulsar un usuario de la lista "Usuarios destacados" en la parte superior.
-
3
-
4Pulsa el ícono del reloj que está entre el de búsqueda y el del globo de diálogo. Esta acción abrirá el historial de videoconferencia. Puedes ver una lista de todas las personas con las que has hablado aquí.
-
5Pulsa el ícono del mercado. Puedes comprar monedas aquí para adquirir funciones prémium en la aplicación.
- Se te cobrará a través del método de pago que hayas guardado en la tienda de aplicaciones.
Anuncio
Parte 4
Parte 4 de 4:
Editar el perfil
-
1Pulsa la foto en la esquina superior izquierda. Esta acción abrirá el perfil en una página nueva.
- Si no tienes una foto, verás el ícono de una cara gris aquí.
-
2Pulsa Editar perfil. Es el botón naranja que está en la parte inferior de la pantalla. Esta acción te permitirá editar la información del perfil.
-
3Pulsa Actualizar perfil en la parte inferior. Esta acción guardará y publicará la información del perfil nuevo.Anuncio
Acerca de este wikiHow
Anuncio




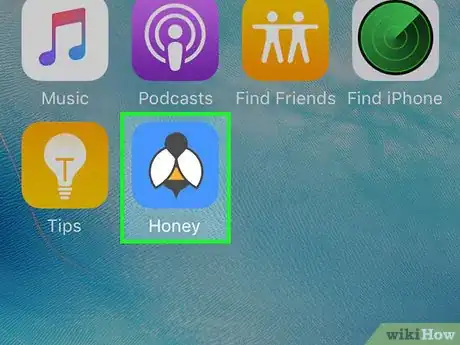
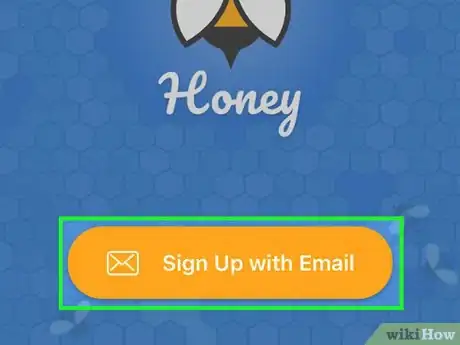
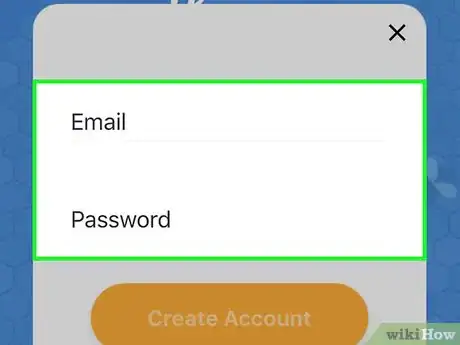
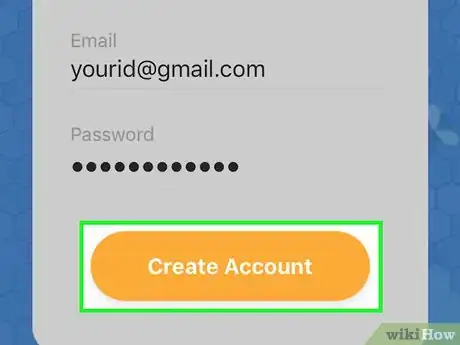
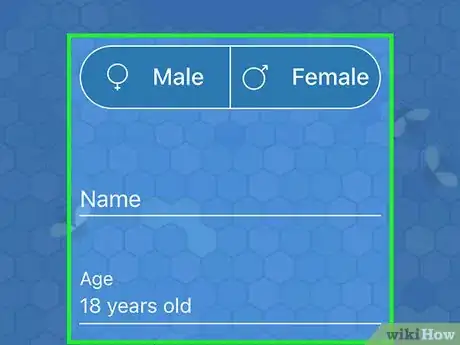
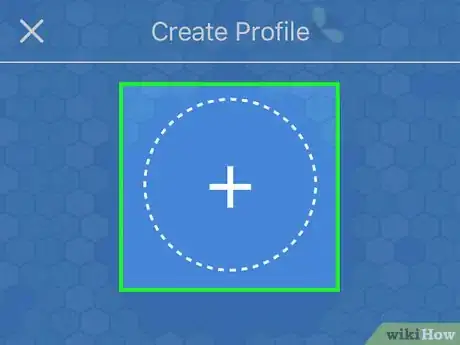
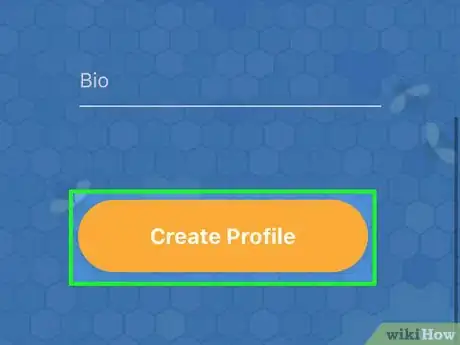
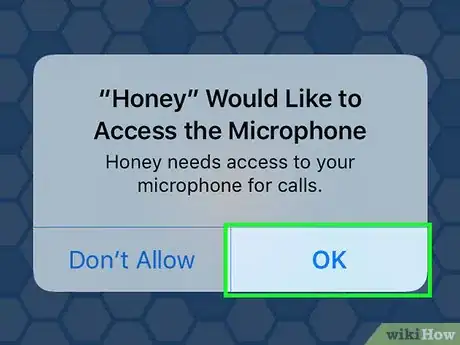
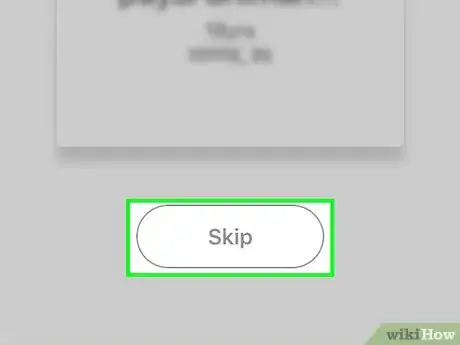
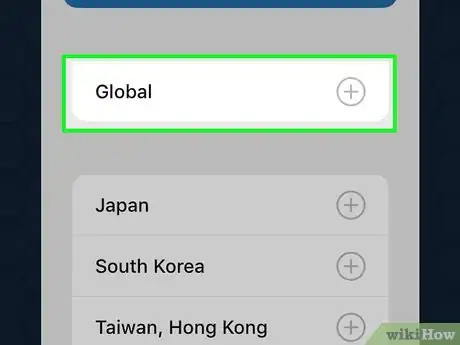

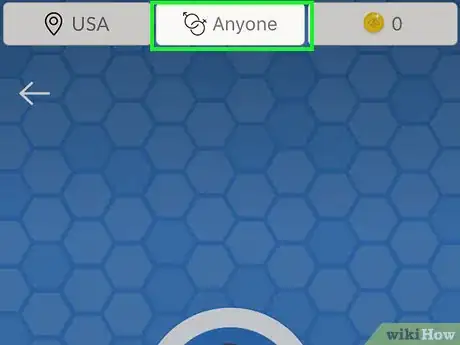
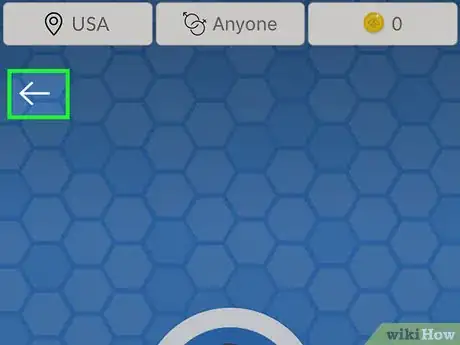
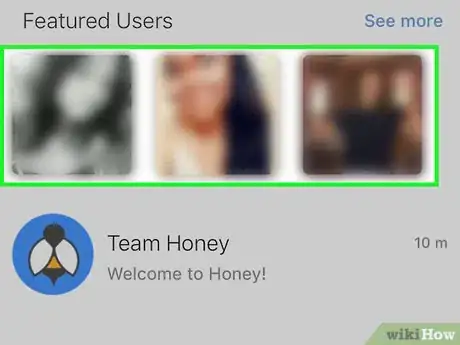
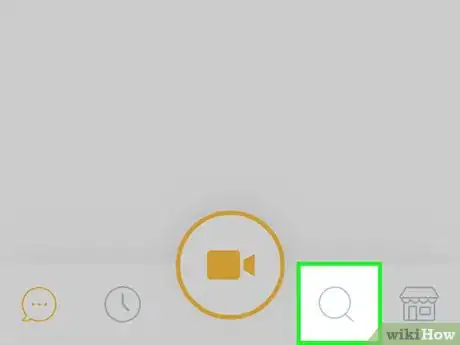

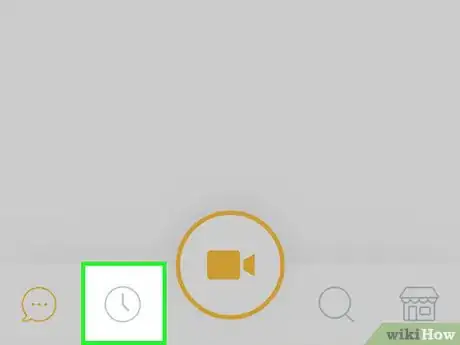
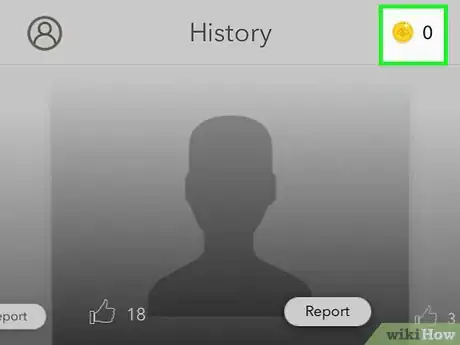
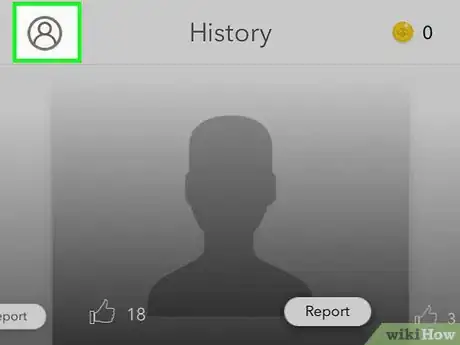
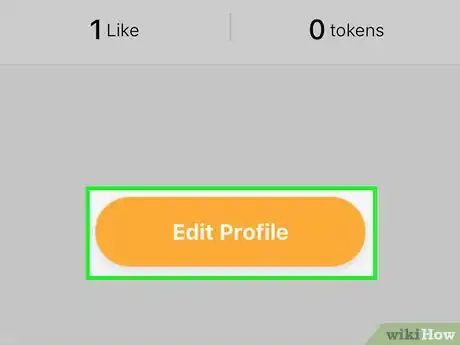
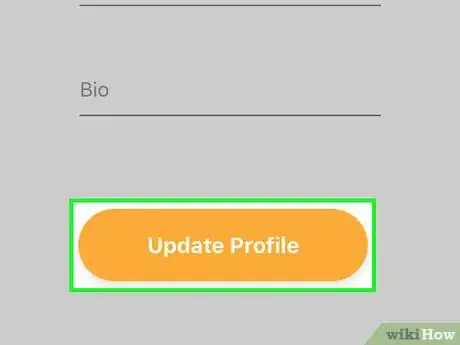
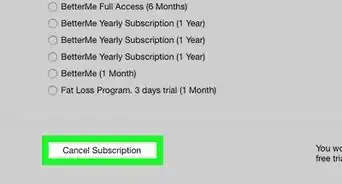
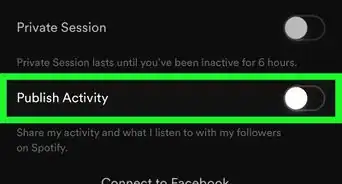
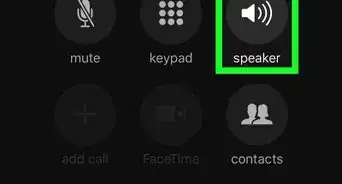
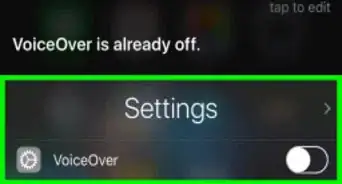
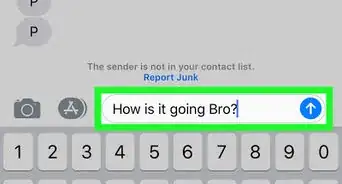
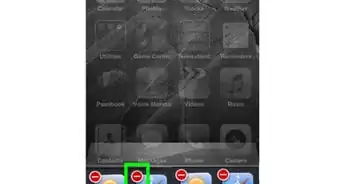
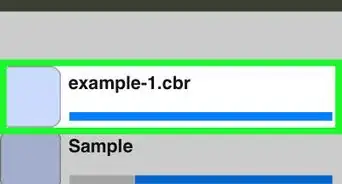
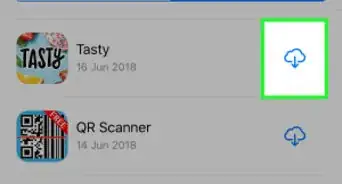

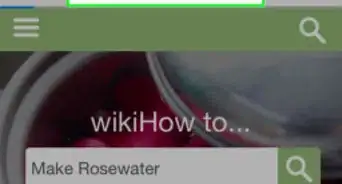
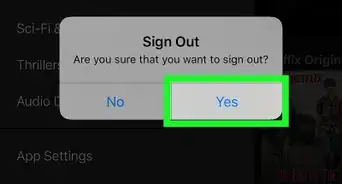
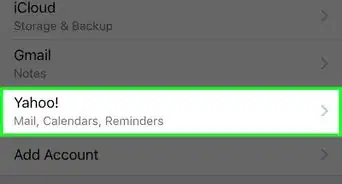
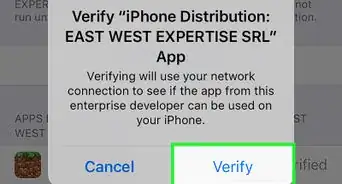

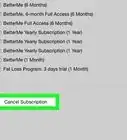
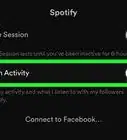
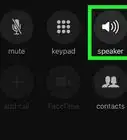
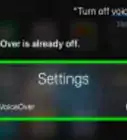

El equipo de contenido de wikiHow revisa cuidadosamente el trabajo de nuestro personal editorial para asegurar que cada artículo cumpla con nuestros altos estándares de calidad.