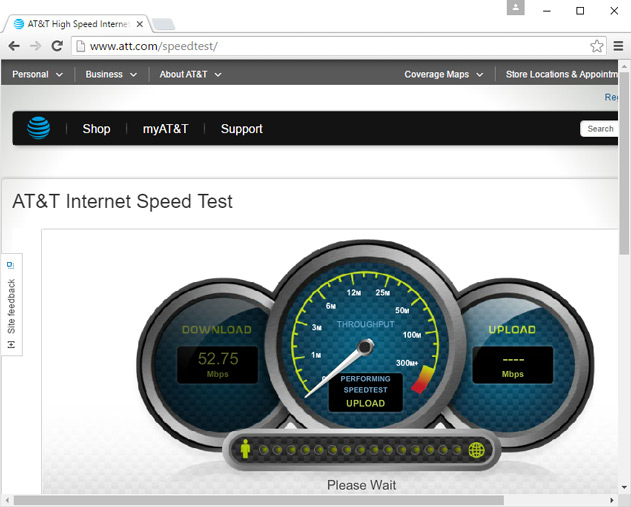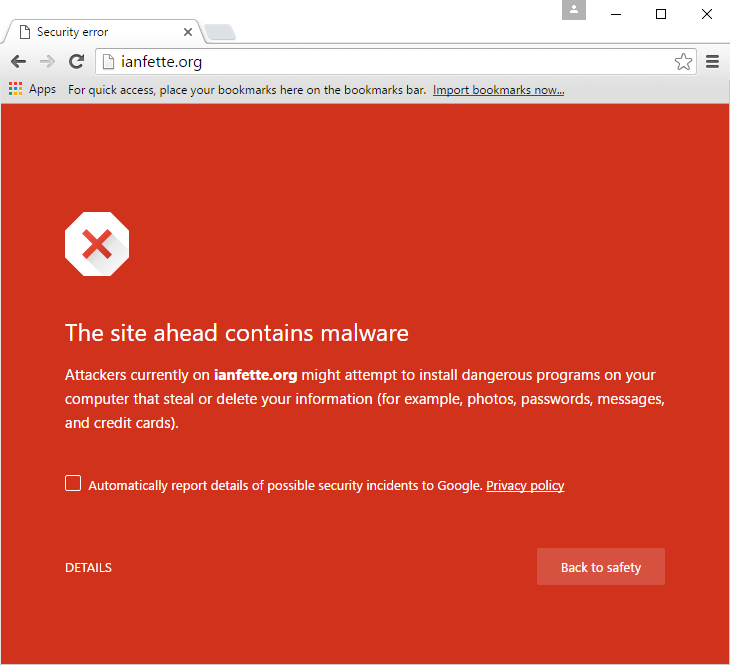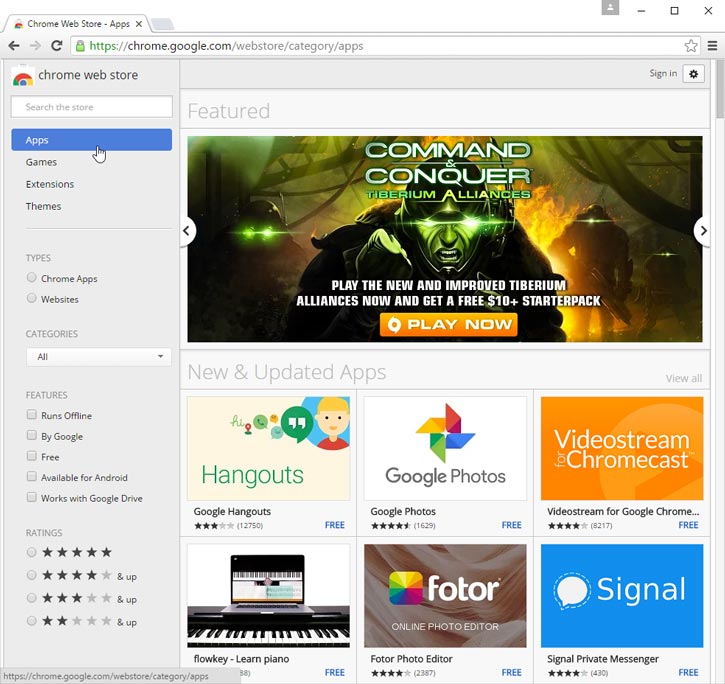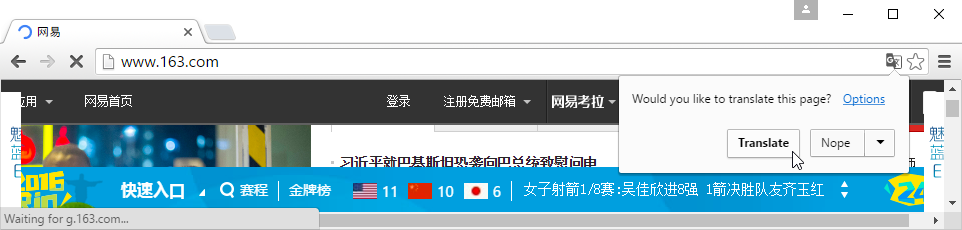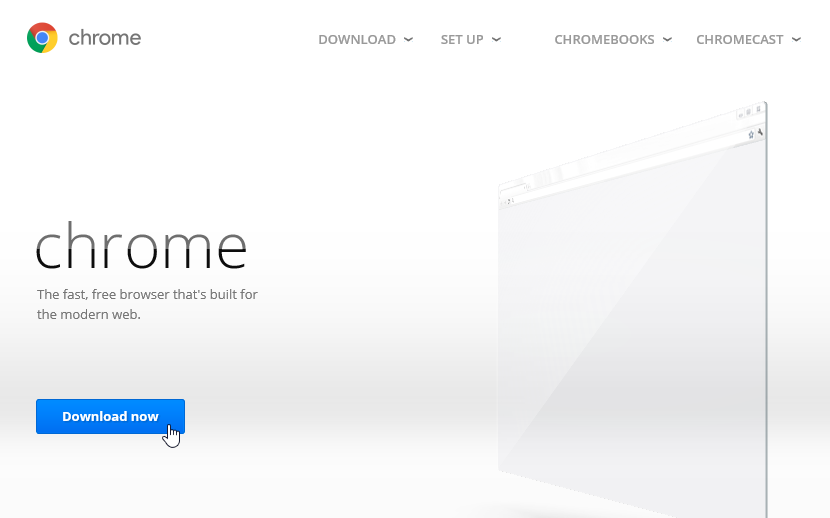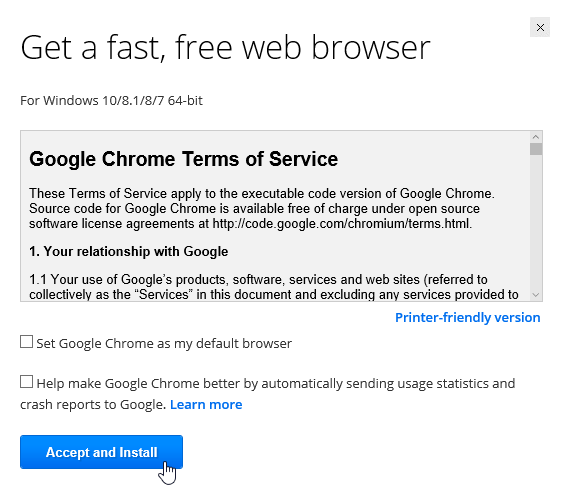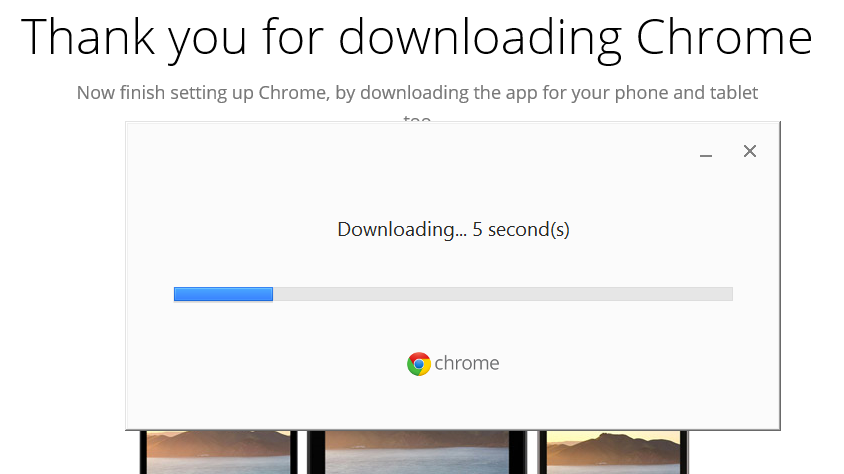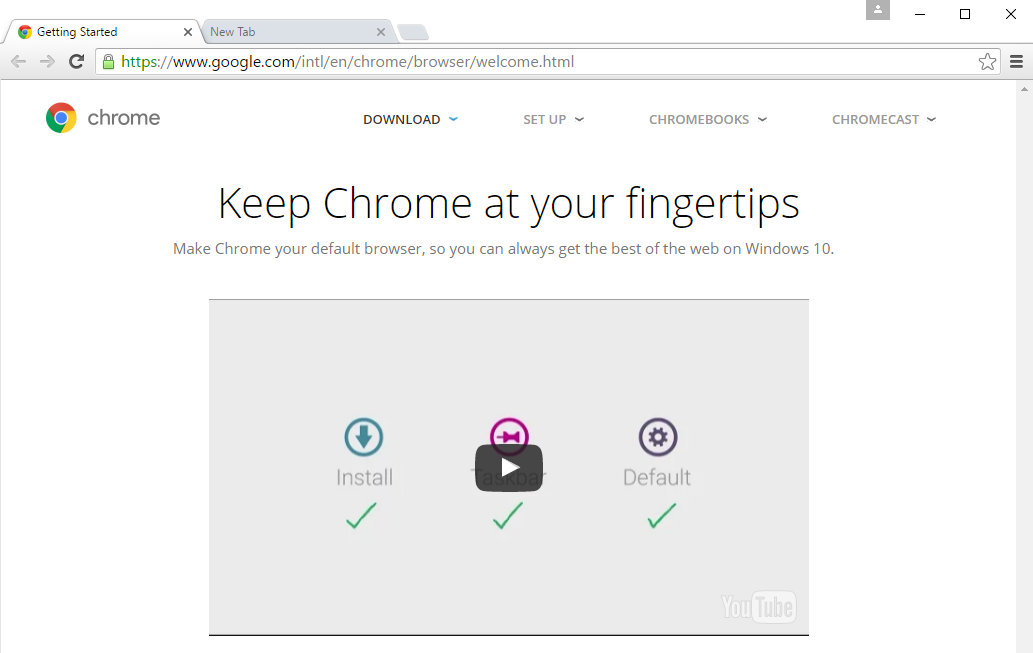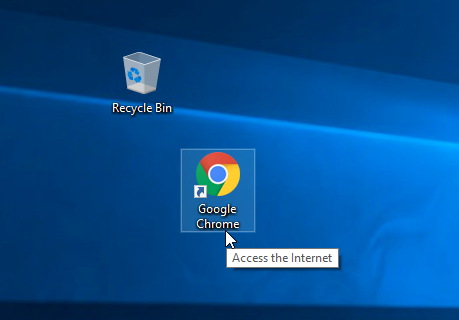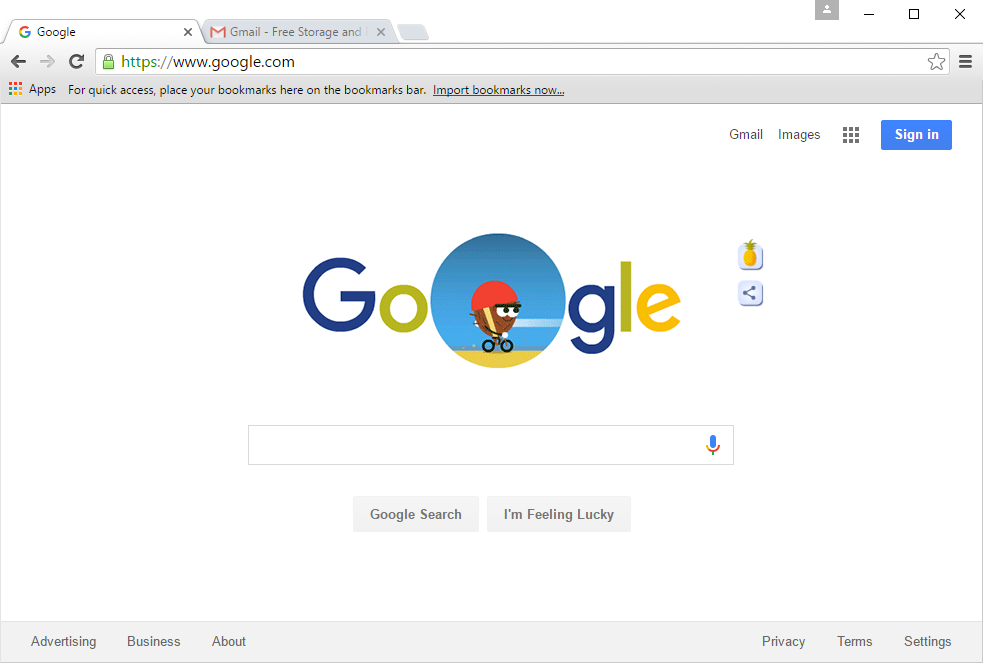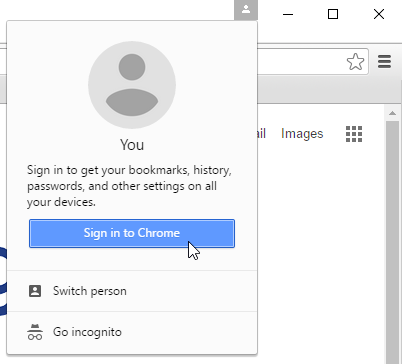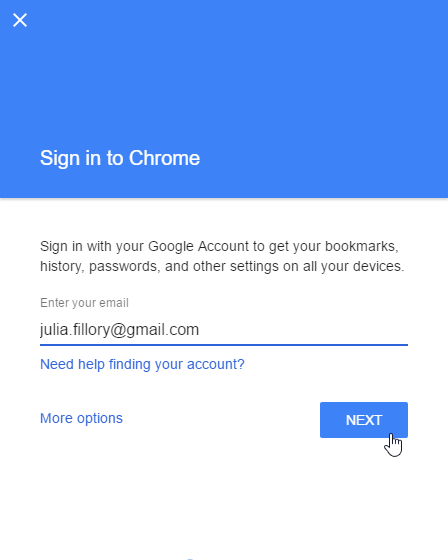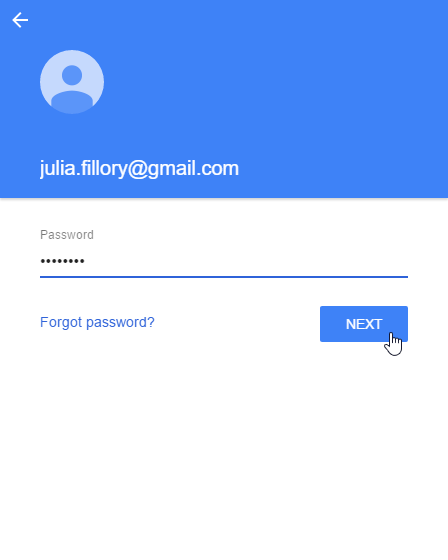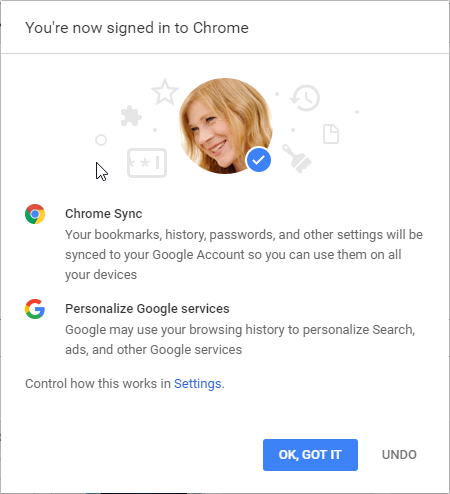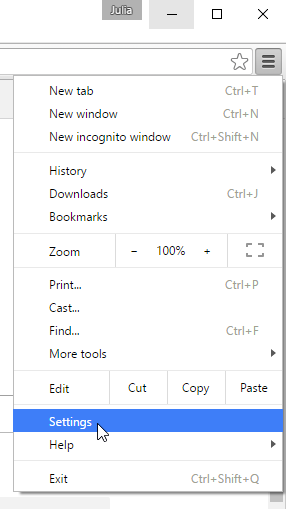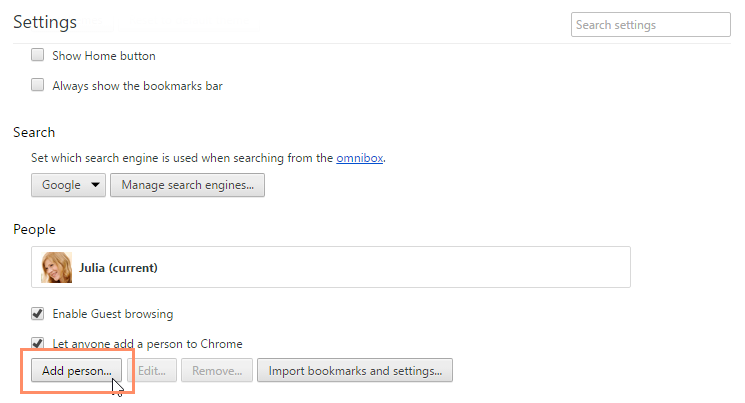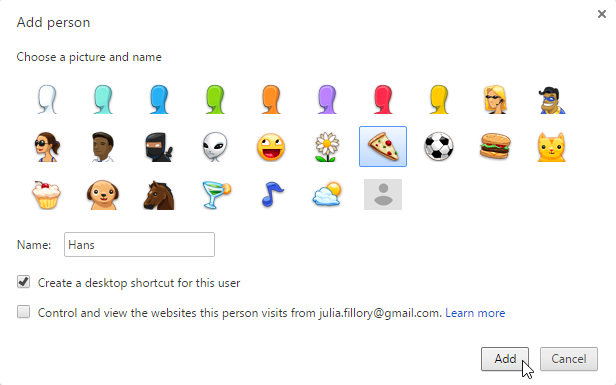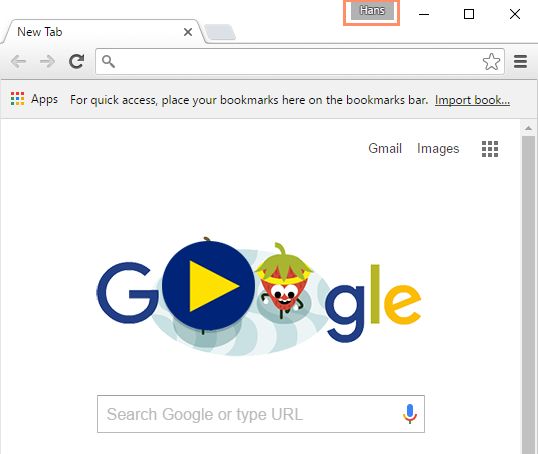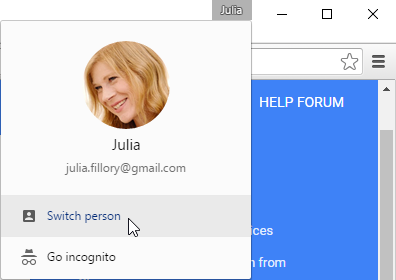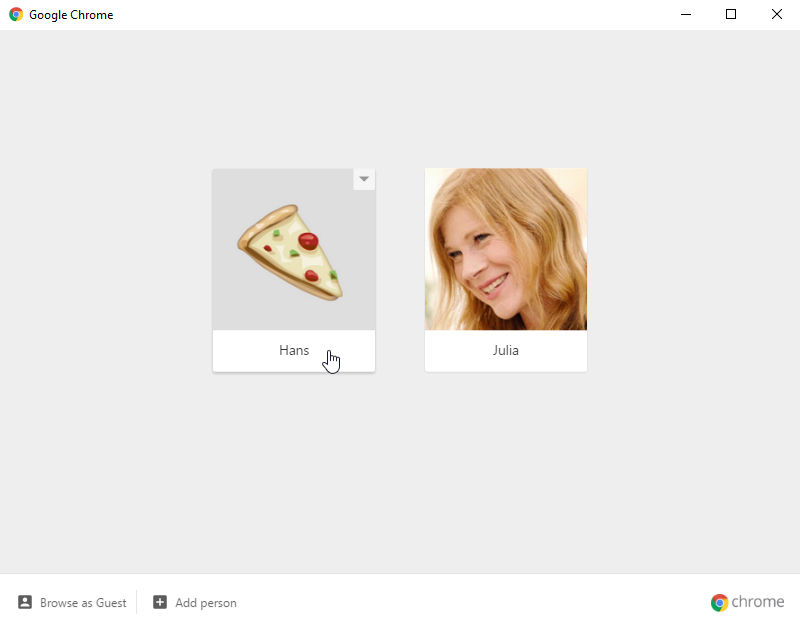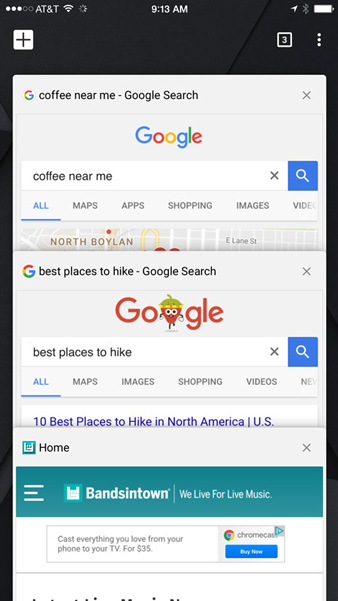Lesson 1: Getting Started with Google Chrome
Introduction
Google Chrome is a free web browser from Google. With its clean design and advanced features, Chrome has quickly become one of the most popular web browsers worldwide. In this lesson, we'll talk about the features of Google Chrome, how to download and install Chrome to your computer, and how to sign in to Chrome using a Google account.
Chrome's features
Chrome has several features that make it easy to browse the web. Learn more about some of Chrome's features below.
- Speed: Because Chrome was designed with web applications in mind, performance with websites like Gmail and Facebook is especially fast and reliable.
- Security: Chrome has a variety of tools to help keep you safe online. It is constantly updating, so you're always protected from the latest malware and phishing scams. For example, Chrome will show you a warning whenever you visit a page that is potentially dangerous.
- Customization: While Chrome's design is simple, the Chrome Web Store makes it easy to customize Chrome with web apps, themes, and extensions.
- Translation: Whenever you visit a website that's in a foreign language, Chrome will automatically offer to translate the page to your native language. This feature isn't always perfect, but it opens the door to millions of websites you might never have visited otherwise.
Downloading Chrome
Unlike Internet Explorer or Safari, Chrome does not come pre-installed with your operating system. To use Chrome, you must first download and install it to your computer. The process is simple and should take no more than a few minutes.
To download and install Chrome:
- Using your current web browser, navigate to www.google.com/chrome.
- The Google Chrome download page will appear. Locate and select the Download now button.
- A dialog box will appear. Review the Google Chrome Terms of Service, then click Accept and Install.
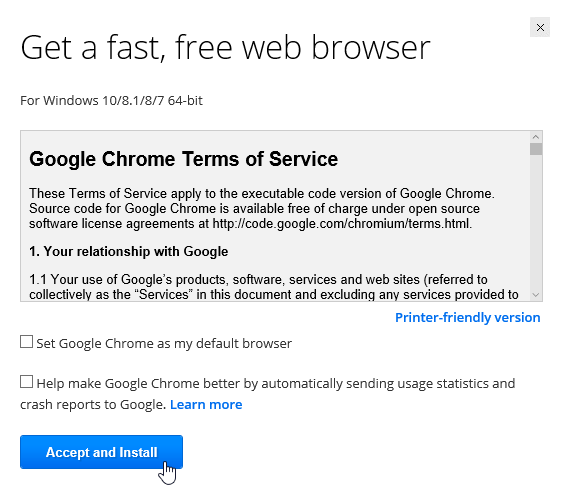
- The Google Chrome Installer will open automatically. The download and installation process may vary depending on your current web browser and operating system. Step-by-step instructions will appear in the browser window if you are not sure how to proceed.
- The installer will close when finished, and Google Chrome will open.
Accessing Chrome
- If you are using Windows, Chrome will add a shortcut on your desktop. Whenever you want to open Chrome, just double-click the icon. You can also access it from the Start menu or pin it to the taskbar.
- If you are using a Mac, you can open Chrome from Launchpad. You can also drag Chrome to the Dock for fast access.
If you want to use Google Chrome as your only web browser, you can set it as your default browser. Review our lesson on Customizing Chrome to learn how.
Getting to know Chrome
Chrome offers many of the same features as most web browsers, in addition to its own unique tools. While Chrome is relatively simple to use, its interface may feel incomplete if you are used to a more traditional browser.
Click the buttons in the interactive below to become more familiar with the Google Chrome interface.
Signing in to Chrome
One of Chrome's most powerful features is the option to sign in. Signing in allows you to access your bookmarks, saved passwords, history, and settings from any computer and even some mobile devices.
You will need a Google account to sign in to Chrome. Review our Creating a Google Account lesson from our Google Account tutorial for more information.
If you have a Gmail address, you already have a Google account. You can sign in to Chrome using your Gmail information.
To sign in to Chrome:
- Click the Profile icon in the top-right corner of the window (if you are signed in, it will show your name instead of an icon).
- In the menu that appears, click Sign in to Chrome.
- A sign in form will appear. Enter your Google user name (or Gmail address) and click Next.
- On the next screen, enter your password, then click Next.
- You are now signed in to Chrome. Click OK to close the dialog box.
We recommend not signing in to Chrome on a public computer. Even if you sign out of your Google account in the browser window, you may still be signed in to Chrome. This could allow others to access your personal information, email, and saved passwords. For more information on privacy in Chrome, review our lesson on Privacy and Security in Chrome.
Adding other users
If you use a family computer, you may want to add other accounts to Chrome, which will allow everyone to access their personal settings and information.
To add other accounts to Chrome:
- Click the Chrome menu in the top-right corner of the browser, then select Settings from the drop-down menu.
- The Settings tab will appear. Locate and select Add person...
- An Add person window will appear. Enter the new user's name, select a picture, then click Add.
- A new window will open for that user, with the profile icon in the top-right corner now displaying his or her name.
- To switch users, click the profile icon, then select Switch person.
- Select the user you want to switch to from the menu that appears.
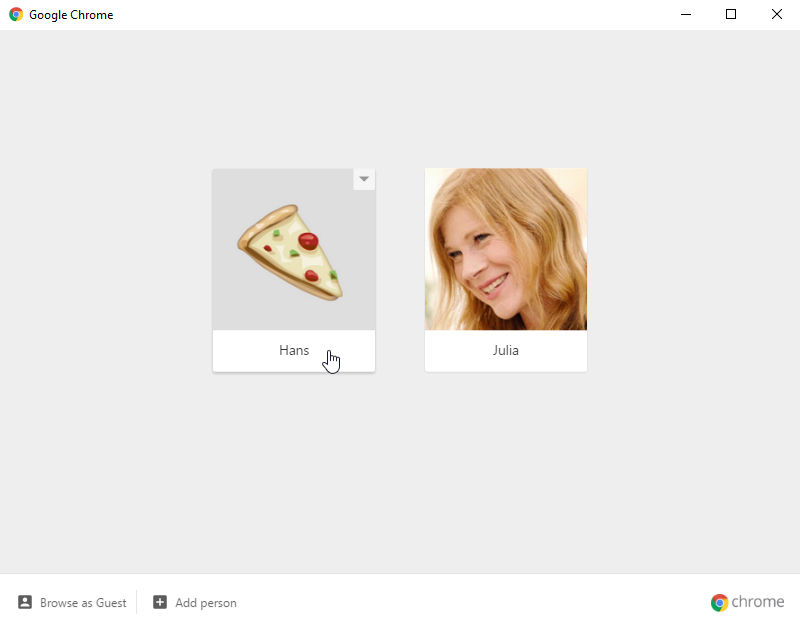
Chrome for mobile devices
Chrome can also be used as a web browser on mobile devices. Available for both iOS and Android, the Chrome app allows you to browse the web, open multiple tabs, conduct searches, and more. You'll even have the option to sign in to Chrome on your mobile device, allowing you to sync bookmarks, saved passwords, browsing history, and settings across all of your devices.
/en/chrome/browsing-in-chrome/content/