

/en/excel2000/working-with-multiple-worksheets/content/
In school, you may have had to memorize certain formulas to work math problems. Microsoft Excel uses formulas to perform calculations within a spreadsheet. In this lesson, you will learn how to use Excel’s formula features.
| Addition | + |
| Subtraction | - |
| Multiplication | * |
| Division | / |
| Exponentiation (to the power of) | ^ |
| Precedence (do this first) | (put in parentheses) |
| Equal to | = |
| Not equal to | < > |
| Greater than | > |
| Less than | < |
Let's start with a simple formula that contains one mathematical operation. All formulas begin with the equals sign (=), whether the formula consists of adding, subtracting, multiplying, or dividing. Here's an example of a simple formula: =B2-B3.
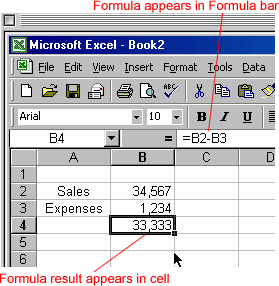
![]() If you move to another cell, Excel will include that cell in the formula.
If you move to another cell, Excel will include that cell in the formula.
Click the equals sign button on the Formula bar rather than the equals sign on the keyboard to open the Formula Palette, which lets you see the progress of a formula as you enter it.
Excel will not always tell you if your formula contains an error, so it's up to you to check all of your formulas. To learn how to do this, read the Double-Check Your Formulas lesson from our Excel Formulas tutorial.
/en/excel2000/complex-formulas/content/