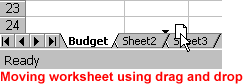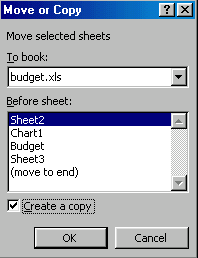Lesson 3: Working with Multiple Worksheets
/en/excel2000/entering-and-editing-data/content/
Introduction
By the end of this lesson, you should be able to:
- Name worksheets
- Insert and delete worksheets
- Group and ungroup worksheets
- Copy and move worksheets
Naming worksheets
When working with an Excel workbook, it's not always easy to remember where your data is located. Give each worksheet a descriptive name so you can find it within the workbook.
To name a worksheet:
- Double-click the sheet tab to select it.
- Type a new name for the worksheet.
- Press Enter.
- The worksheet has a descriptive name.
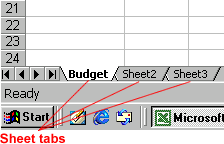
Inserting and deleting worksheets
To insert a new worksheet:
- Choose Insert
 Worksheet.
Worksheet.
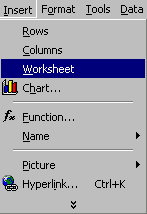
To delete one or more worksheets:
- Click the sheet and choose Delete Sheet from the Edit menu.
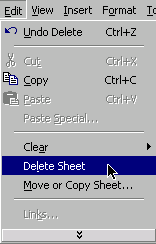
OR
- Right-click the Sheet tab and select Delete from the shortcut menu.
Grouping worksheets
A workbook is a multi-page Excel document. It is made up of multiple worksheets.
 When you select more than one worksheet, you are grouping your worksheets. Duplicate information is entered into all sheets in a group.
When you select more than one worksheet, you are grouping your worksheets. Duplicate information is entered into all sheets in a group.
- To select one worksheet, click a sheet tab.
- To select more than one worksheet, hold down the Control key and click the sheet tab of each worksheet.
- To select all worksheets in a workbook, right-click any sheet tab and choose Select All Sheets from the shortcut menu.
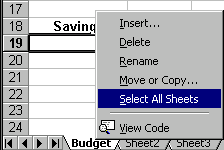
Grouping and ungrouping worksheets
When worksheets are grouped, the information you enter into one worksheet is entered into all sheets in the group. Grouping worksheets saves you time; it eliminates all that cutting and pasting.
 Remember to ungroup worksheets after you are finished entering, moving, or copying common data.
Remember to ungroup worksheets after you are finished entering, moving, or copying common data.
To ungroup worksheets:
- Right-click any of the selected sheet tabs.
- Choose Ungroup Sheets from the shortcut menu.

Copying and moving worksheets
When you copy a sheet, you are doing just that—making a copy. When you move a sheet, you are moving it to a new location.
To move a worksheet within the same workbook, drag the sheet tab to the new location (a small black triangle appears) and drop it. To copy it, hold down the Control key while dragging the worksheet to its new location.
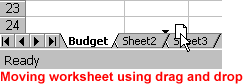
To move or copy between workbooks:
- Select the worksheet you want to move or copy.
- Choose Edit
 Move or Copy.
Move or Copy. - In the Move or Copy dialog box, use the drop-down boxes to select the name of the workbook you are copying the sheet to and where you want the sheet positioned in the workbook.
- Check Create a copy to copy it.
- Click OK.
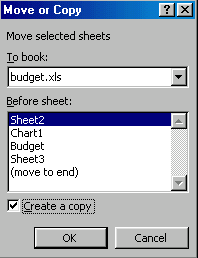
Challenge!
- Open a new workbook and name each of the worksheets something other than Sheet1, Sheet2, or Sheet3. Name your worksheets descriptively so you can remember what data each sheet contains.
- Group all three sheets.
- Enter some information into the grouped worksheets.
- Navigate your workbook, and observe how your information was copied to all grouped worksheets.
- Ungroup all three worksheets.
/en/excel2000/creating-formulas/content/


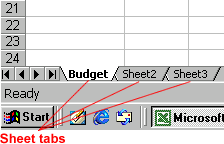
 Worksheet.
Worksheet. 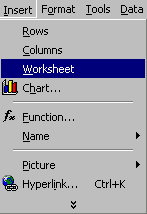
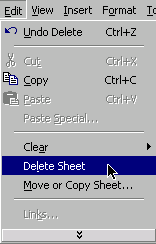
![]() When you select more than one worksheet, you are grouping your worksheets. Duplicate information is entered into all sheets in a group.
When you select more than one worksheet, you are grouping your worksheets. Duplicate information is entered into all sheets in a group.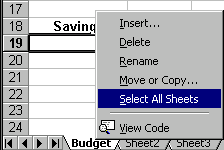
![]() Remember to ungroup worksheets after you are finished entering, moving, or copying common data.
Remember to ungroup worksheets after you are finished entering, moving, or copying common data.