

/en/excel2013/formatting-cells/content/
Every workbook contains at least one worksheet by default. When working with a large amount of data, you can create multiple worksheets to help organize your workbook and make it easier to find content. You can also group worksheets to quickly add information to multiple worksheets at the same time.
Whenever you create a new Excel workbook, it will contain one worksheet named Sheet1. You can rename a worksheet to better reflect its content. In our example, we will create a training log organized by month.
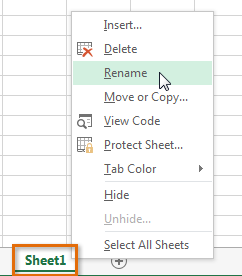 Clicking Rename
Clicking Rename Entering a new worksheet name
Entering a new worksheet name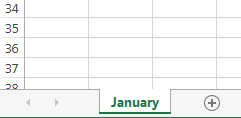 The renamed worksheet
The renamed worksheet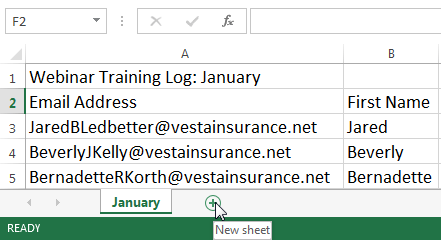 Clicking the New sheet button
Clicking the New sheet button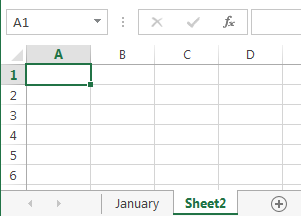 The new blank worksheet
The new blank worksheetTo change the default number of worksheets, navigate to Backstage view, click Options, then choose the desired number of worksheets to include in each new workbook.
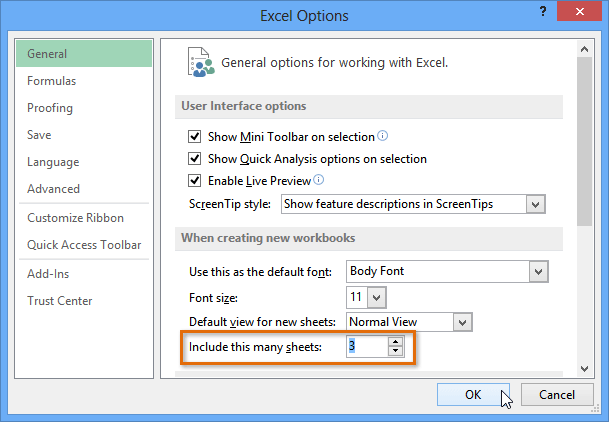 Modifying the number of default worksheets
Modifying the number of default worksheets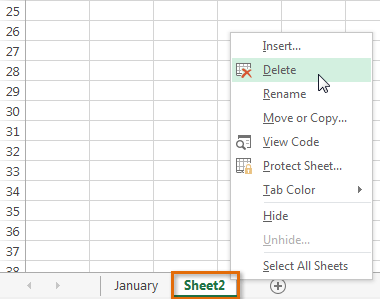 Deleting a worksheet
Deleting a worksheet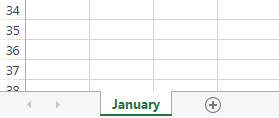 The deleted worksheet
The deleted worksheetIf you want to prevent specific worksheets from being edited or deleted, you can protect them by right-clicking the desired worksheet and then selecting Protect sheet from the worksheet menu.
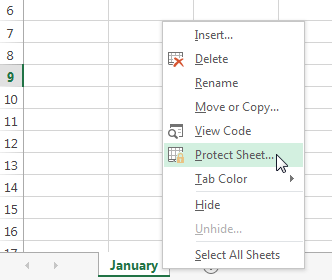 Protecting a worksheet
Protecting a worksheetIf you need to duplicate the content of one worksheet to another, Excel allows you to copy an existing worksheet.
 Selecting Move or Copy...
Selecting Move or Copy...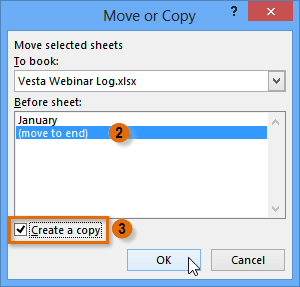 Copying a worksheet
Copying a worksheet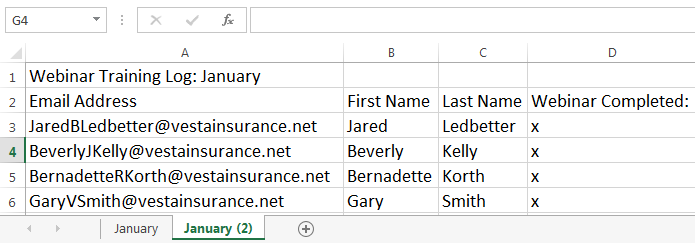 The copied worksheet
The copied worksheetYou can also copy a worksheet to an entirely different workbook. You can select any workbook that is currently open from the To book: drop-down menu.
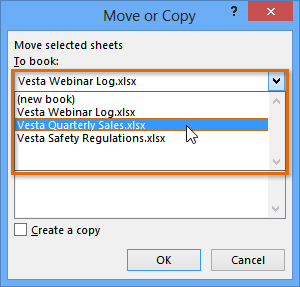 Copying a worksheet to a different workbook
Copying a worksheet to a different workbookSometimes you may want to move a worksheet to rearrange your workbook.
 .
. appears above the desired location.
appears above the desired location.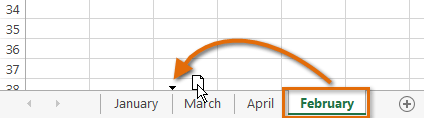 Moving a worksheet
Moving a worksheet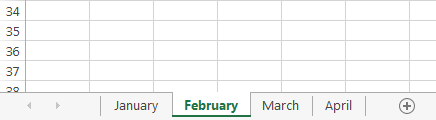 The moved worksheet
The moved worksheetYou can change a worksheet tab's color to help organize your worksheets and make your workbook easier to navigate.
 Selecting a worksheet color
Selecting a worksheet color The new worksheet color
The new worksheet colorThe worksheet tab color is considerably less noticeable when the worksheet is selected. Select another worksheet to see how the color will appear when the worksheet is not selected.
 Viewing an unselected worksheet color
Viewing an unselected worksheet colorIf you want to view a different worksheet, you can simply click the tab to switch to that worksheet. However, with larger workbooks this can sometimes become tedious, as it may require scrolling through all of the tabs to find the one you want. Instead, you can simply right-click the scroll arrows in the lower-left corner, as shown below.

A dialog box will appear with a list of all of the sheets in your workbook. You can then double-click the sheet you want to jump to.

Watch the video below to see this shortcut in action.
You can work with each worksheet individually, or you can work with multiple worksheets at the same time. Worksheets can be combined together into a group. Any changes made to one worksheet in a group will be made to every worksheet in the group.
In our example, employees need to receive training every three months, so we'll create a worksheet group for those employees. When we add the names of the employees to one worksheet, they'll be added to the other worksheets in the group as well.
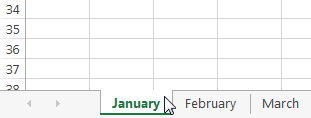 Selecting the first worksheet of the group
Selecting the first worksheet of the group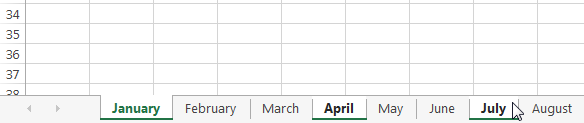 Adding worksheets to the group
Adding worksheets to the groupWhile worksheets are grouped, you can navigate to any worksheet within the group. Any changes made to one worksheet will appear on every worksheet in the group. However, if you select a worksheet that is not in the group, all of your worksheets will become ungrouped.
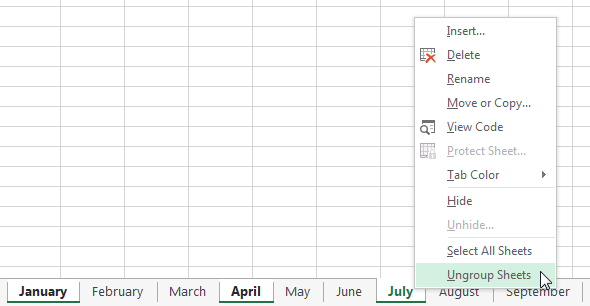 Ungrouping a worksheet group
Ungrouping a worksheet group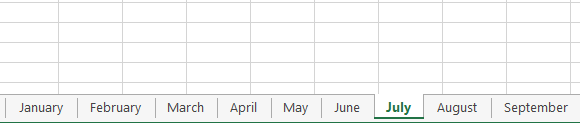 The ungrouped worksheets
The ungrouped worksheets/en/excel2013/page-layout/content/