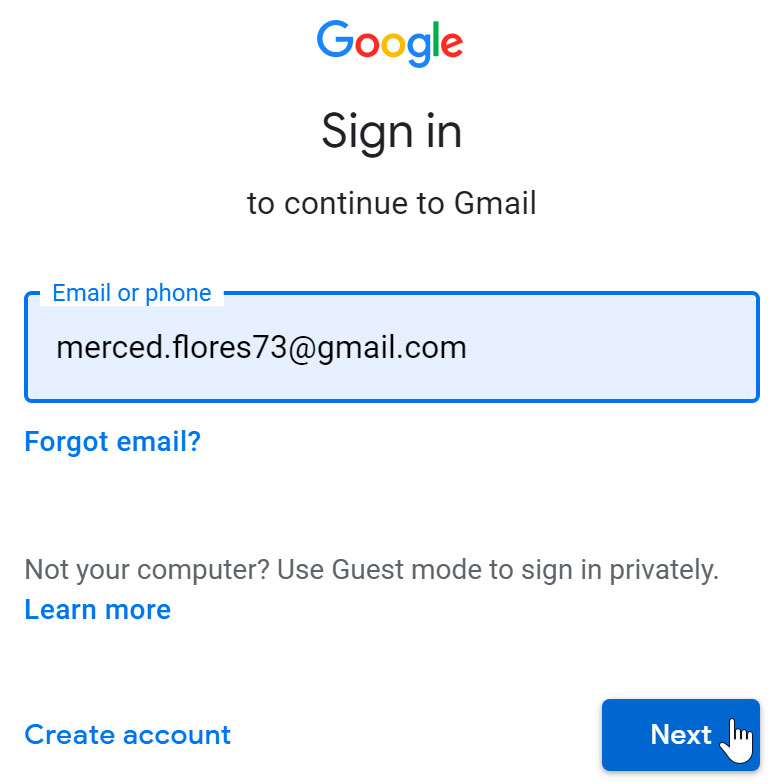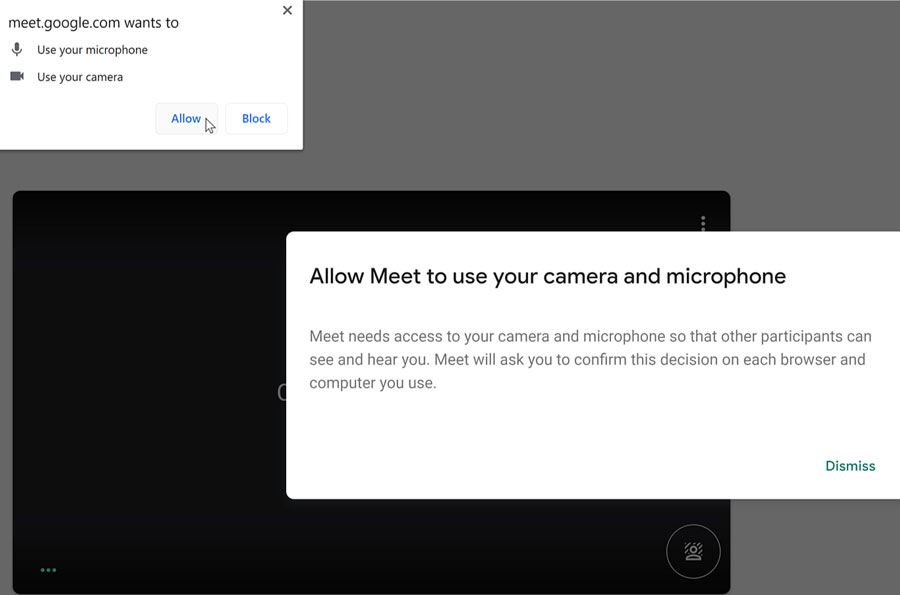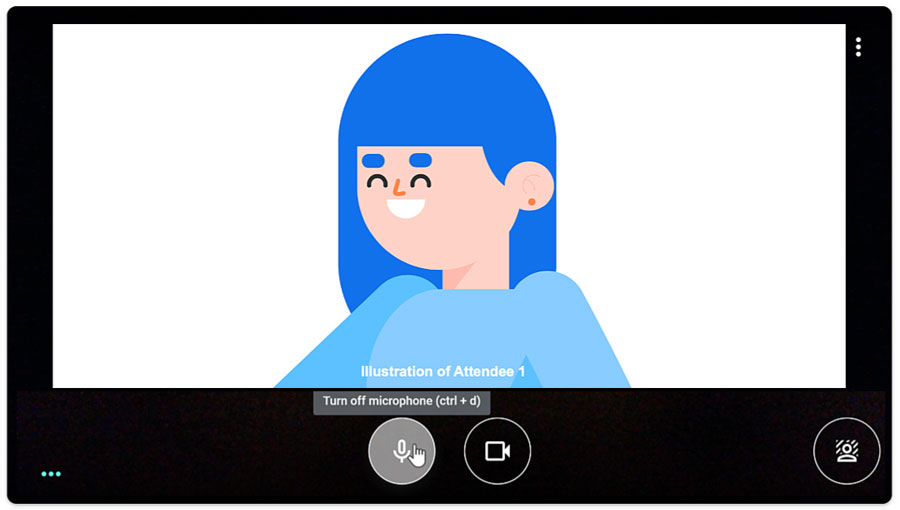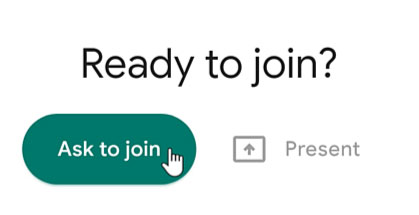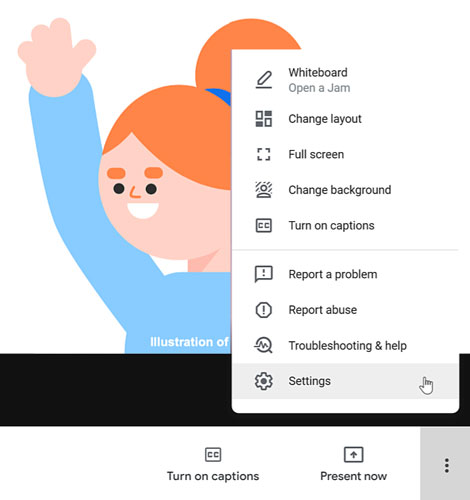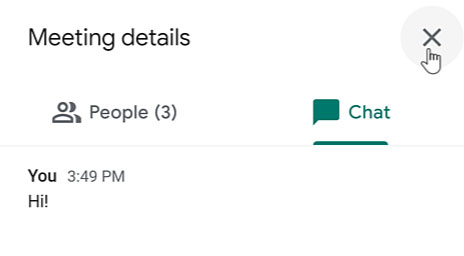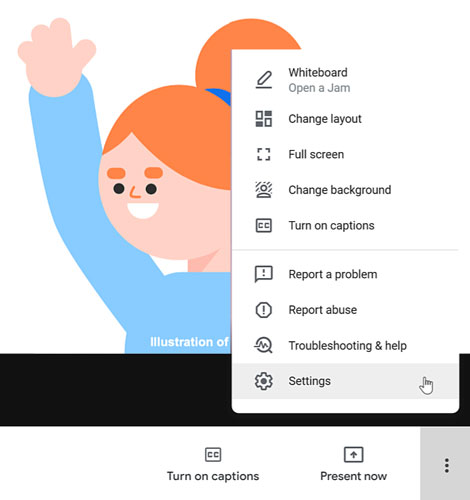Lesson 1: How to Join a Meeting
How to join a meeting
When you can't meet in-person, video chatting is a great option. To virtually connect face-to-face, you can use the video calling app: Google Meet. Joining a Google Meet video call is easy to do and all you'll need is a link or code. In this desktop lesson, we will walk you through how to join a meeting and show you the basics of a video call.
Watch the video below to learn how to join a meeting and the basics of a video call.
To enter the meeting by email invitation:
- First, log in using your Google account.
- Next, you'll need to navigate to your Gmail Inbox and open the Google Meet email invitation.
- From the email invitation, click the link to the Google Meet.
- Some pop-ups may occur if you haven't approved the use of your microphone, camera, and notifications. Click Allow for these pop-ups.
- Before entering the meeting, you can decide the settings you want to use. You can choose to join the meeting with your microphone and camera on or off by clicking their icons. Turning your microphone off is a way to mute yourself right at the start of the meeting while turning your camera off is a way to make sure no one can see you. You can always change these options inside the video call too.
- Now that you have your settings ready, click Ask to join.
If you received a Google Calendar invite instead of a email invitation, click the event to see more information. Then, click the Join with Google Meet button.
To navigate the call:
- Once you've joined the video call, you'll see your video tile as well as the video tiles of the people you are video chatting with on your desktop screen.
- To see the bottom toolbar, you may need to move your mouse. There you can turn on or off your microphone or camera at any time just by clicking on or off their icons.
- On the bottom toolbar, click the three dots icon. A pop-up menu appears showing more features. We'll talk more about Settings later in this lesson.
- In the top-right corner, there's a smaller toolbar. You can see written messages by clicking the message icon.
To send a written message:
- Click the message icon located at the top-right of your screen.
- You can type your message in the field then click the right-arrow button to have it sent to everyone in the video chat. You can also read and respond to messages from those in the call here too.
- To close out of the video call messaging, click the X.
To open Settings:
- Looking at the bottom toolbar, click the three dots icon followed by Settings.
- Within Settings, you can make changes to your Audio and Video to make sure you have the correct equipment selected.
- Within Audio, you can Test your Speakers to make sure they are working properly. The settings are helpful if you find yourself unable to hear who you are talking to or they say that they can’t hear or see you.
- To close out of Settings, click the X.
To end the video call:
Move your mouse to have the bottom toolbar appear. Then, when you're ready to end the video call, click the red Leave call icon.
/en/google-meet/how-to-host-a-meeting/content/