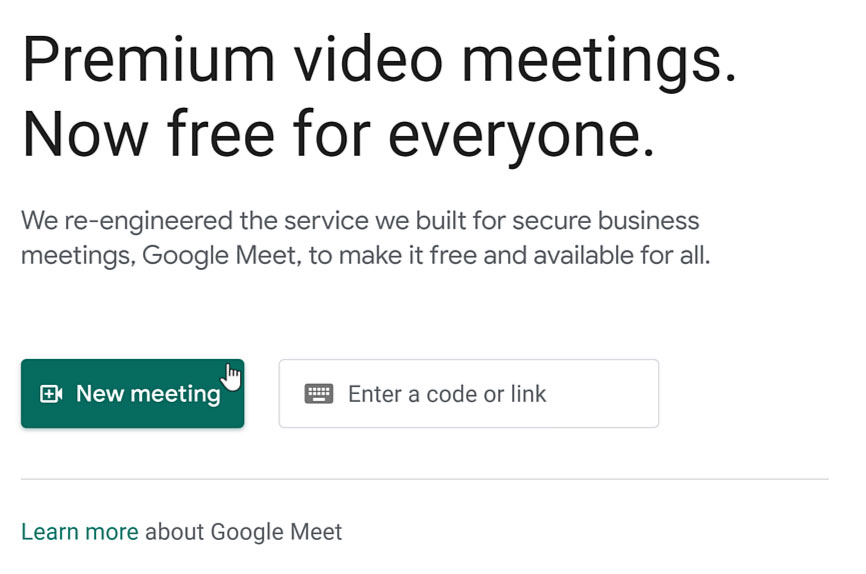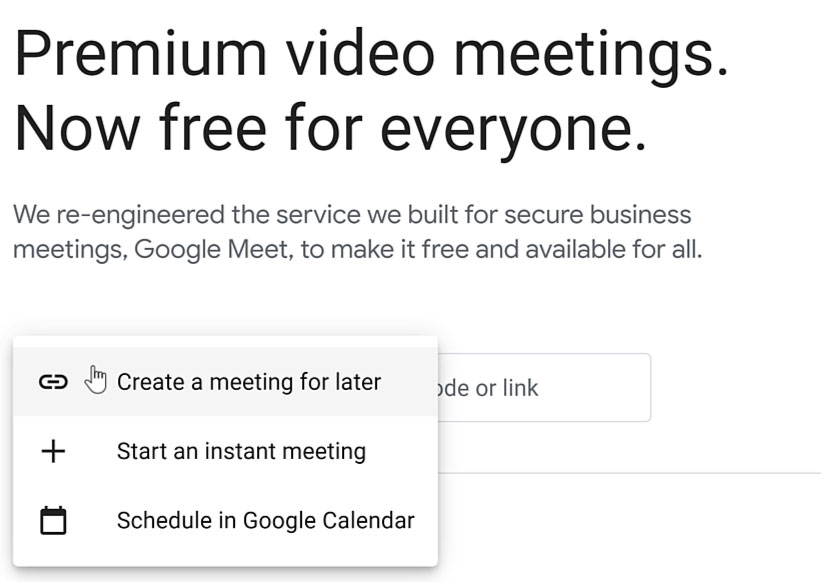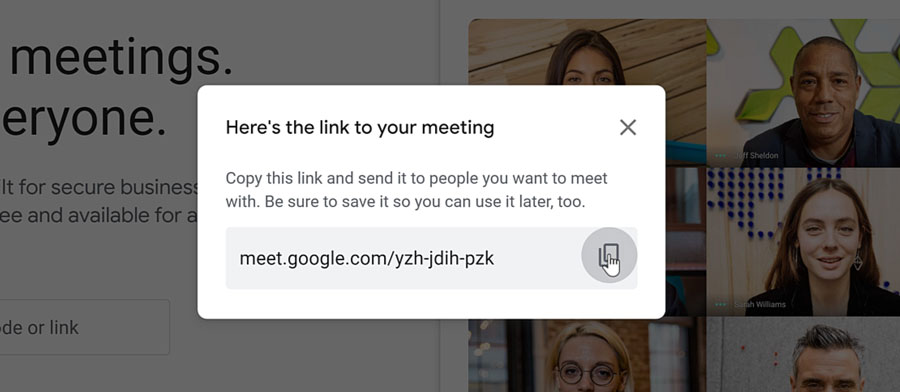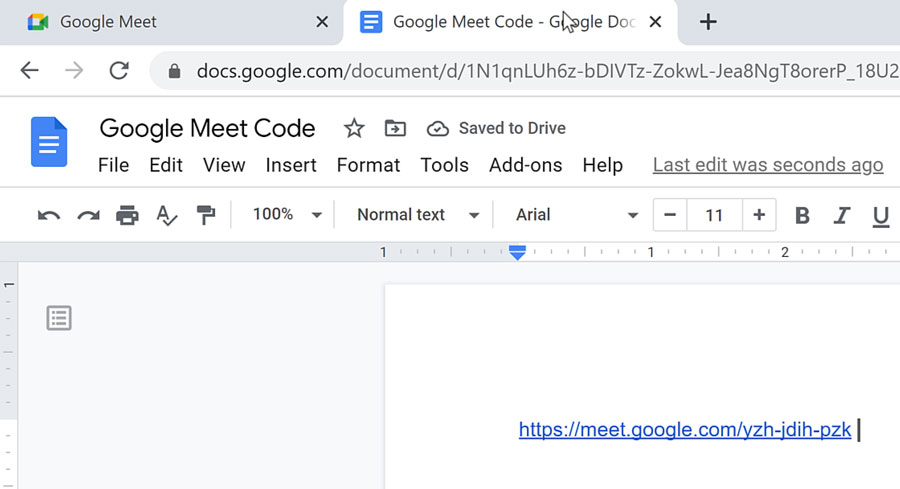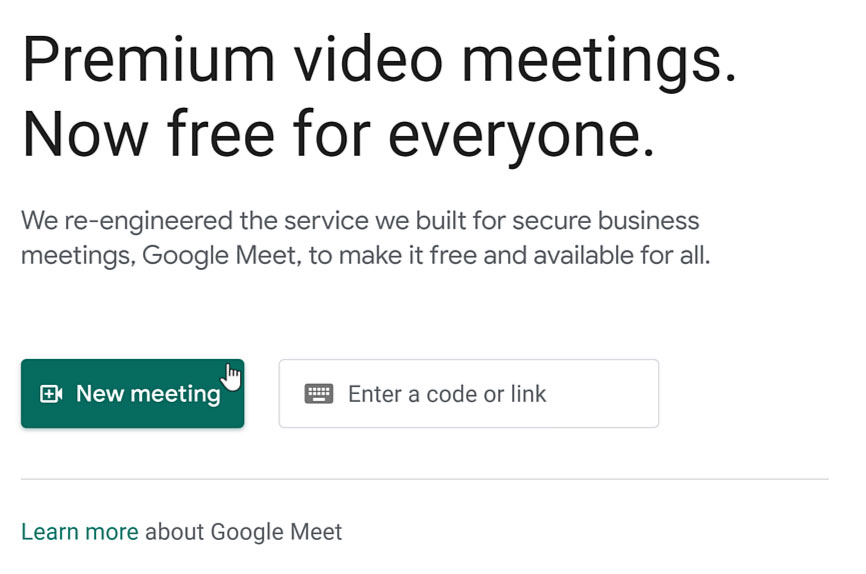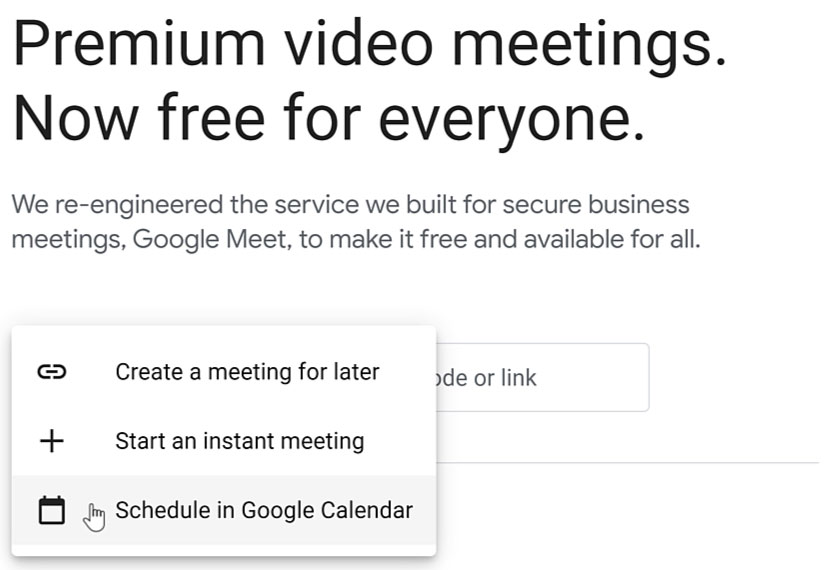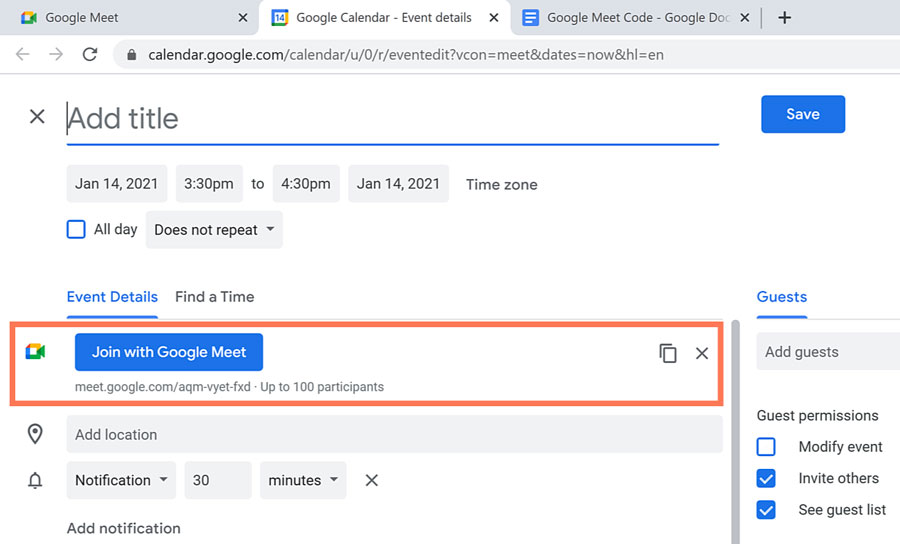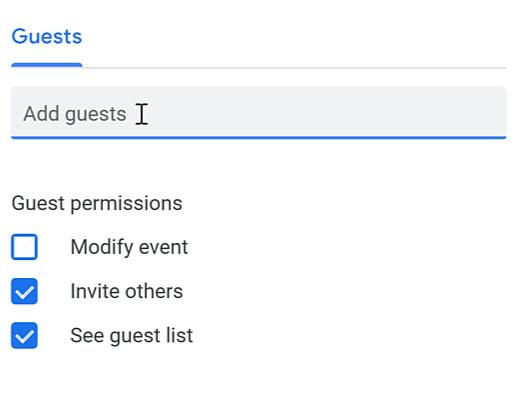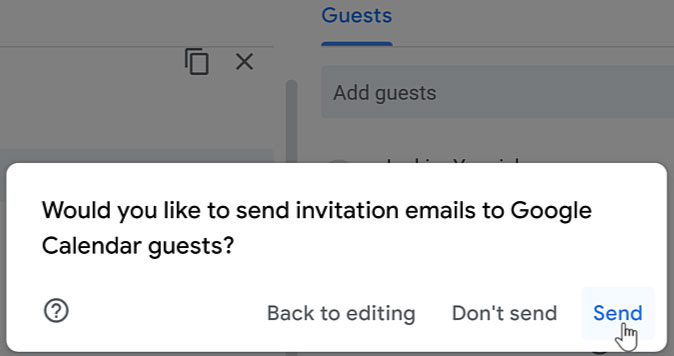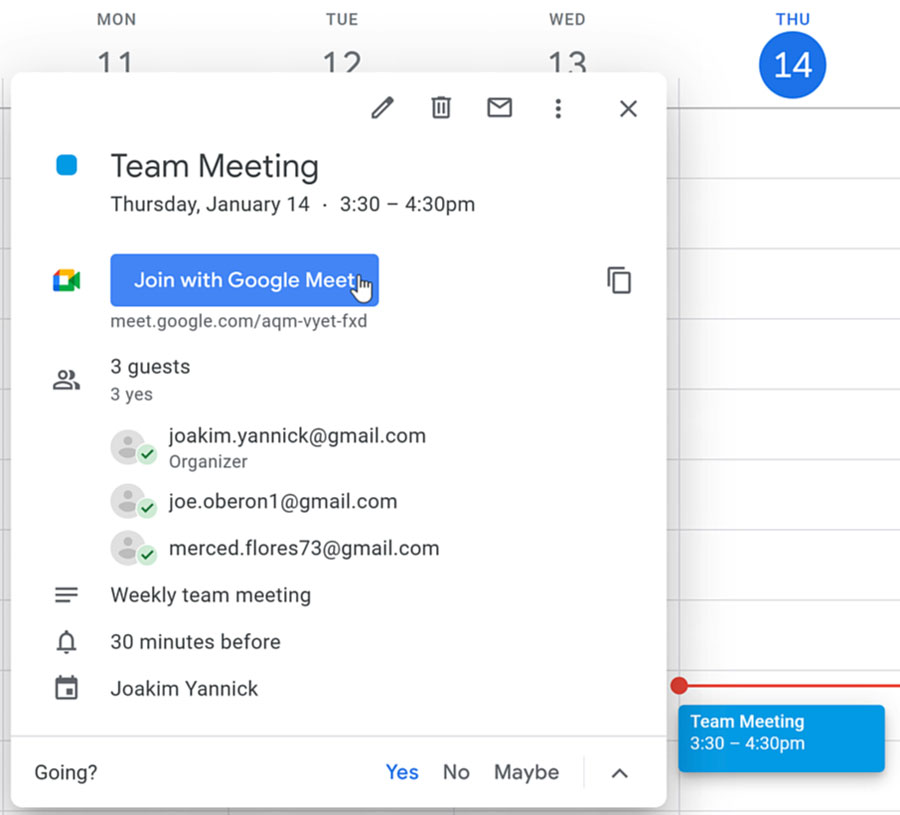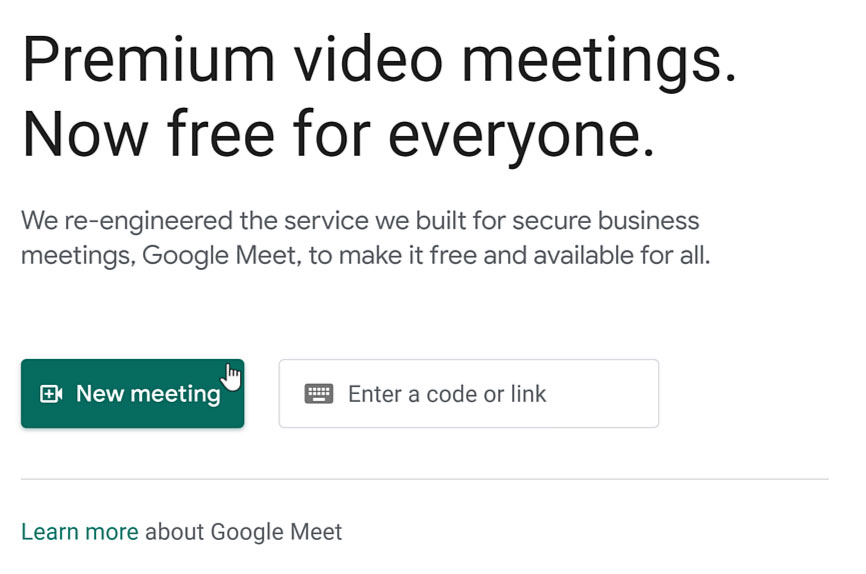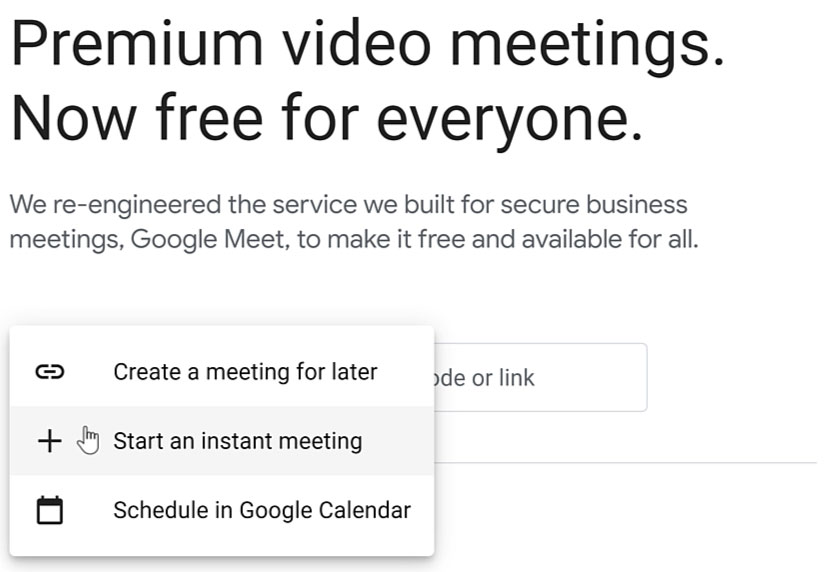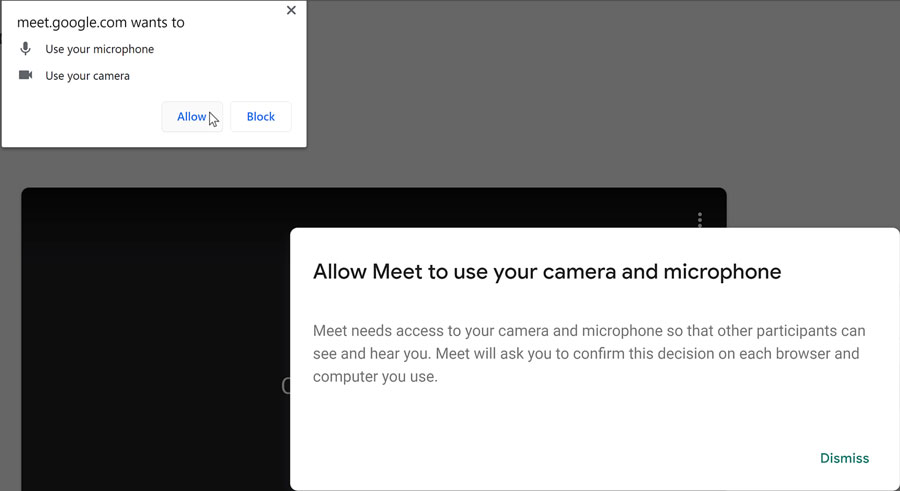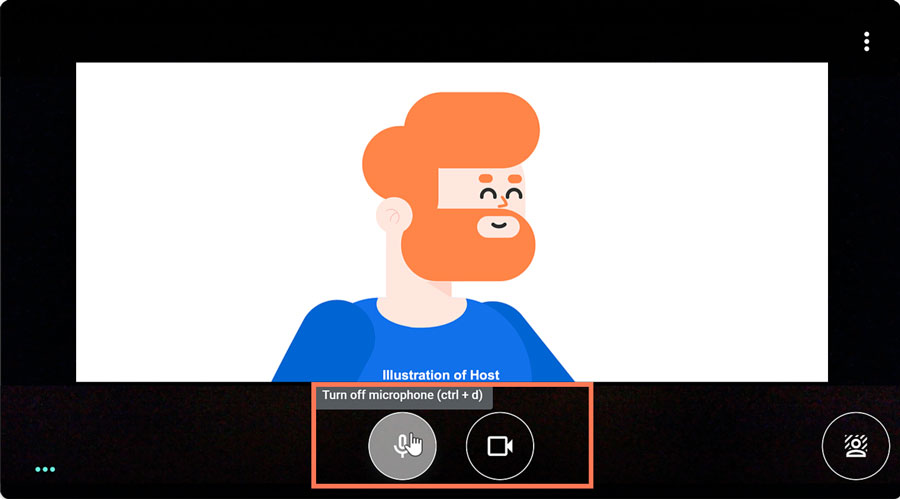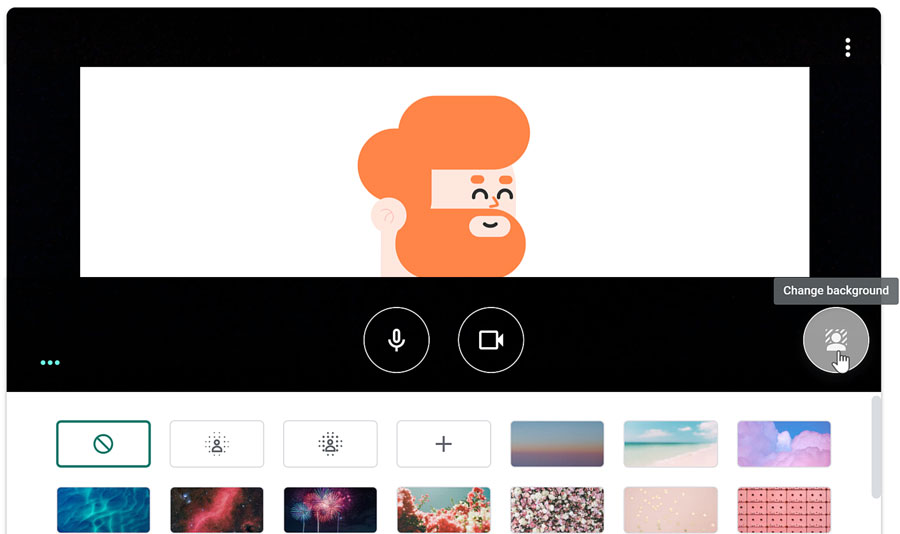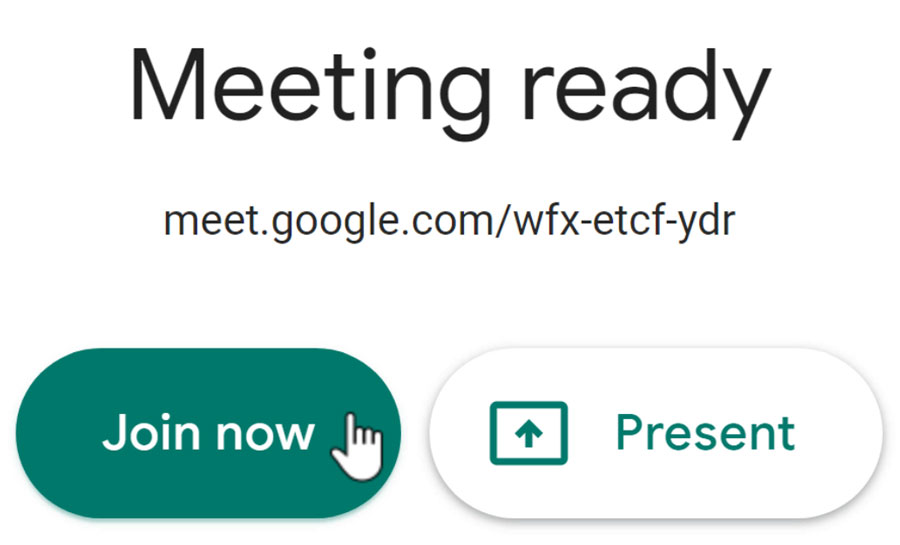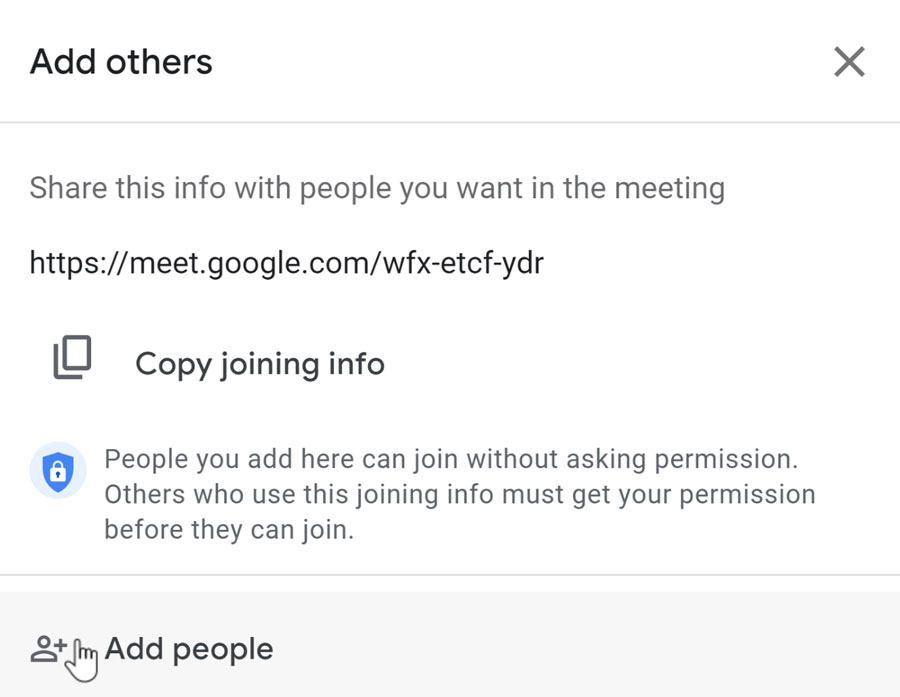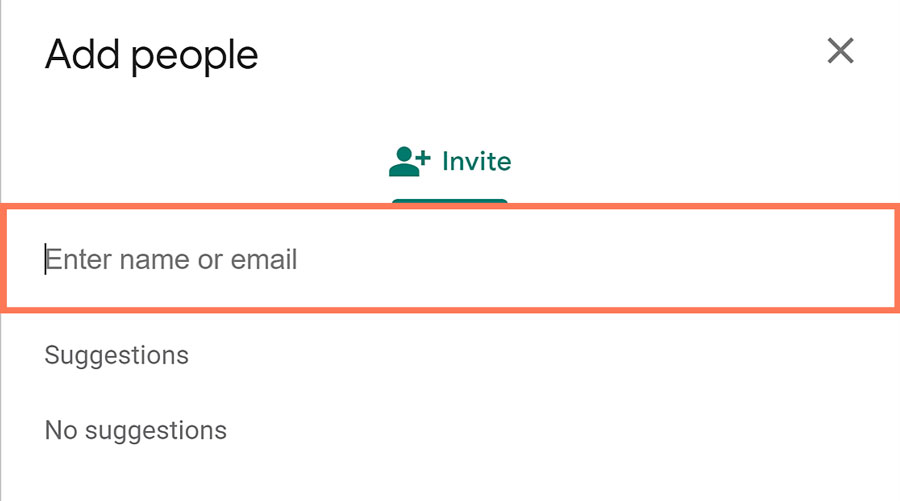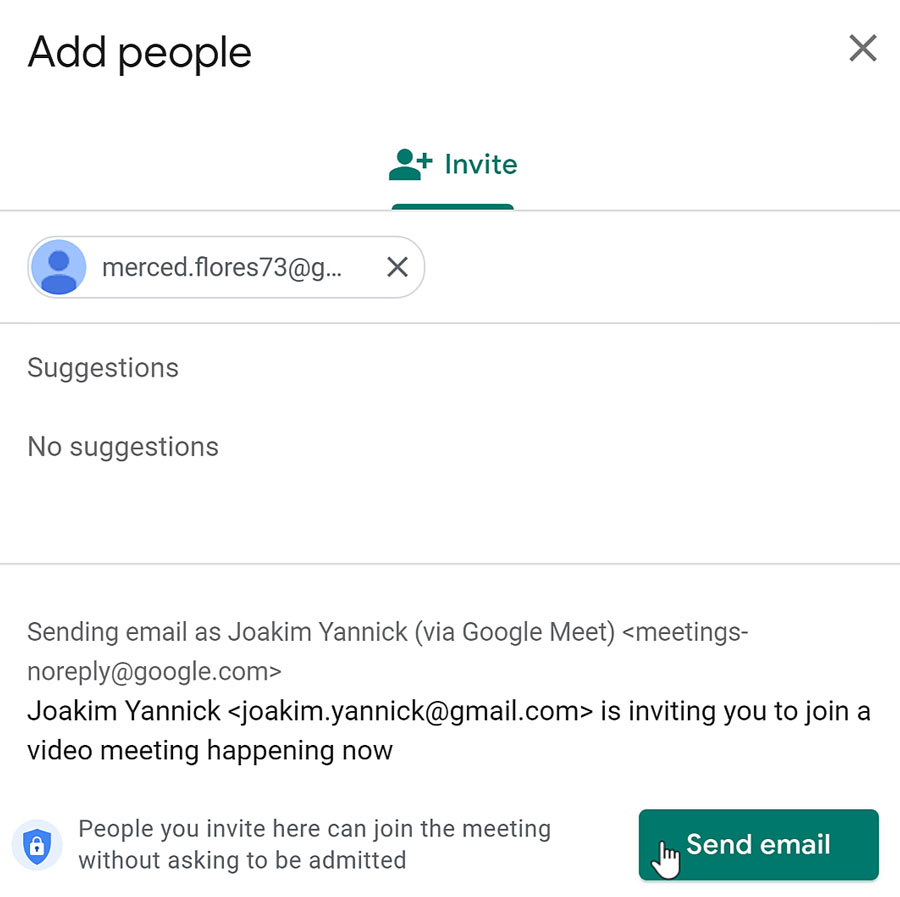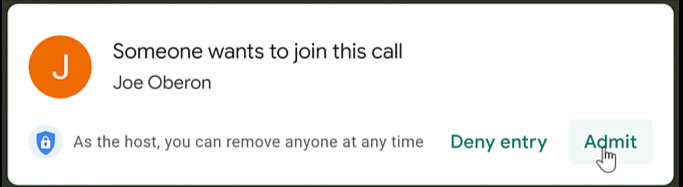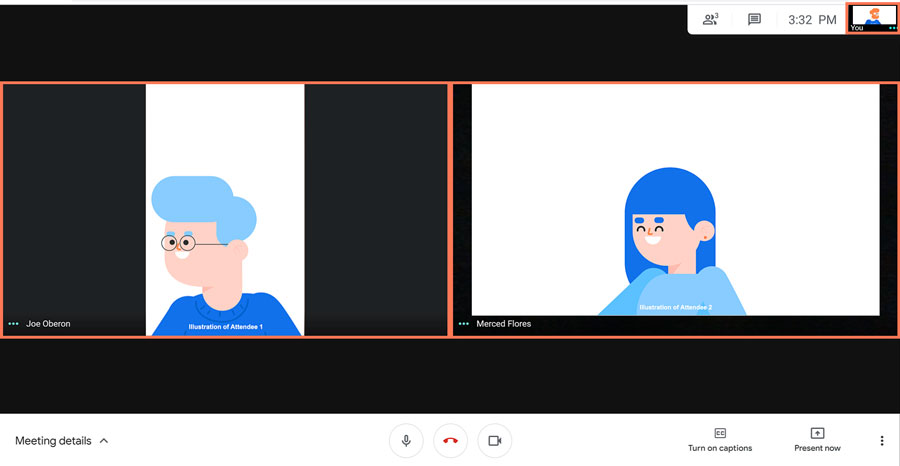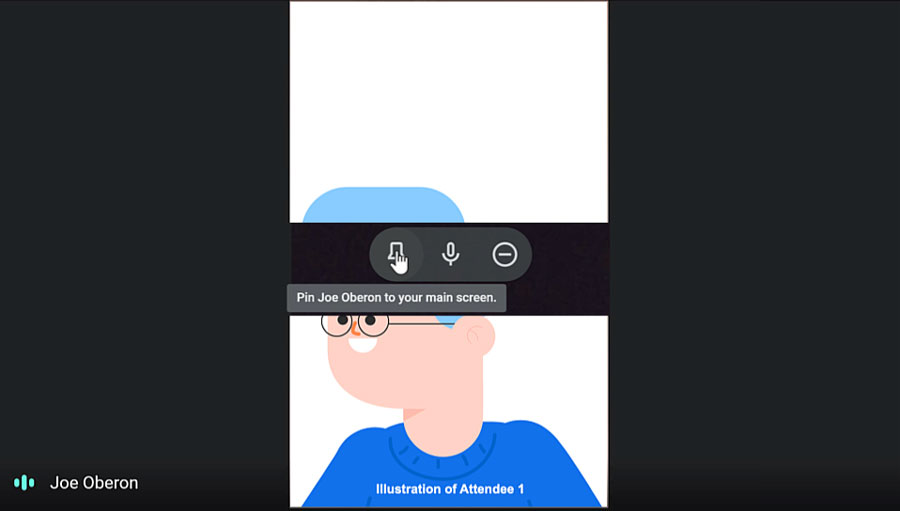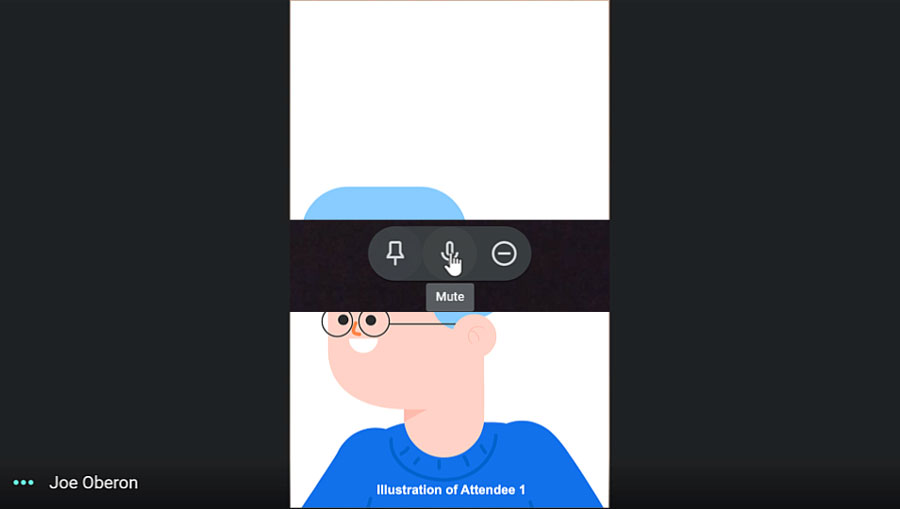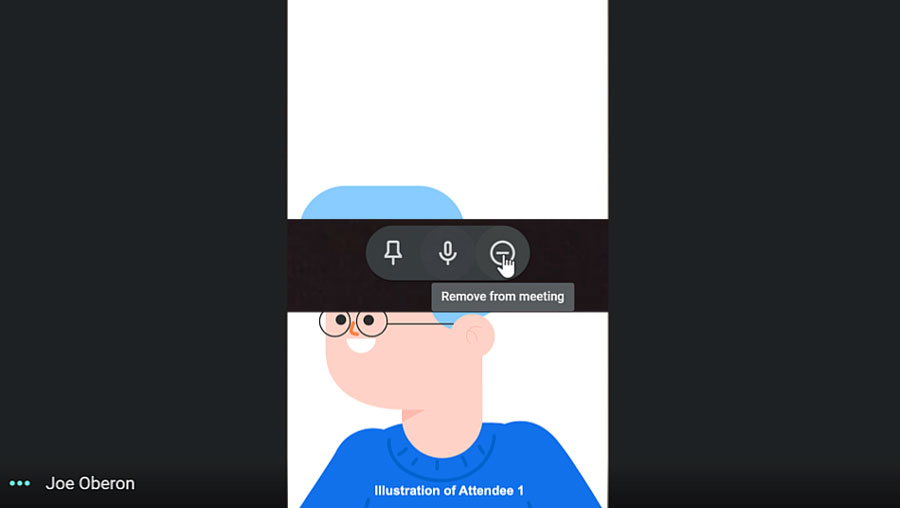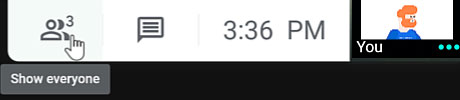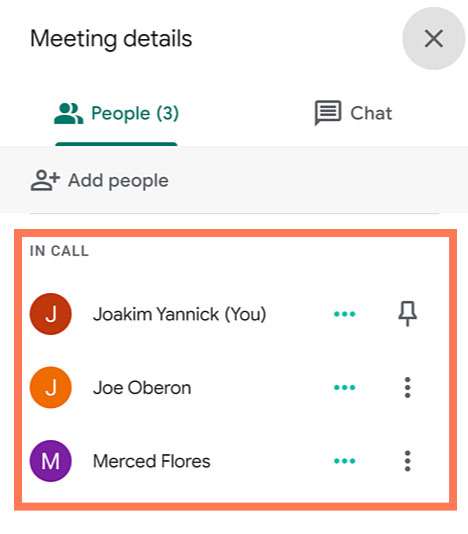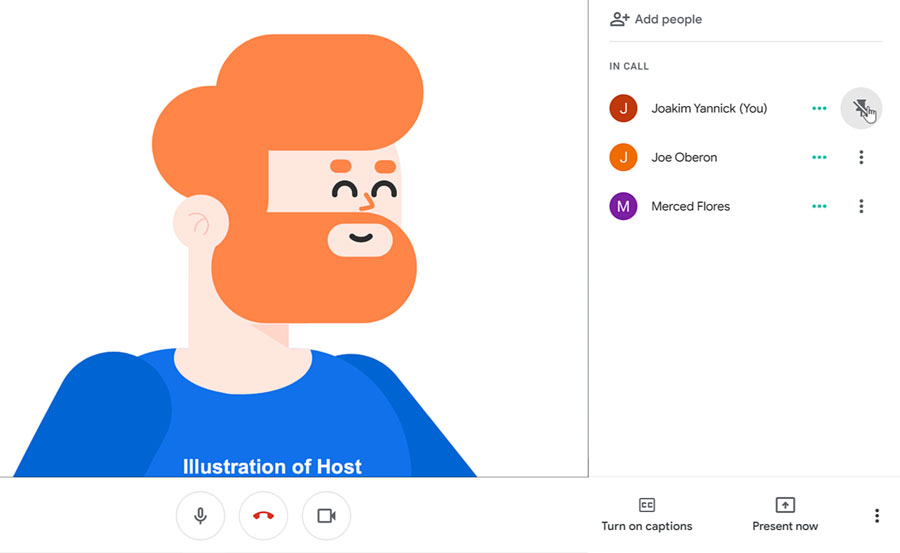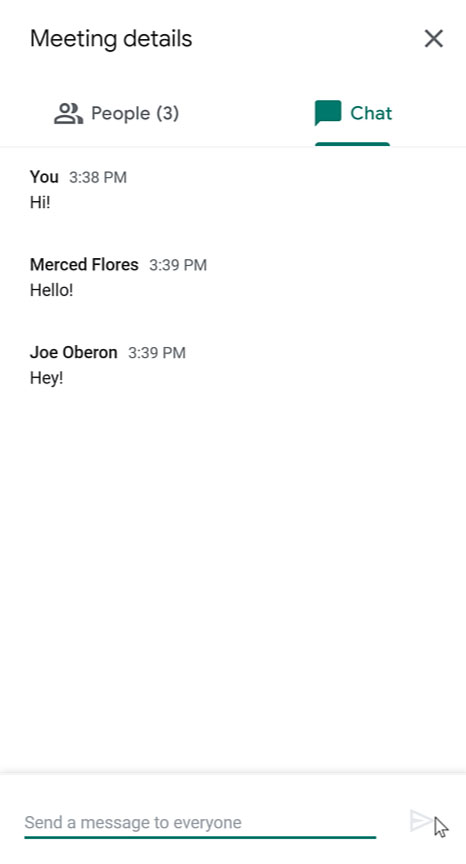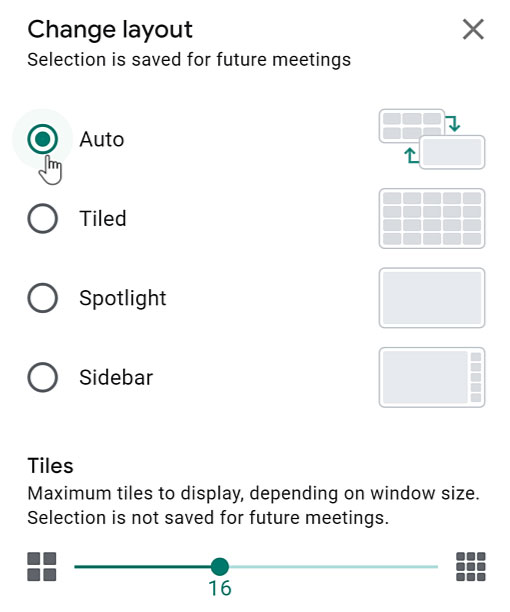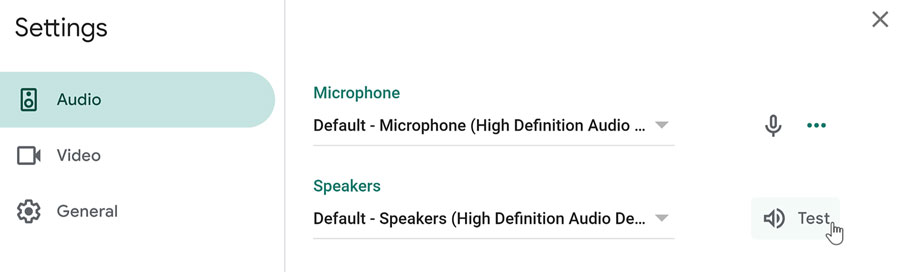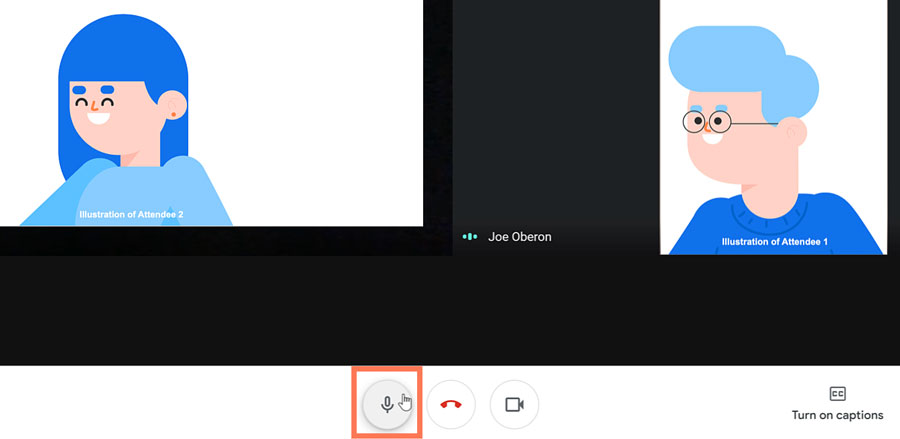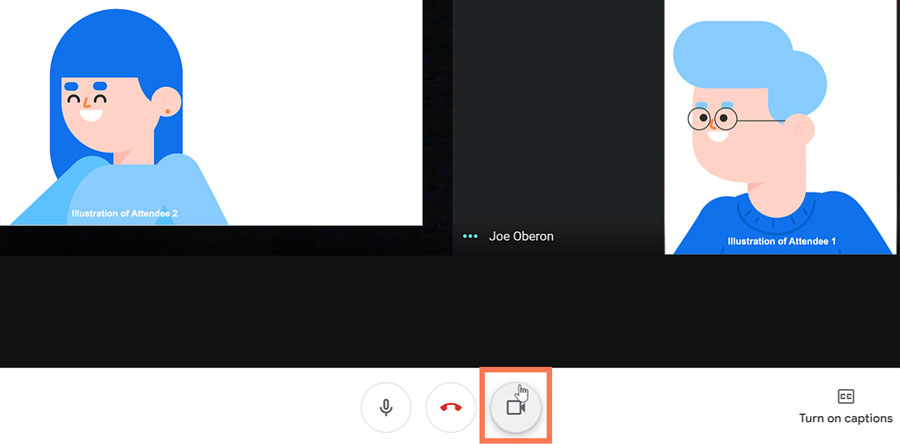Lesson 2: How to Host a Meeting
/en/google-meet/how-to-join-a-meeting/content/
How to host a meeting
Whether you want to talk with friends or conduct a business meeting, you can use Google Meet as a practical alternative to meeting in-person. Google Meet lets you plan a virtual meeting ahead of time or start a spur of the moment video chat. To help you host a video call, we've put together a lesson that teaches you how to set up and carry out a meeting.
Watch the video below to learn how to arrange and host a meeting.
To create a video call for a later time:
- First, click the New meeting button.
- From the menu, click Create a meeting for later.
- A dialog box appears giving you a link to copy. Click the copy icon.
- Now, you can paste it in an email or messaging service to invite others to the meeting. It is important that you save this link so that you can access it later too. Otherwise, you won’t have the link to join the video call. We suggest writing it down or pasting it in a new Google Doc.
- Click the X to close out it.
Plan a meeting using Google Calendar:
- Click the New meeting button.
- Then, select Schedule in Google Calendar from the menu.
- A new tab will open taking you to Google Calendar to create an event. You'll see that the event already has a Google Meet link provided.
- After filling in the event information, click the Add guests field and type their email addresses.
- When you are done, click Save.
- To send the email invitations, click Send.
- The event will be added to your calendar and you can refer back to it when needed. Before the meeting, simply click the Join with Google Meet button to begin the video call.
To quickly start a video call:
- Click the New meeting button.
- Then, select Start an instant meeting from the menu.
- Some pop-ups may occur if you haven't approved the use of your microphone, camera, and notifications. Click Allow for these pop-ups.
- Before entering the meeting, you can decide the settings you want to use. You can choose to join the meeting with your microphone and camera on or off by clicking their icons. Some people turn off their microphone to mute themselves so that no one can hear them. Others keep their microphone on, but may turn off their camera so no one can see them. You can make changes to these settings inside the video call too.
- If you are using Chrome as your web browser, you also have the choice of changing your background. People use this feature to hide what is actually behind them; especially, if it might be distracting to those in the video call. Once you’ve made your choice, click the icon again to close the panel.
- To enter the meeting, click Join Now.
- For an instant meeting, the video call opens with a dialog box letting you click Copy joining info or Add people to the meeting.
- Click the Enter name or email field to type their emails.
- When you are done, click the Send email button.
Hosting the meeting
As the host, you are the person who permits or denies an attendee from entering the video chat. When people without an invitation join the meeting, a dialog box will pop-up. You'll have the choice to Admit or Deny entry for each person. Keep in mind that those denied will not be able to join the video chat.
Understanding the video tile functions
Once people have joined the video call, you can carry out your meeting. On your screen, you’ll notice your video tile as well as the video tiles of the people in the call.
- When you hover your mouse over a person’s video tile, you can choose whether you want to pin that person’s tile to your main screen. This is helpful if there are many people in the call, but you are speaking only to one person and want to see their screen. Click to unpin them to see other people’s screens in the call.
- You can click their microphone icon to mute them. Muting means that the individual can’t be heard because their microphone has been turned off by you. The person will then have to unmute from their own device to turn their audio on again.
- The circle with the minus icon lets you remove that person from the meeting. Be careful since this can’t be undone and they won’t be able to rejoin the meeting.
The top toolbar
- If you want to invite more people to the meeting or see who is already in the call, you can click the Show everyone icon. To send more invitations, you can select Add people. Below, you’ll see who is In Call.
- If you don’t want to see everyone in the call, you can click the pushpin icon next to your name to only see yourself on the screen. You can click it again to unpin yourself.
- Click the Chat tab to send a message to everyone involved in the call. Type your message in the field at the bottom of the panel then click the arrow button to send it. You can also see messages from those that are already in the call here. When you are done, click the X to close the panel.
The three dots menu
On the bottom toolbar starting in the bottom-right corner, click the three dots icon. A pop-up menu appears showing more features.
- Select Change layout. This will make it easier to see everyone who is a part of the meeting. Take a look at the dialog box and choose the option that would work best for you. Click the X to close out of it.
- From the More options menu, you can choose Full screen if you want the Google Meet to take up your entire desktop screen. If you didn’t set up a background before joining the call or want to change it, you can select Change background.
- Within Settings, you can make changes to your Audio and Video to make sure you have the correct equipment selected. You can also Test your Speakers to make sure they are working properly. Click the X to close out of it.
Exploring the bottom toolbar functions
- On the bottom toolbar, you also have the option to Turn off microphone. No one will be able to hear you until you turn it back on by clicking the icon again.
- There is also the option to Turn off camera. This will hide you from the audience until you click the icon again.
- Finally, when you are done with your video call, simply, click the Leave call icon.
/en/google-meet/how-to-present-using-google-slides/content/