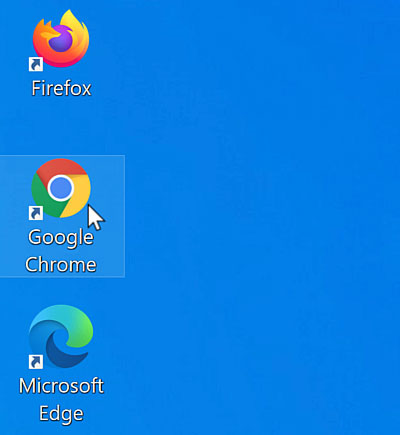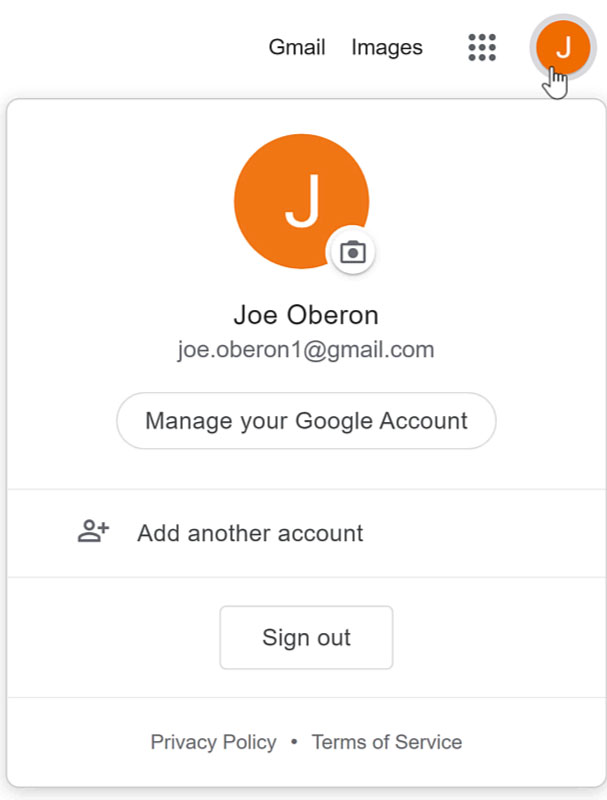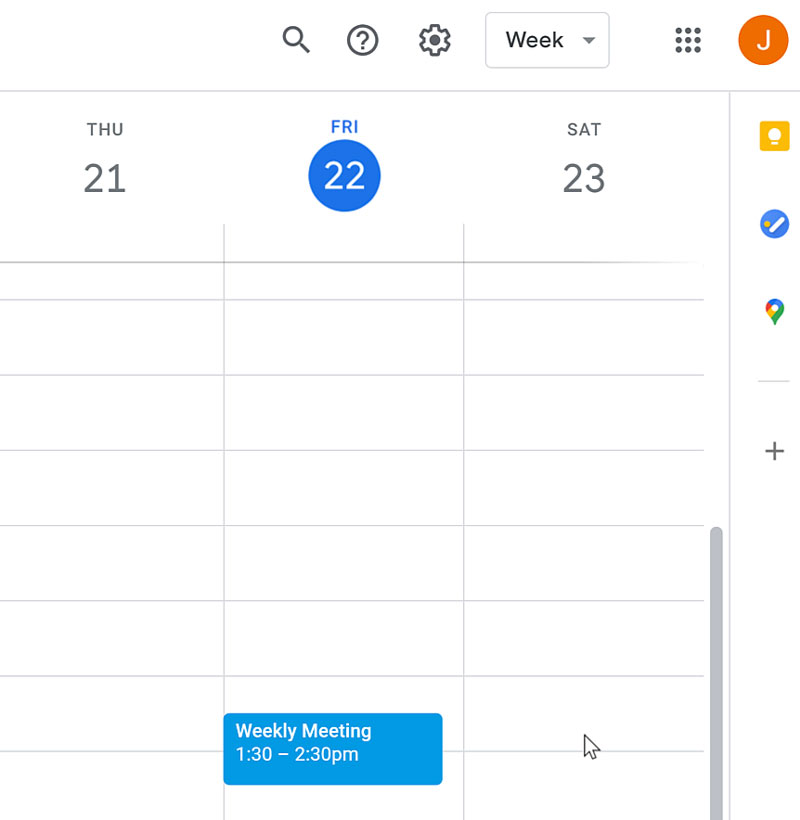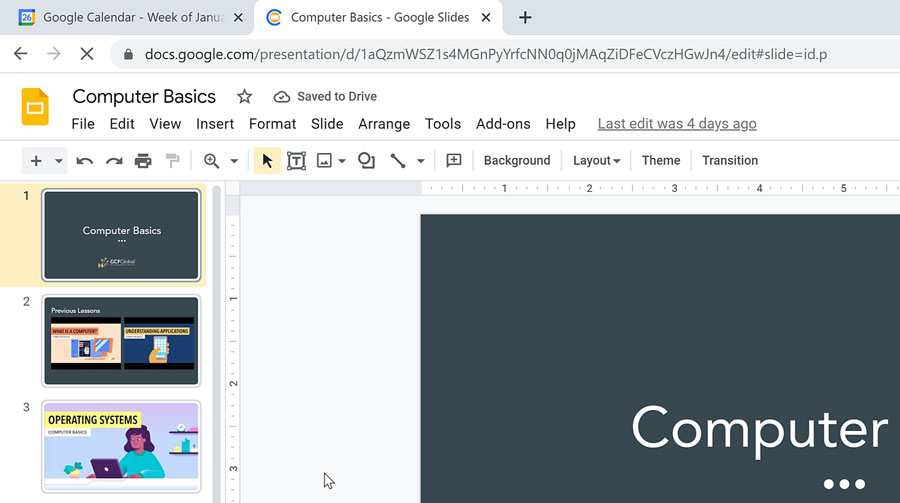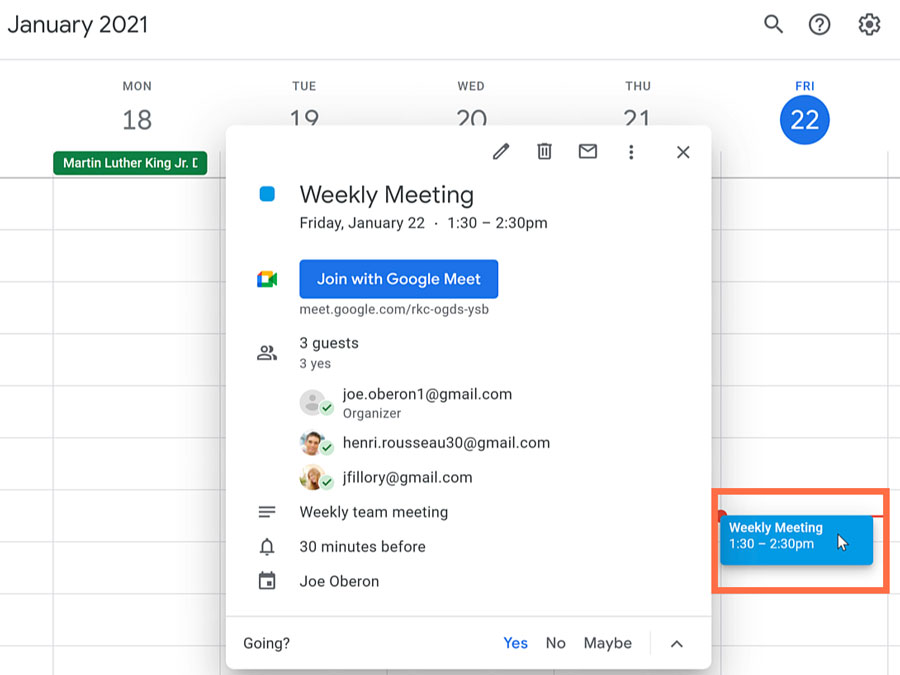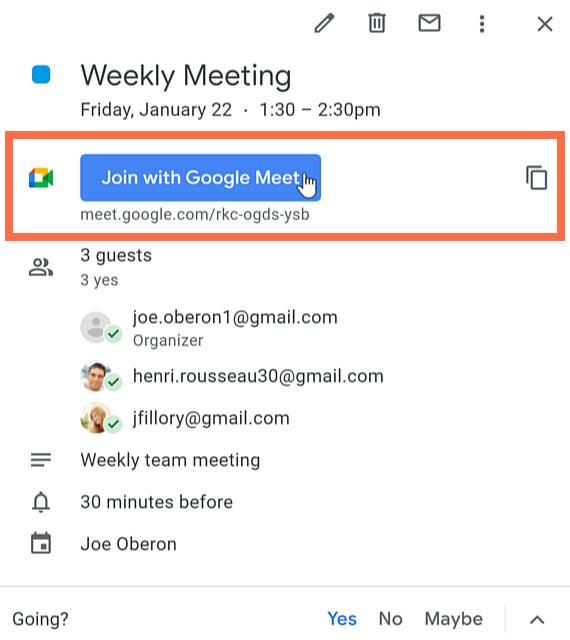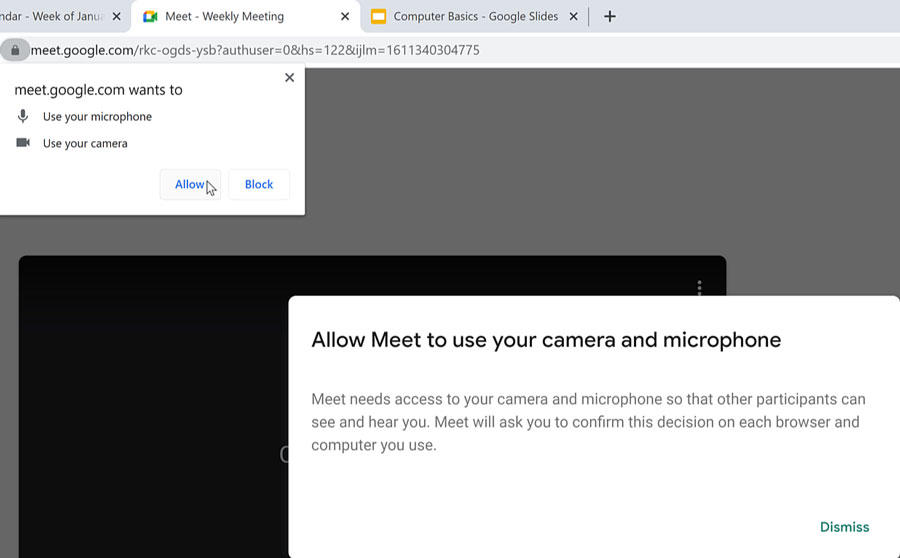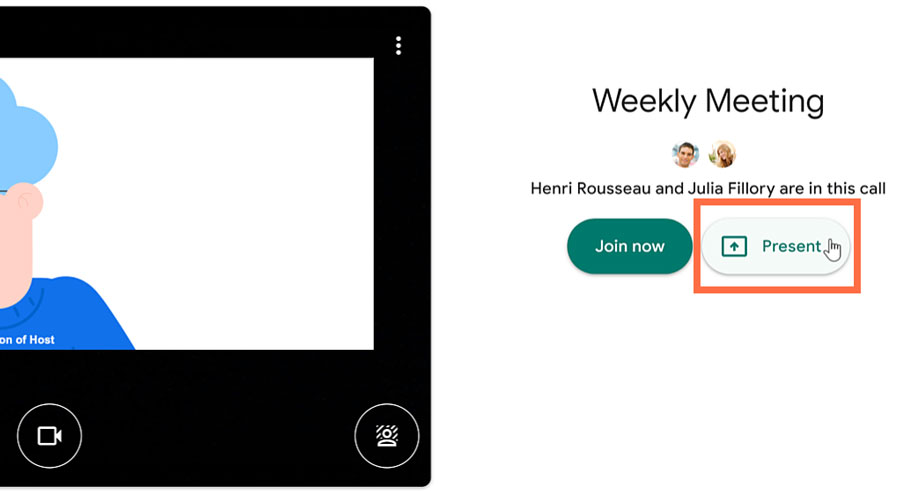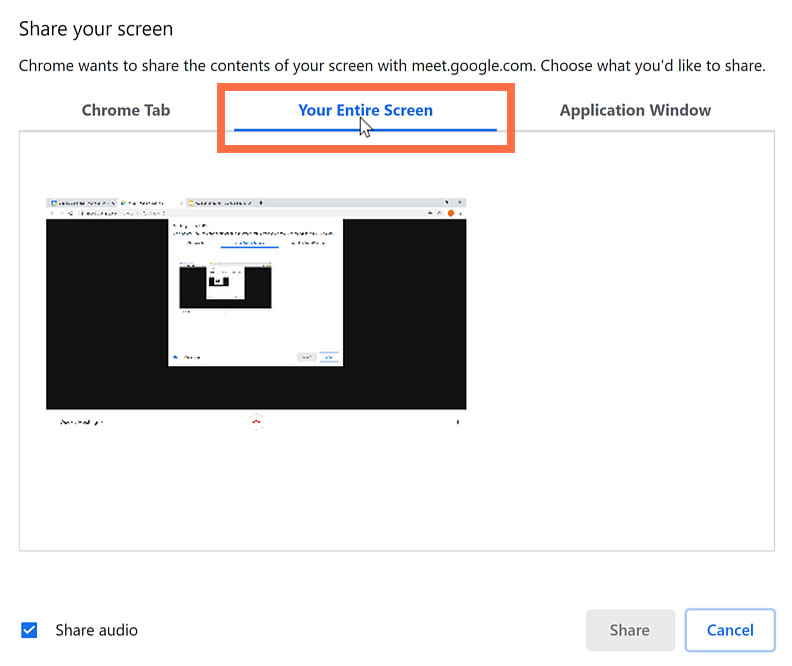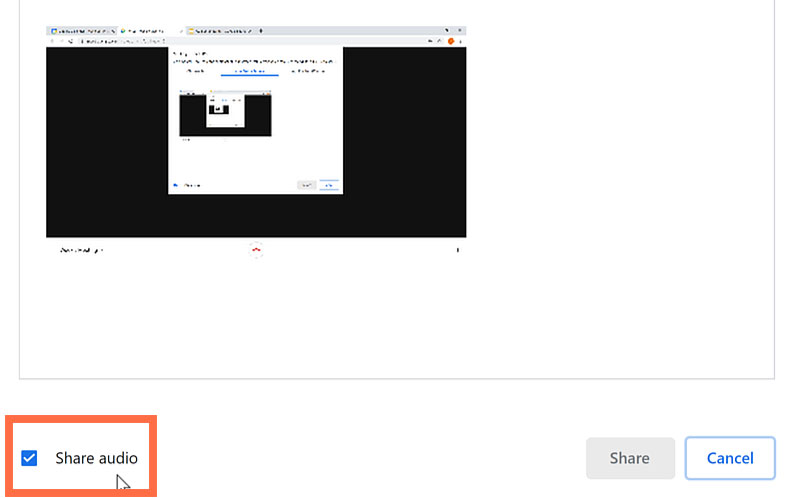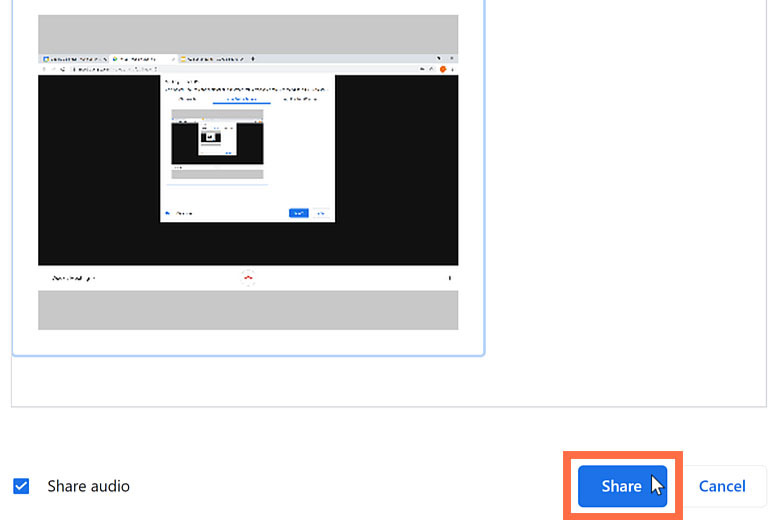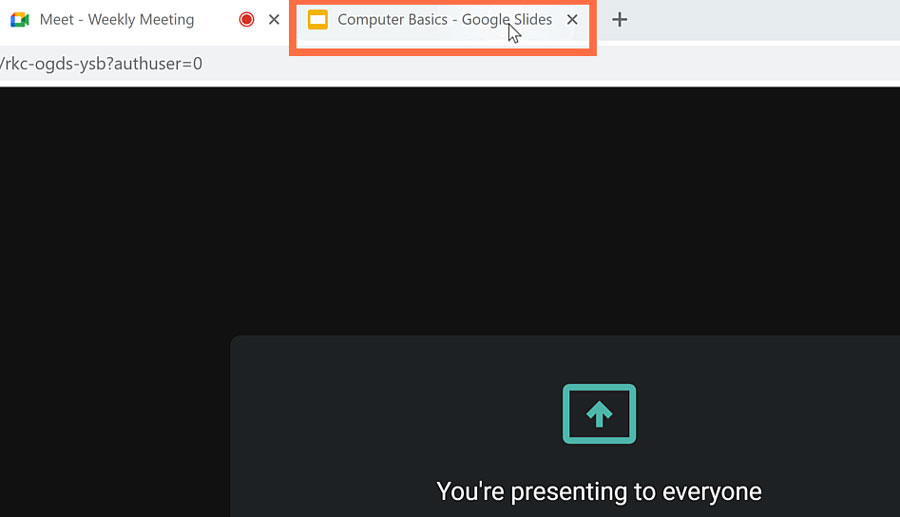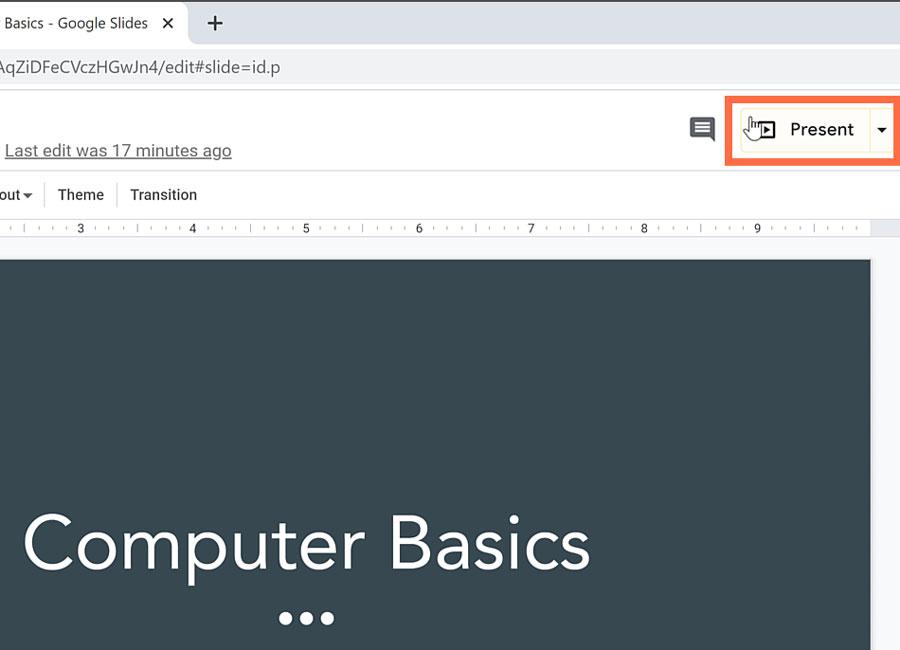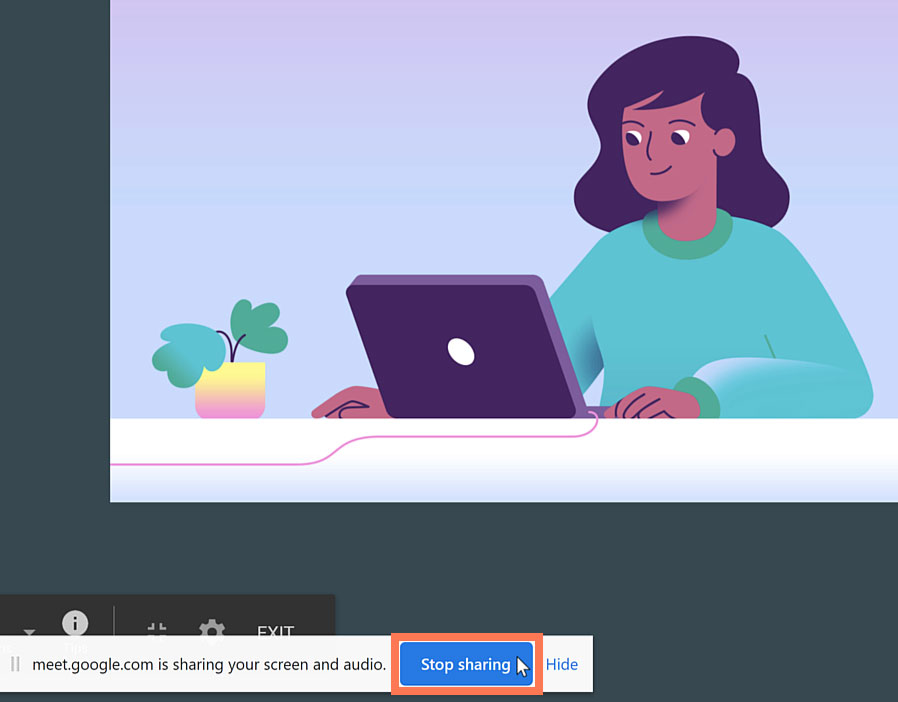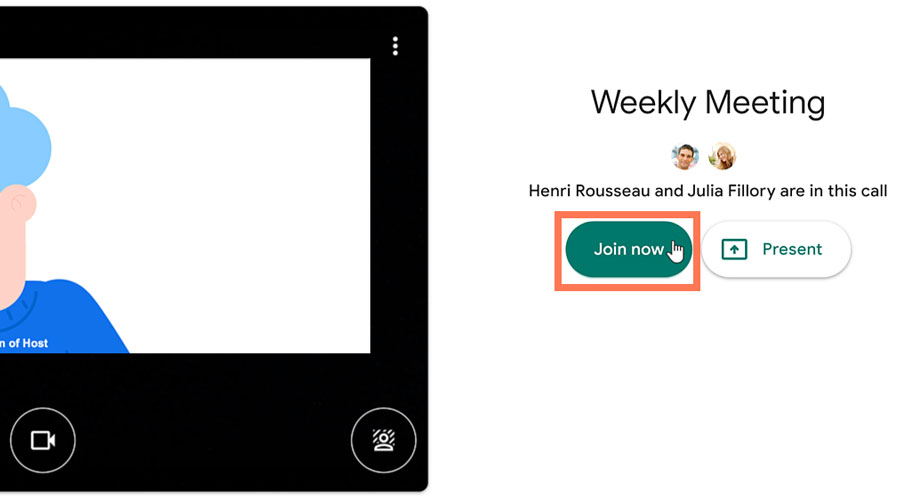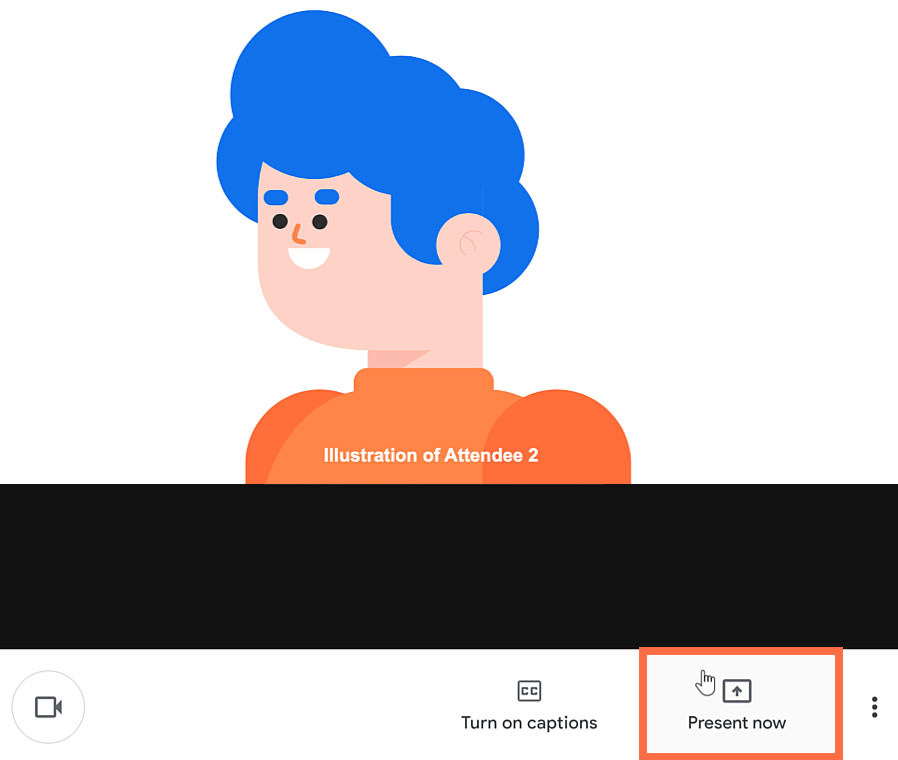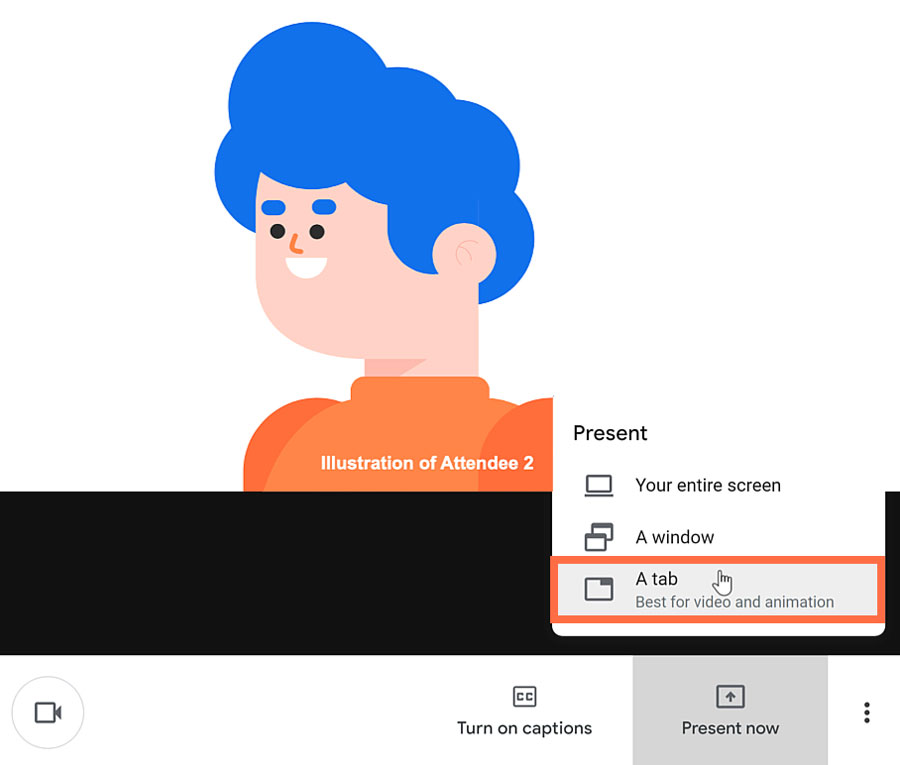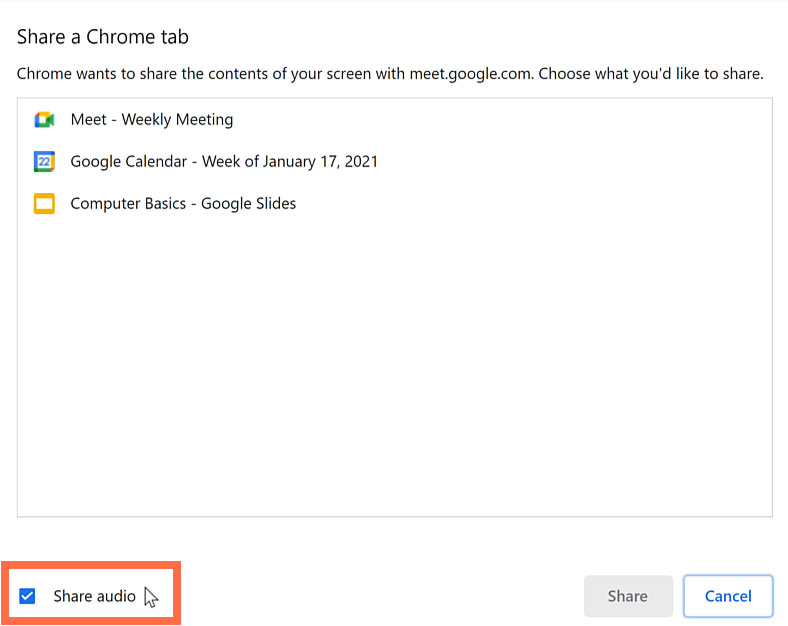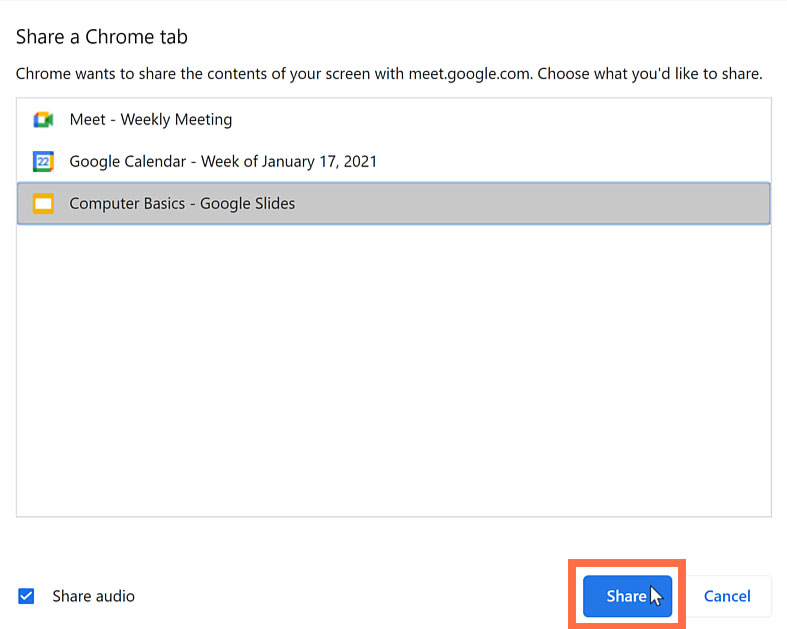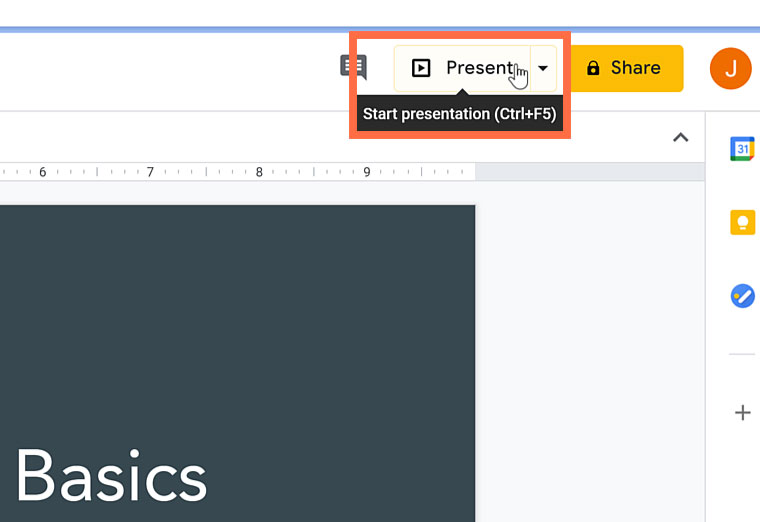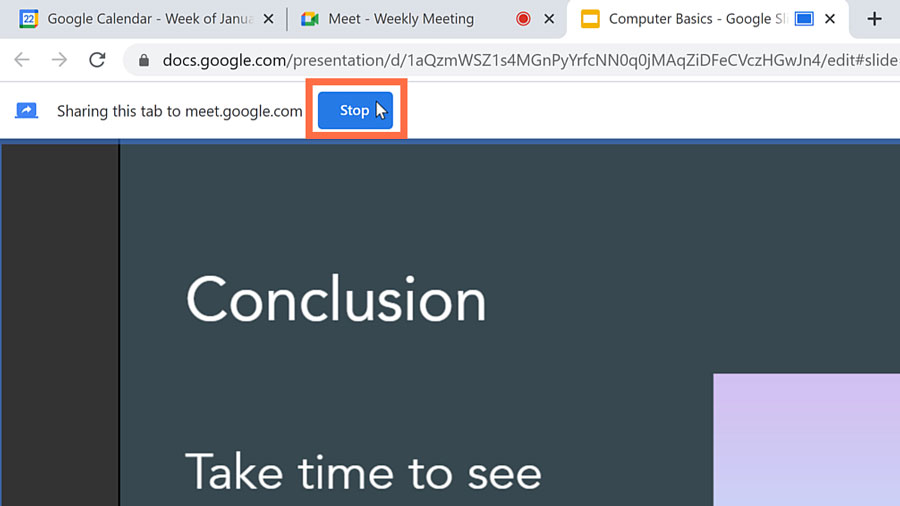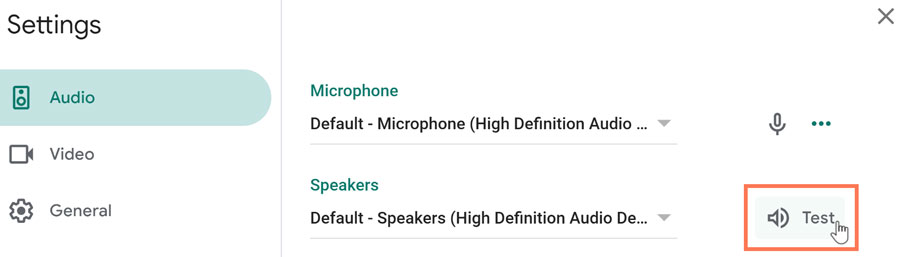Lesson 3: How to Present Using Google Slides
/en/google-meet/how-to-host-a-meeting/content/
How to present using Google Slides
Presenting during a video conference is a little bit different than presenting in-person. For a video conference, you need to know how to use the video app's interface so you can take charge of the meeting when it is time for you to present. To help you, we've put together a Google Meet lesson that teaches you how to present using Google Slides.
Watch the video below to learn how to present using Google Slides.
Getting started
- To begin, you’ll need to be using Chrome as your web browser.
- Also, you should have already logged into your Google account.
- Next, you'll need to have already created a Google Calendar event for the meeting.
- Then, open a tab with your Google Slides presentation.
Join a meeting from Google Calendar
- First, click the scheduled event you have already created.
- Within the event’s information, click the Join with Google Meet button to join the video call.
- A new tab opens to start the Google Meet. Some pop-ups may occur if you haven't approved the use of your microphone, camera, and notifications. Click Allow for these pop-ups.
- You can choose to join the meeting with your microphone and camera on or off by clicking their icons. Some people turn off their microphone to mute themselves so that no one can hear them. Others keep their microphone on, but may turn off their camera so no one can see them. If you change your mind, you can adjust these settings inside the call.
Presenting options
There are two ways you can present. One is right at the start of the video call. The other is later on in the video call. We’ll show you both options.
Start of the meeting
- To have the meeting begin with your presentation, click Present.
- A dialog box appears asking you to allow Google Chrome to record your computer screen. You may have to adjust your computer’s settings if you want to proceed. If you do not allow this, you’ll only be able to present a Chrome Tab.
- If you do allow this, you’ll be able to present a Chrome Tab, Your Entire Screen, or an Application Window. For this example, we’ll click the Entire Screen option.
- If what you are presenting needs to have audio enabled, make sure that the checkbox for Share audio is checked.
- Then, click the screen that you want to share followed by the Share button.
- Select the tab that has your Google Slides presentation.
- Next, click the Present button.
- You can now carry out your presentation while the people in the call watch it on their own screens. When you are finished presenting, click the Stop sharing button.
Later in the meeting
- If you are not the first to present, click Join now instead.
- When you are ready to present, click Present now from the toolbar.
- You can choose either to present Your entire screen, A window, or A tab. Presenting by tab is only available if you are using Chrome as your web browser. For this example, we’ll select A tab.
- Looking at the dialog box, keep the checkbox for Shared audio checked if what you are presenting needs to have audio enabled.
- Select the tab that you want to share. Then, click the Share button.
- Next, click Present.
- The people in the call can now watch it on their own screens. When you are finished presenting, click the Stop button.
Video conferencing tips
- If you experience technical difficulties, you can make adjustments in Settings. On the bottom toolbar, click the three dots icon. A menu appears showing more features. Within Settings, you can make changes to your Audio and Video to make sure you have the correct equipment selected. You can also Test your Speakers to make sure they are working properly.
- Looking at the bottom toolbar, you also have the option to Turn off microphone. This will mute your ability to speak in the meeting.
- Also on the bottom toolbar, there is the option to Turn off camera. This will hide you from the audience.
- When you are done with your video call, click the Leave call icon on the bottom toolbar.
/en/google-meet/google-meet-mobile-app/content/