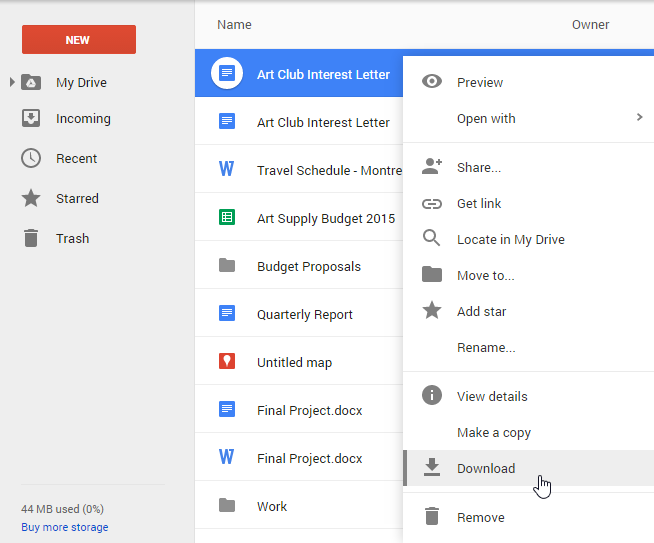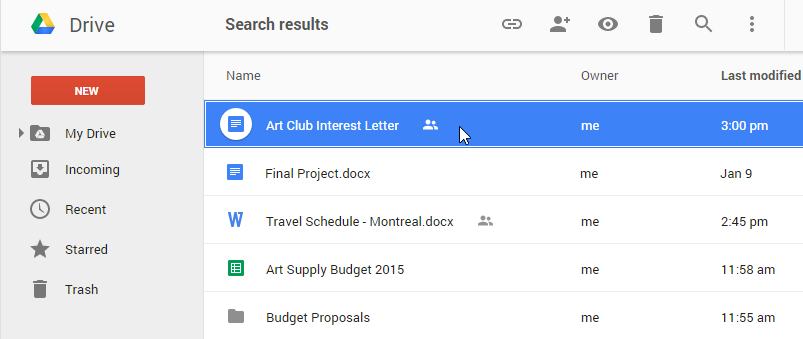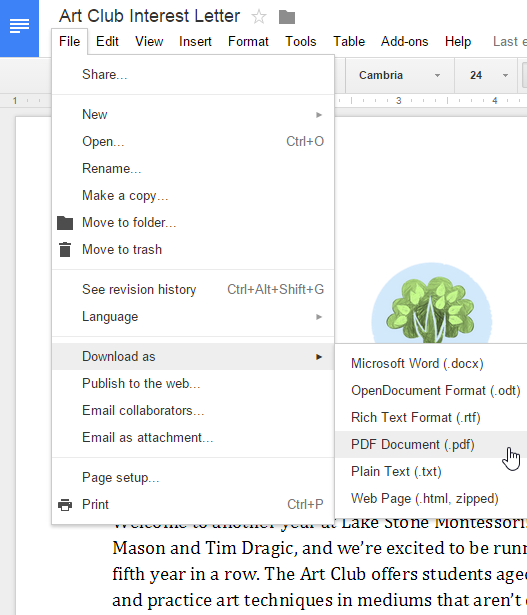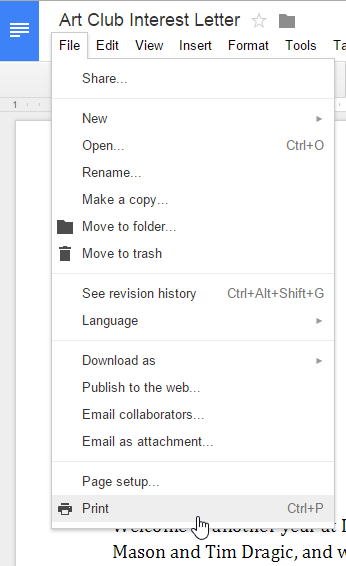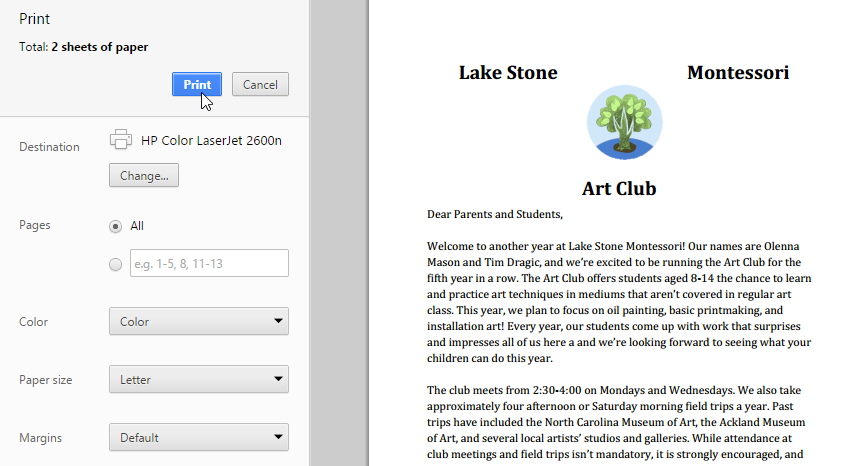Lesson 7: Converting and Printing Docs
/en/googlespreadsheets/sharing-and-collaborating/content/
Downloading and printing files from Google Drive
Once you've created a file, it will be accessible whenever you sign in to Google Drive. However, there may be times when you want to download or print a file for offline access.
To download a file:
- Locate and right-click the file you want to download, then select Download.
- The file will be downloaded to your computer.
To choose a file format:
By default, Google Drive will choose the most common file format whenever you download a file. For example, if you download a Google Document, it will automatically be saved as a .docx file, which is used by Microsoft Word and most other word processors. However, there may be times when you want to choose a different format, such as PDF.
- Double-click the desired file to open it.
- The file will appear in a new tab. Select File > Download as, then choose the desired file type. In this example, we'll choose PDF Document (.pdf).
- The file will be downloaded to your computer in the desired file type.
To print a file:
- Double-click the desired file to open it.
- Select File > Print.
- The Print dialog box will appear, along with a preview of your file on the right. Choose the desired options, then click Print.
Challenge!
- Open our example file. Make sure you're signed in to Google, then click File > Make a copy.
- Download the file as a PDF.
- If your device is connected to a printer, try printing the file.
/en/googlespreadsheets/getting-started-with-google-sheets/content/