

/en/googlespreadsheets/uploading-files-to-google-drive/content/
After you've been using Google Drive for a while, you might find yourself having a difficult time keeping track of all of your files. Fortunately, Drive offers several features to help you manage and organize them. Watch the video below to learn more.
Searching lets you look for specific files using words contained within the file or file name. To do this, locate the search bar, then enter the word or file name you're looking for. A list of suggested searches and files will appear as you type. Simply click a file to open it directly from the search results. You can also press the Enter key to see a full list of search results.
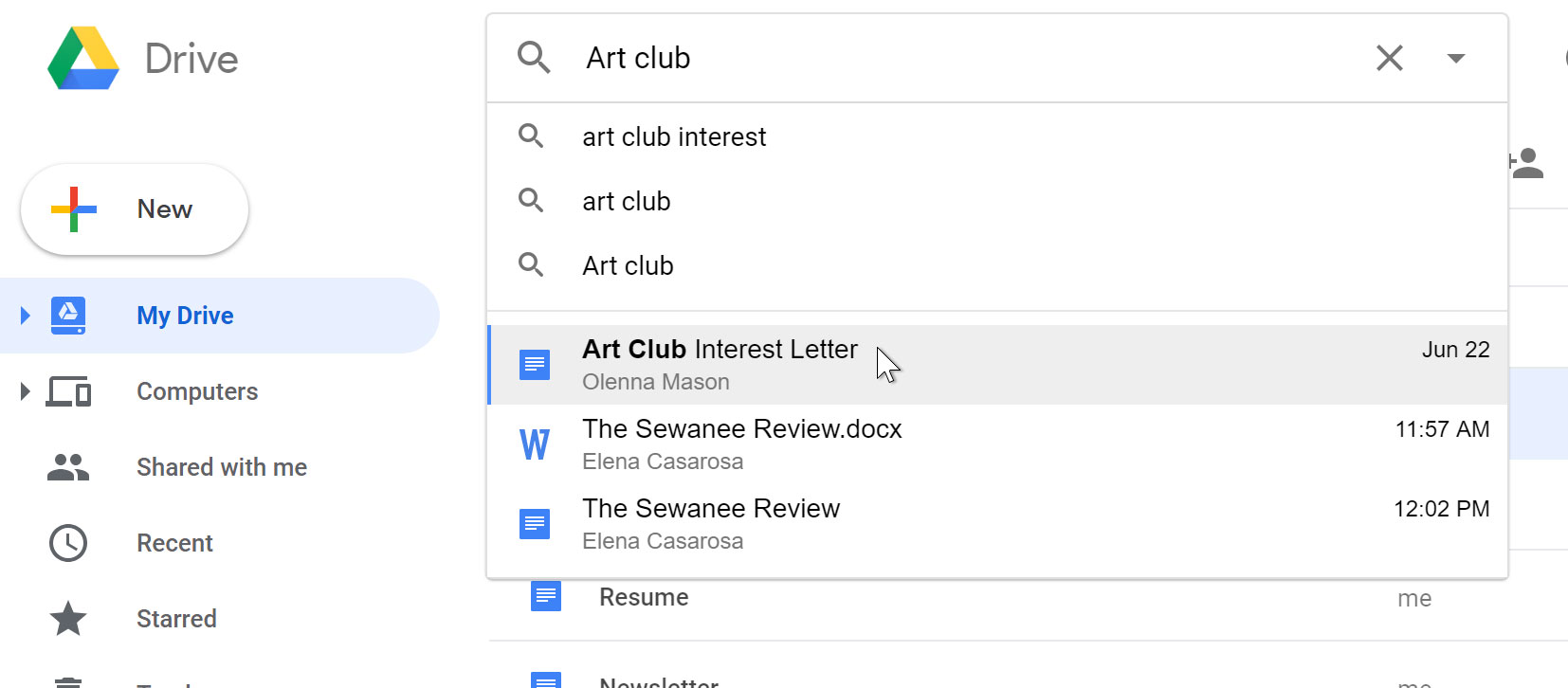
By default, your files are already sorted from newest to oldest. However, you can apply other sorts to put your files in a different order. To sort by name, click the Name button just above the list of files. To sort by date, click the Last modified button, then choose the desired sort option.
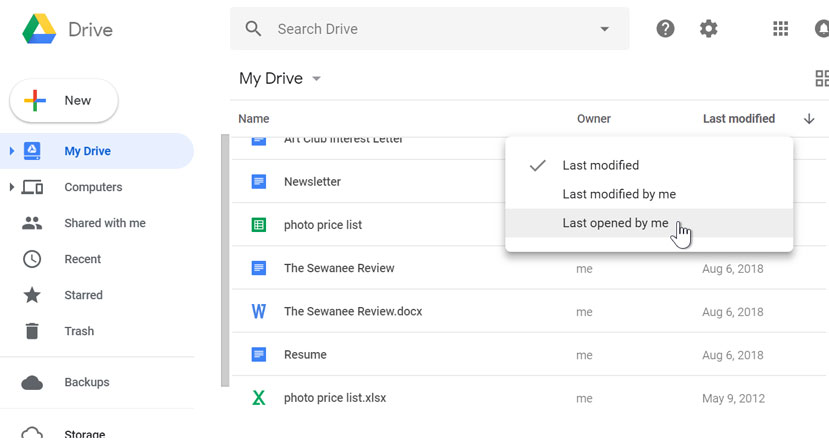
Filters let you hide unimportant files and focus only on the ones you're interested in. For example, if you were looking for a presentation, you could use a filter to narrow down your visible files so you would only see presentations.
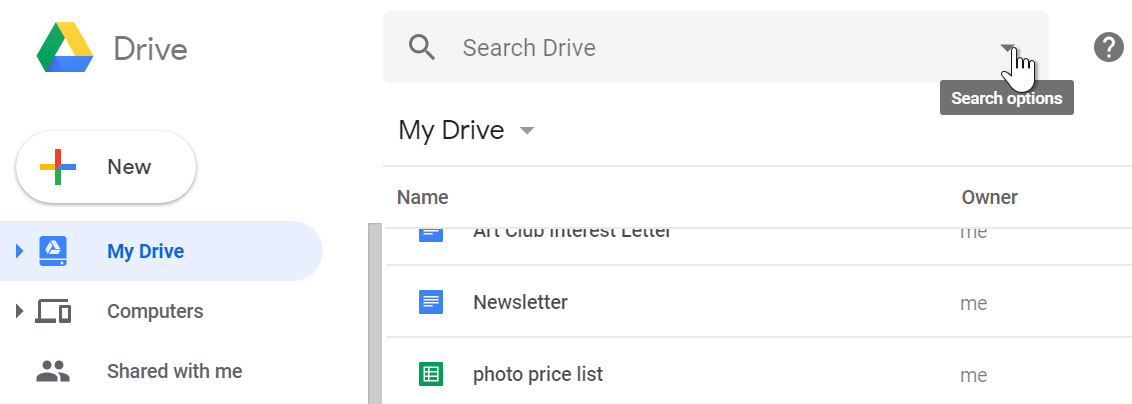
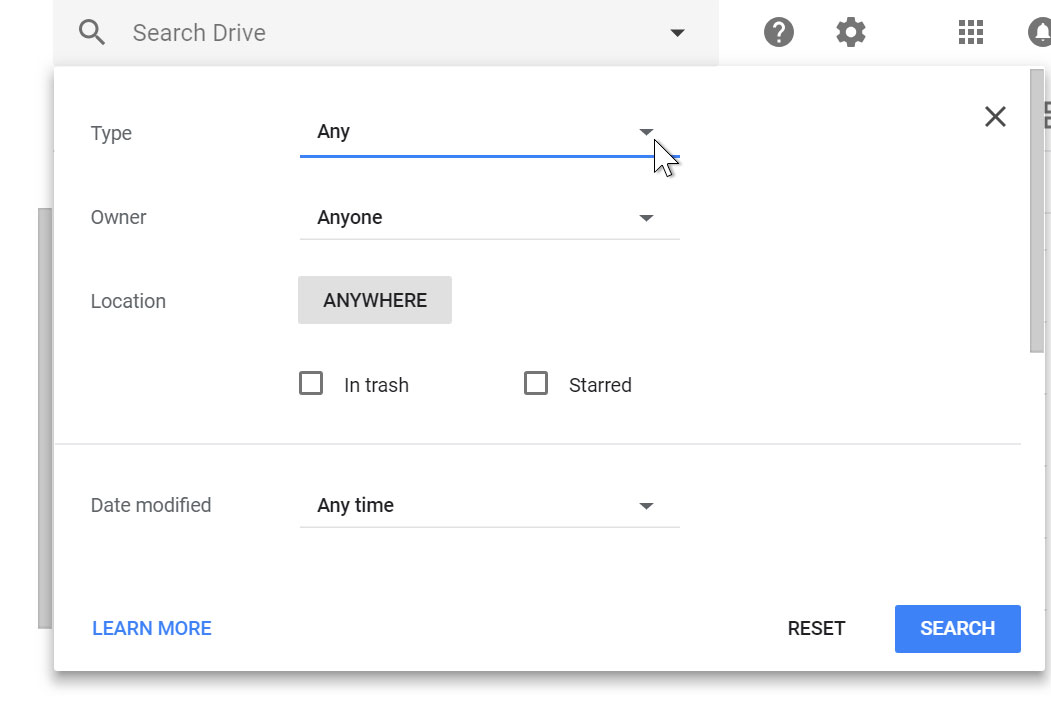
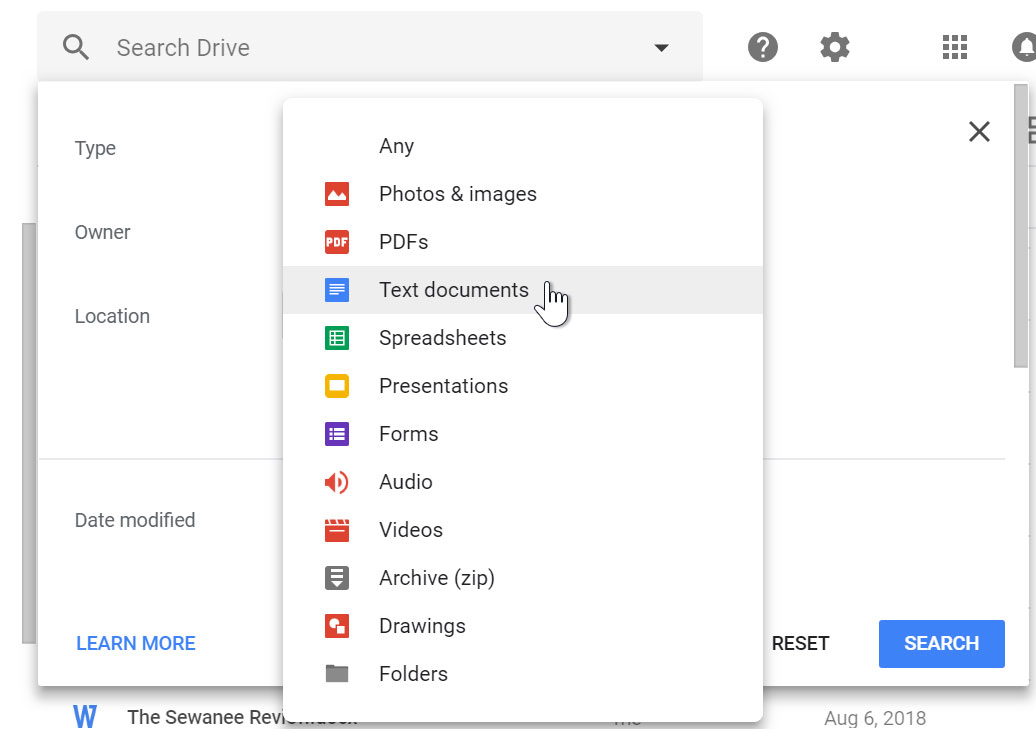
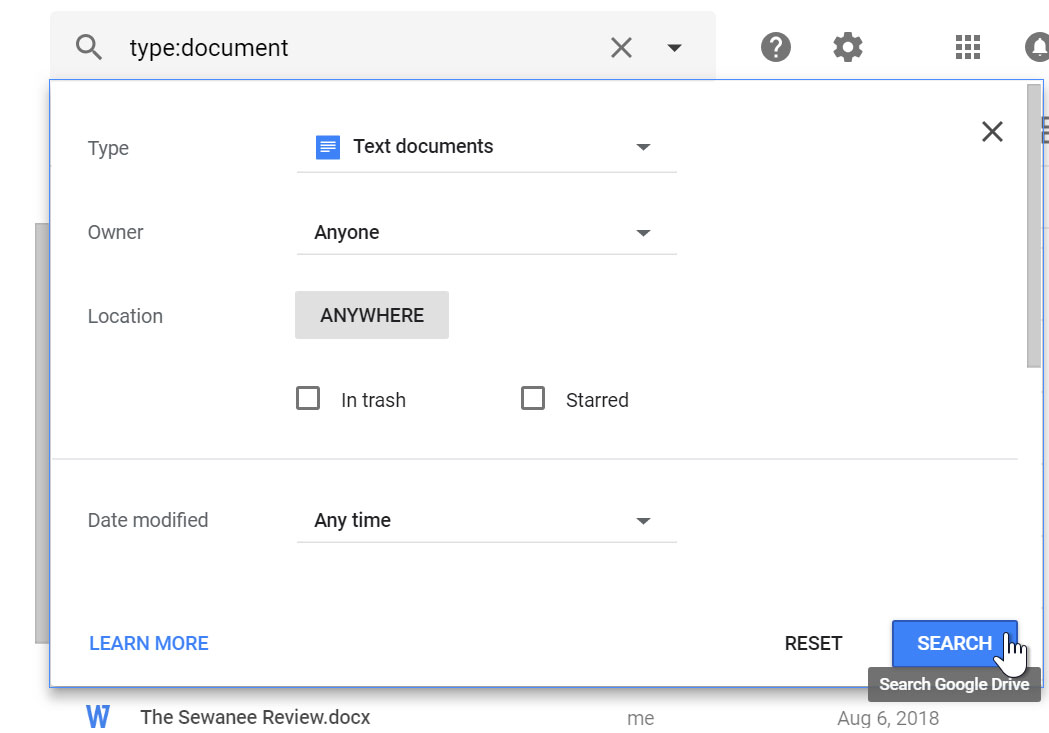
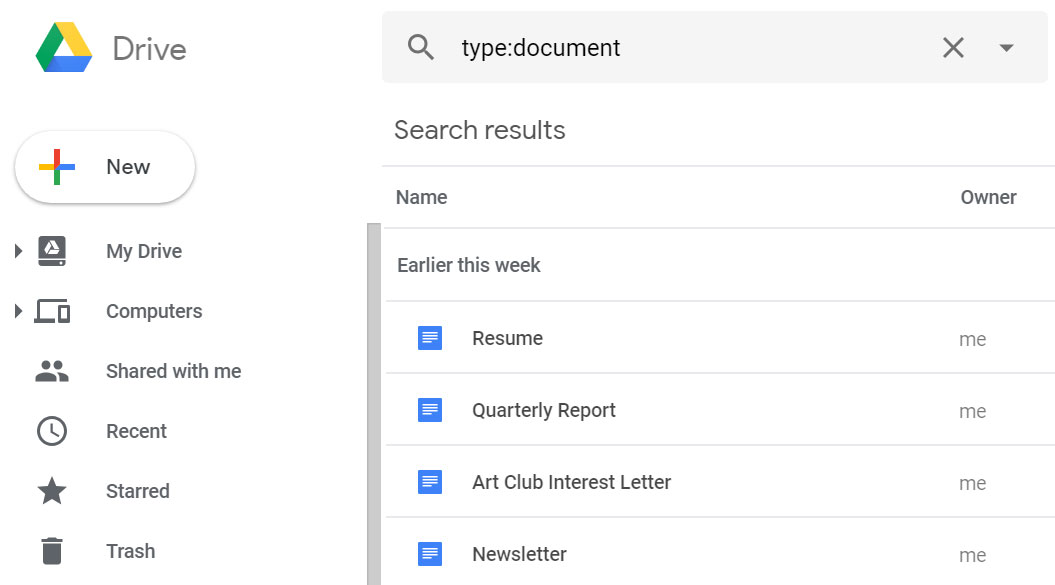
Once you start adding files to Google Drive, you can use folders to help organize and group them. Folders in Google Drive work just like the folders on your computer.
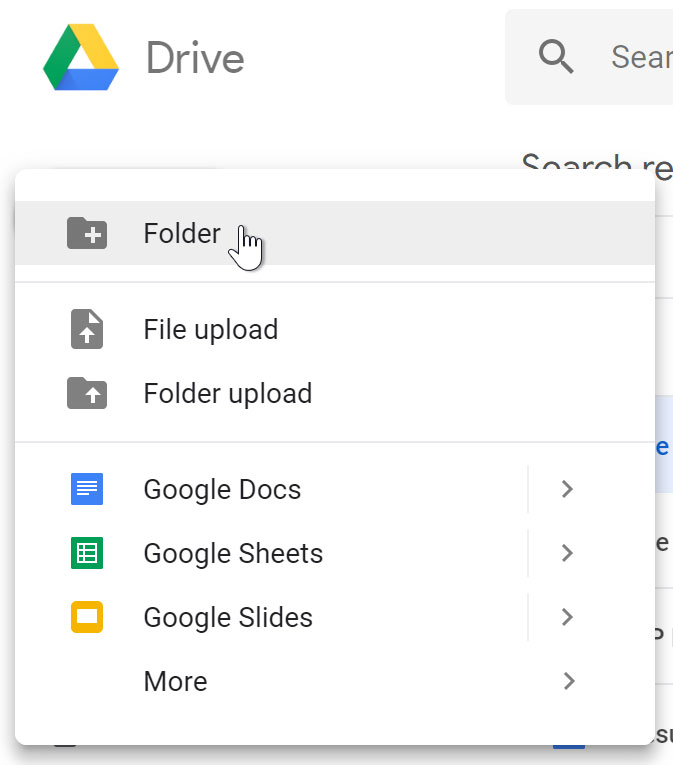
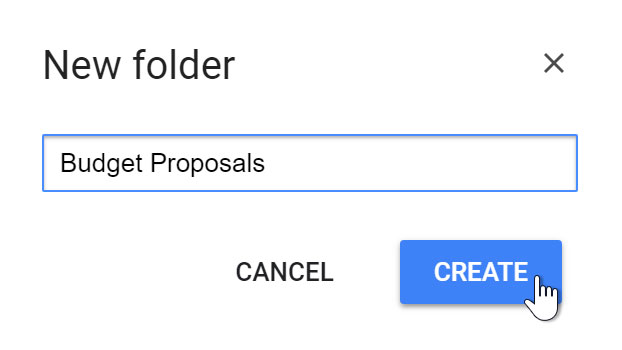
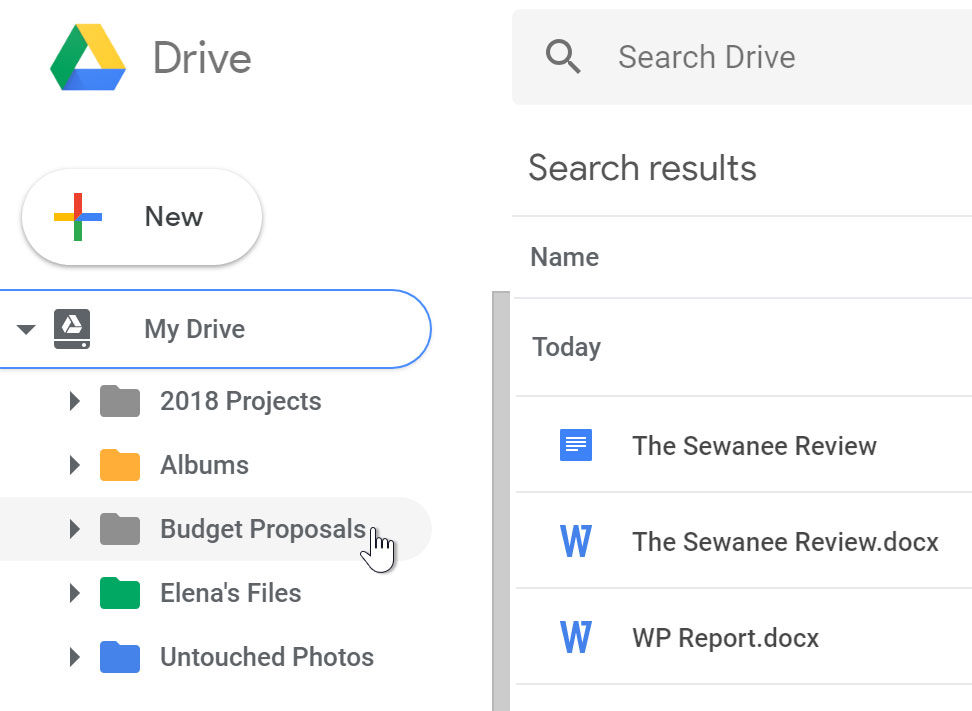
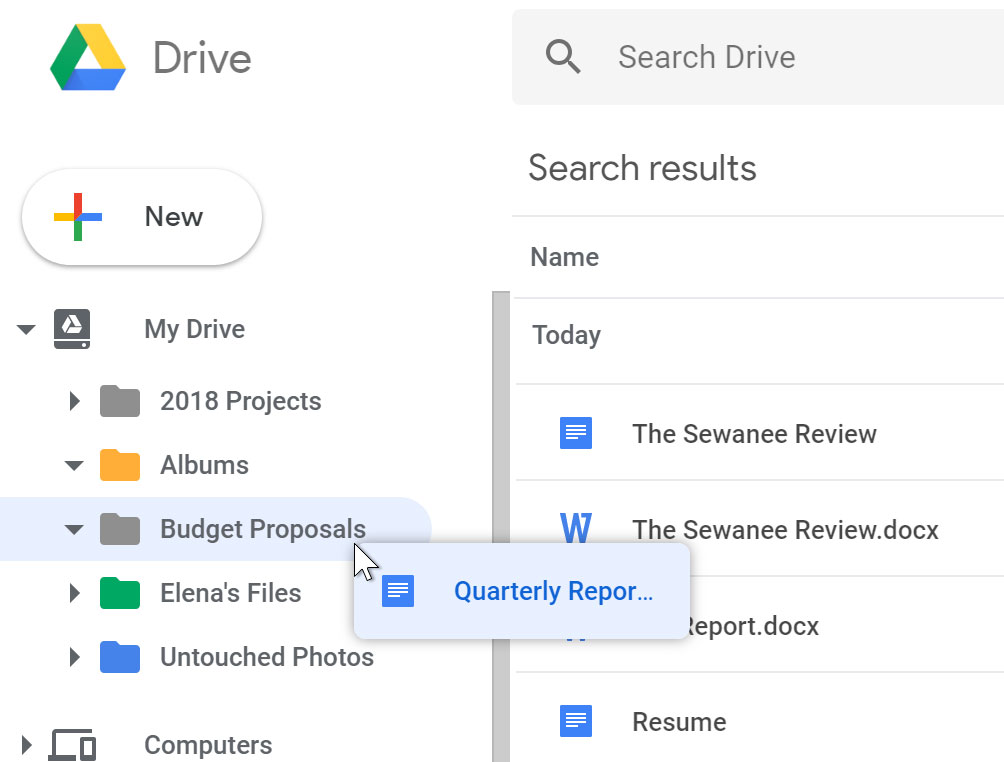
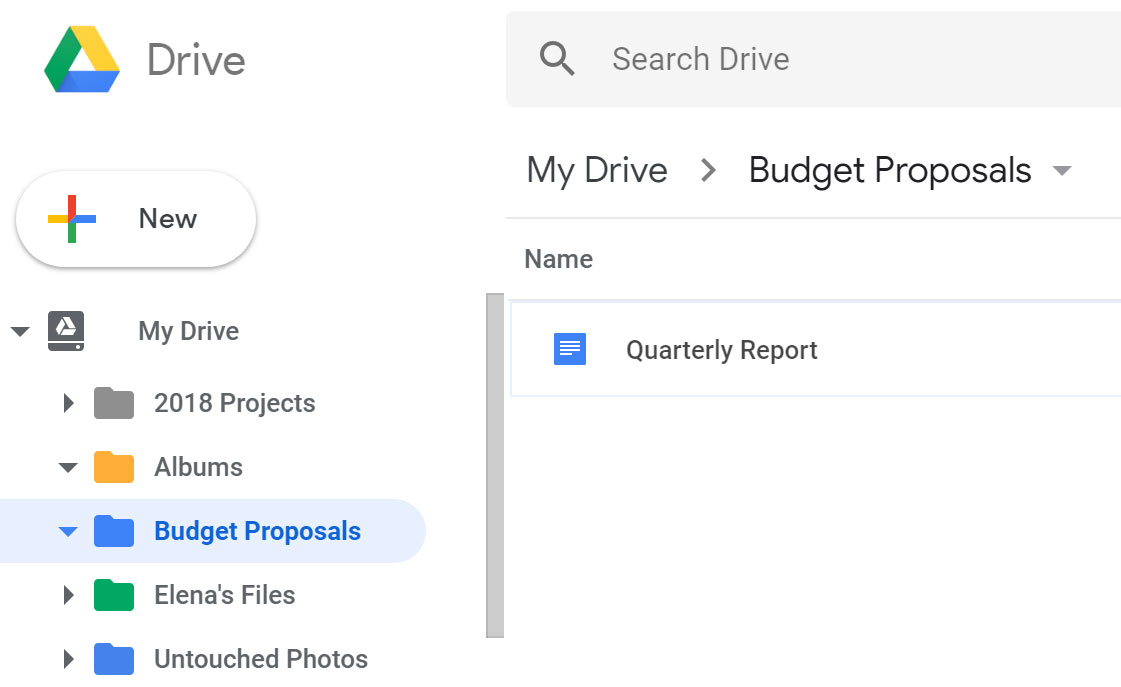
To add multiple files to the same folder, press and hold the Ctrl key (or Command on a Mac), then click to select each desired file. When you're ready, click and drag the files to the desired folder.
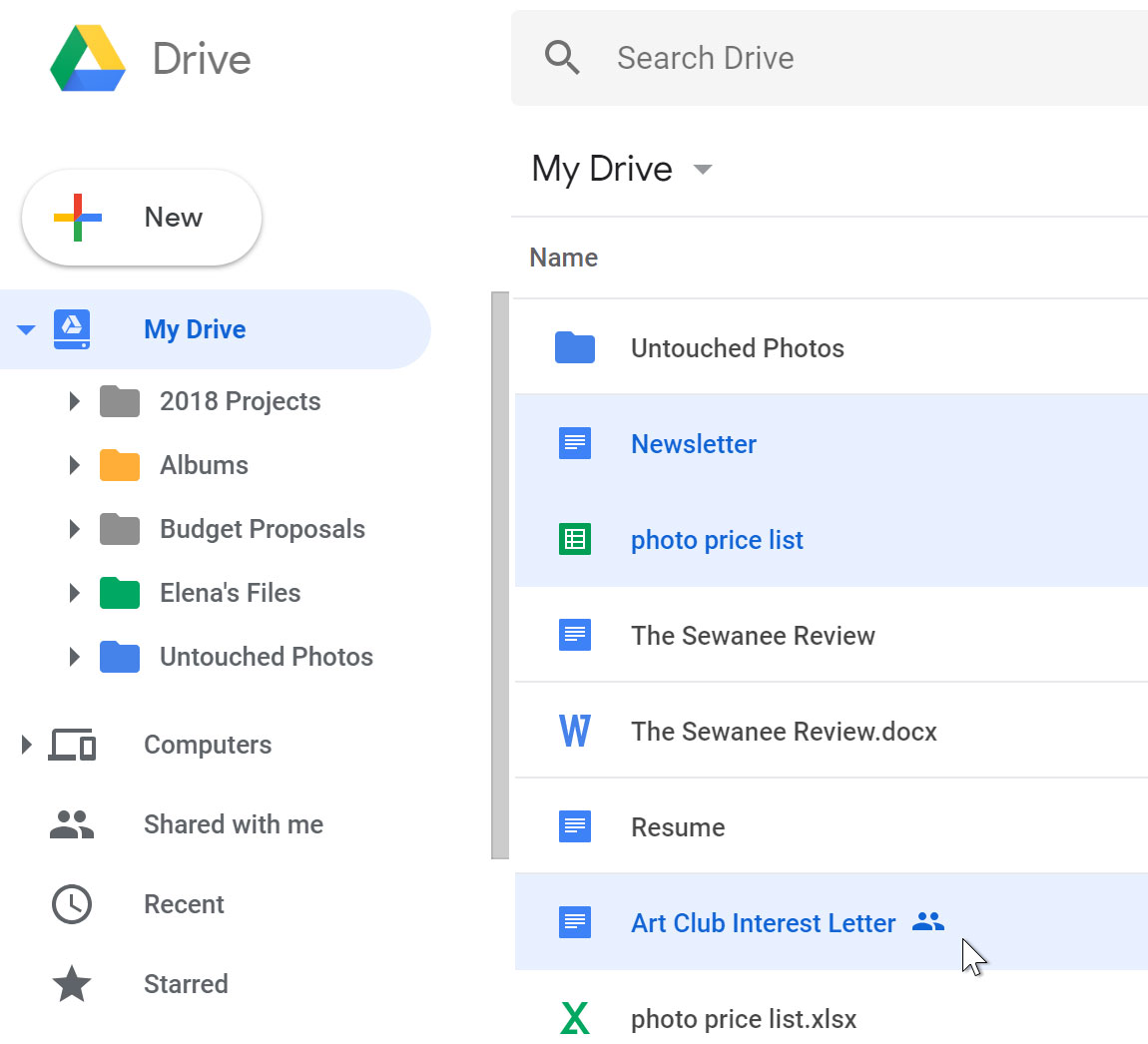
Deleting a file from your Google Drive is similar to deleting a file from your computer. You will have to move the file to the Trash folder and then delete it permanently, just like you would delete a file from the Trash or Recycle Bin on your computer.
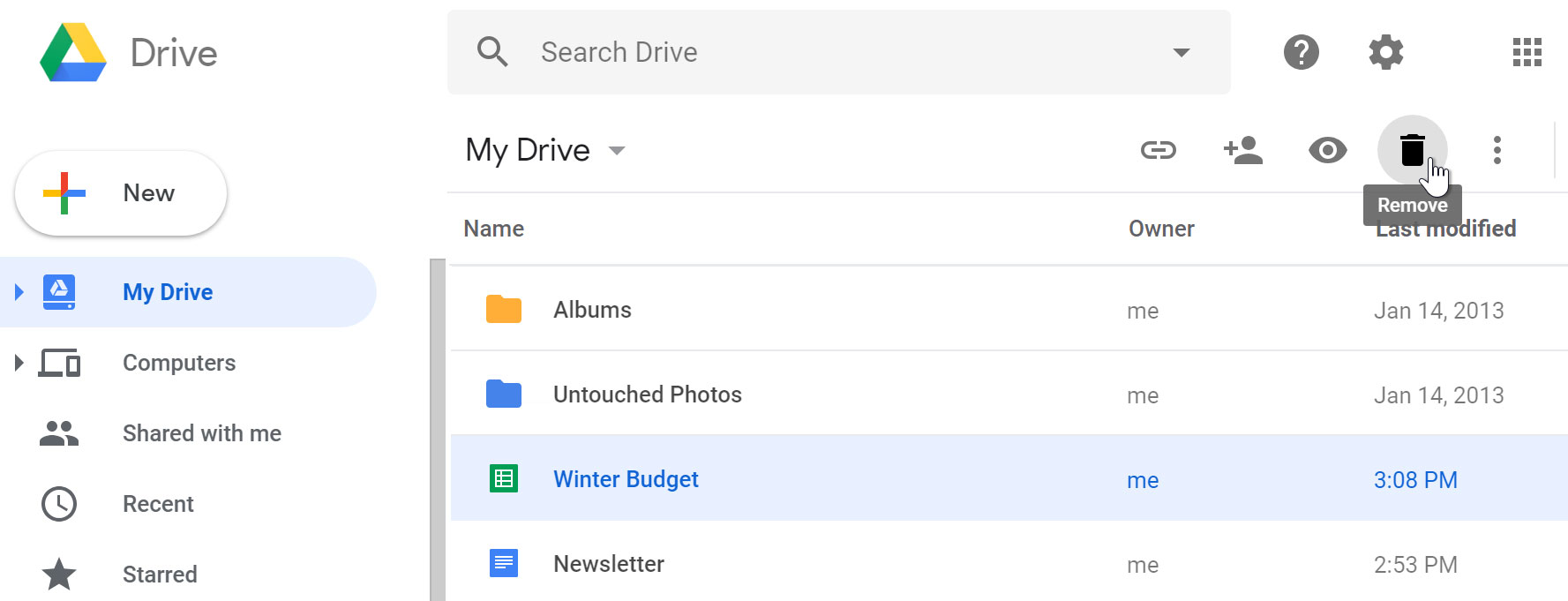
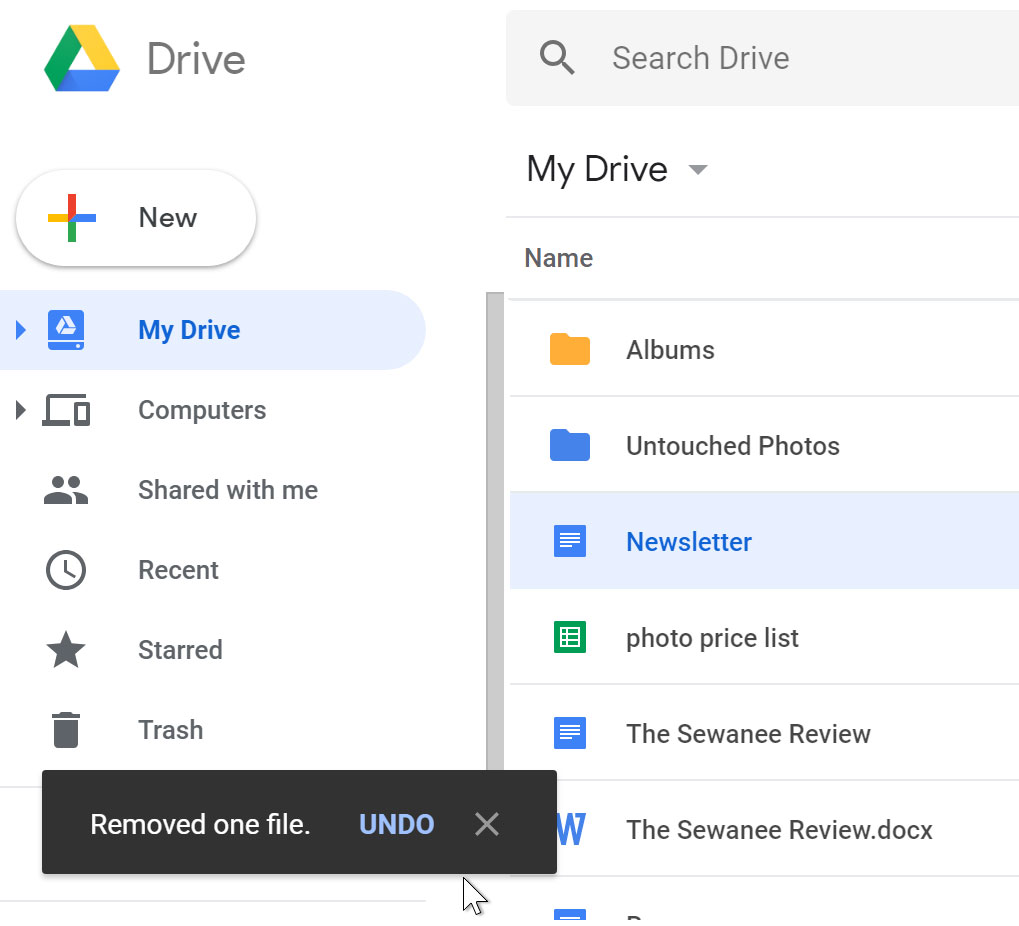
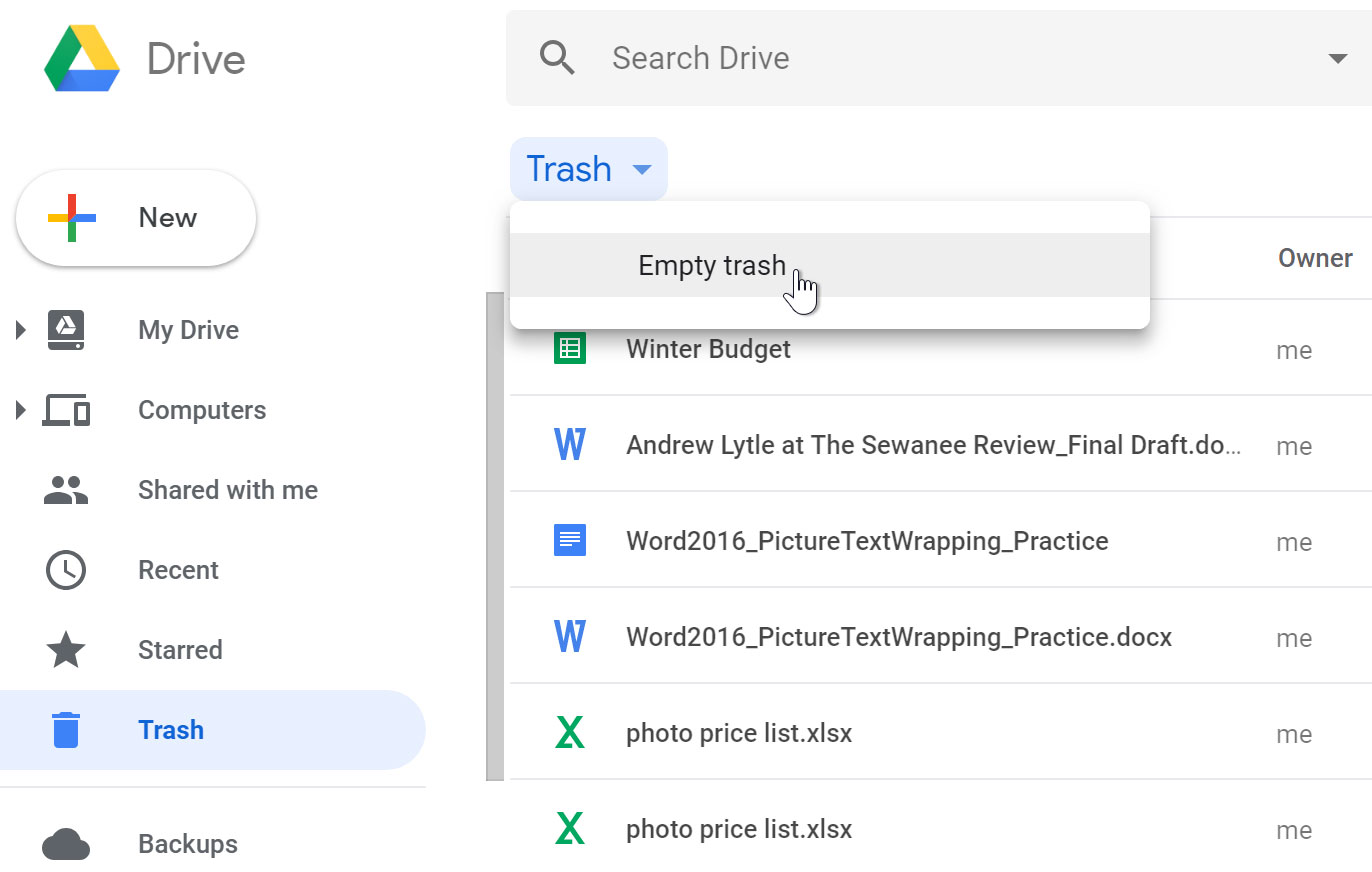
Previewing files is a great way to make sure you're opening the right version of a file or to take a quick look at files without opening them.
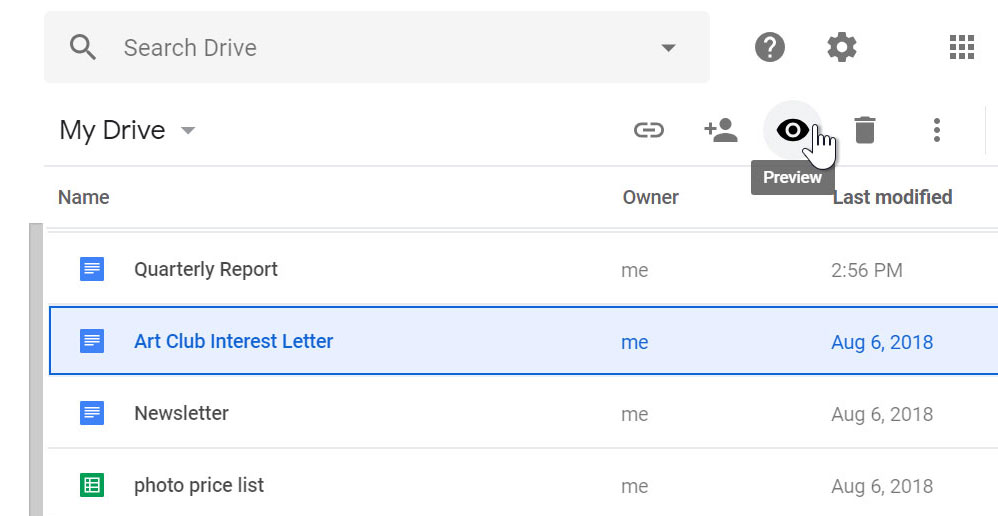
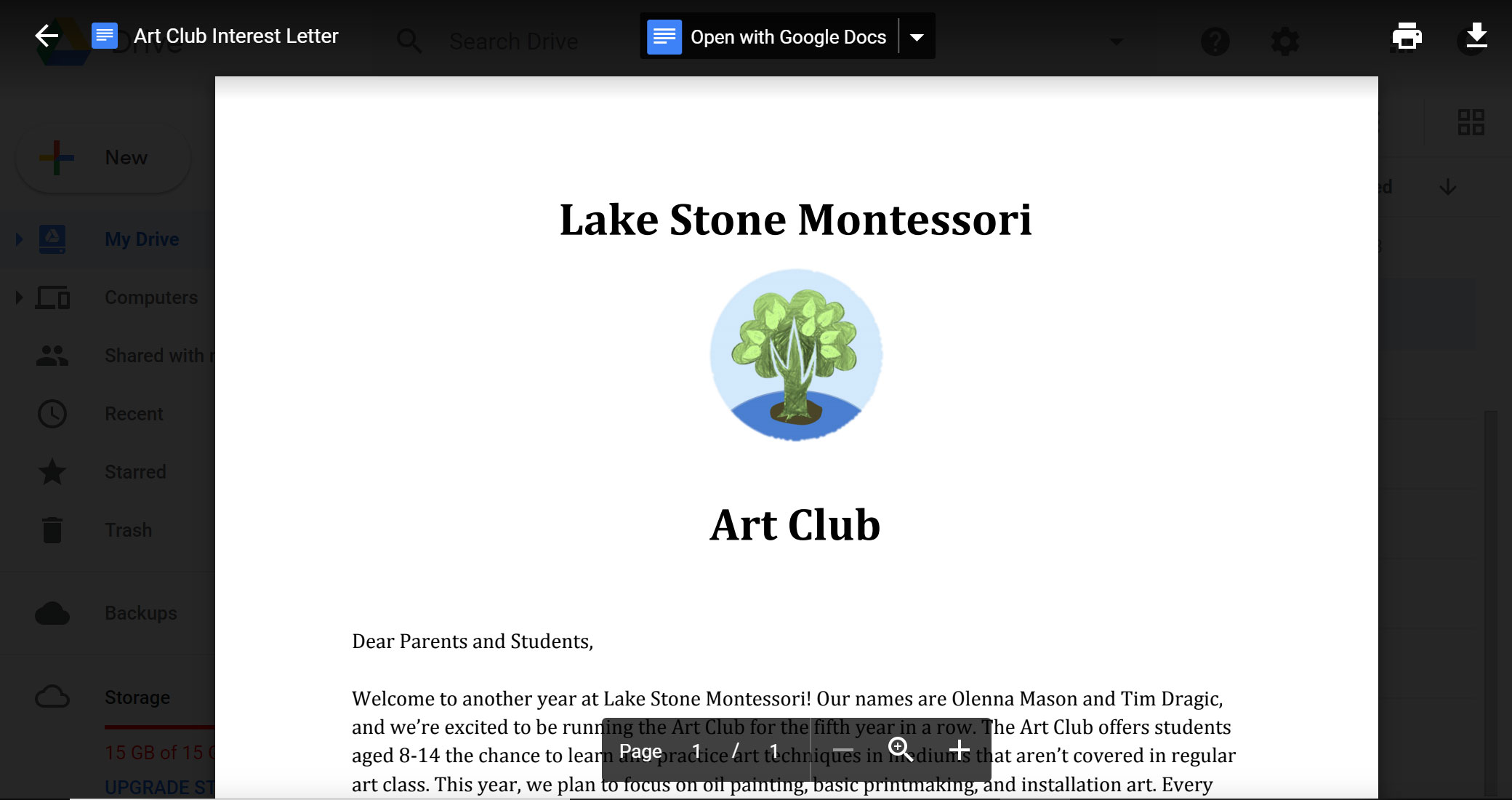
Right-clicking allows you to access the full list of actions for any file. Most of the actions listed here are accessible in other places on Google Drive, but it serves as a great shortcut.
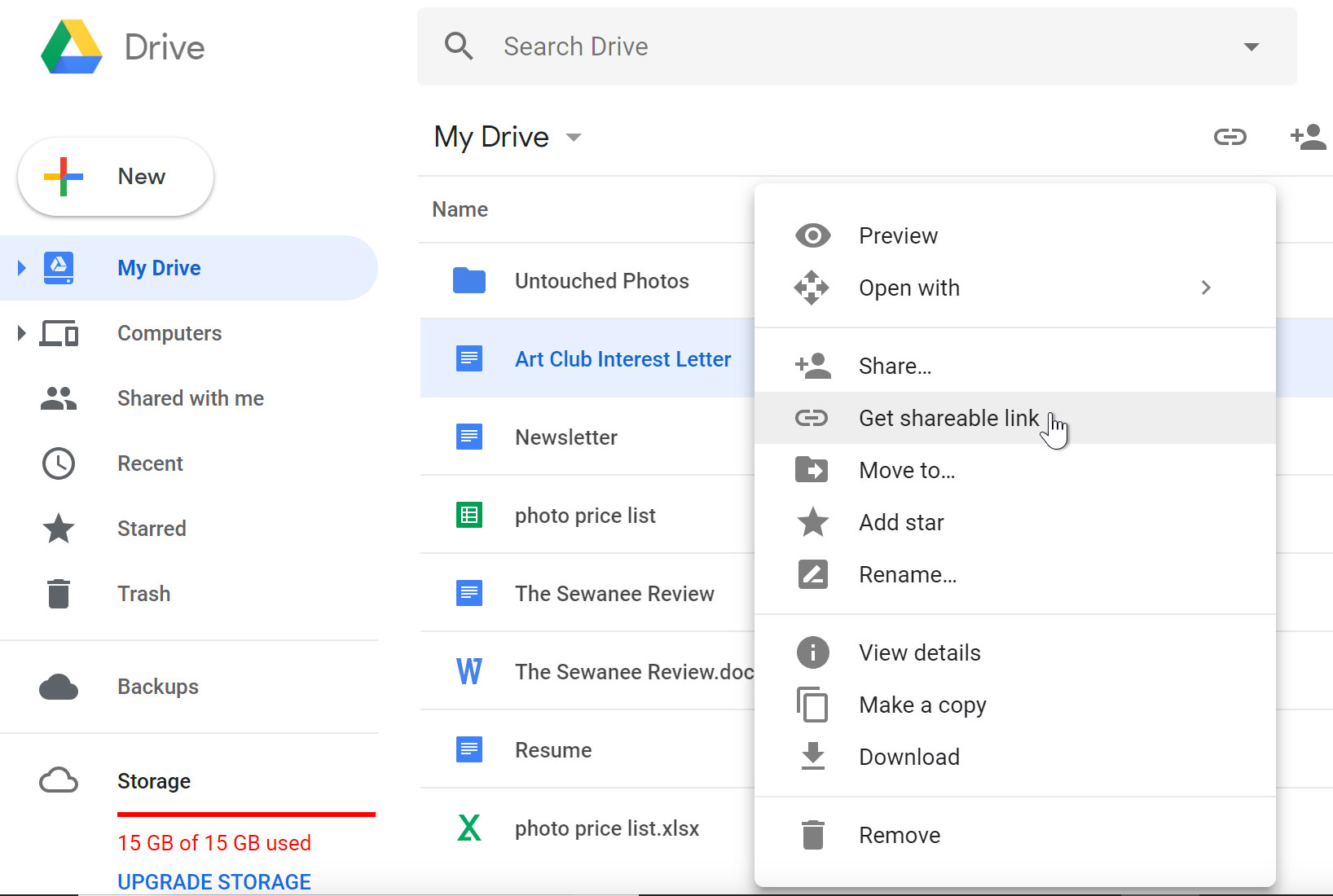
Ready for an additional challenge? The following resource from Google will help you practice organizing and sharing files:
Applied Digital Skills: Organize Files in Drive: In this lesson, you'll learn how to use Google Drive to store, access, and share files such as documents, presentations, forms, and photos in one central place. The lesson takes 45-90 minutes to complete.
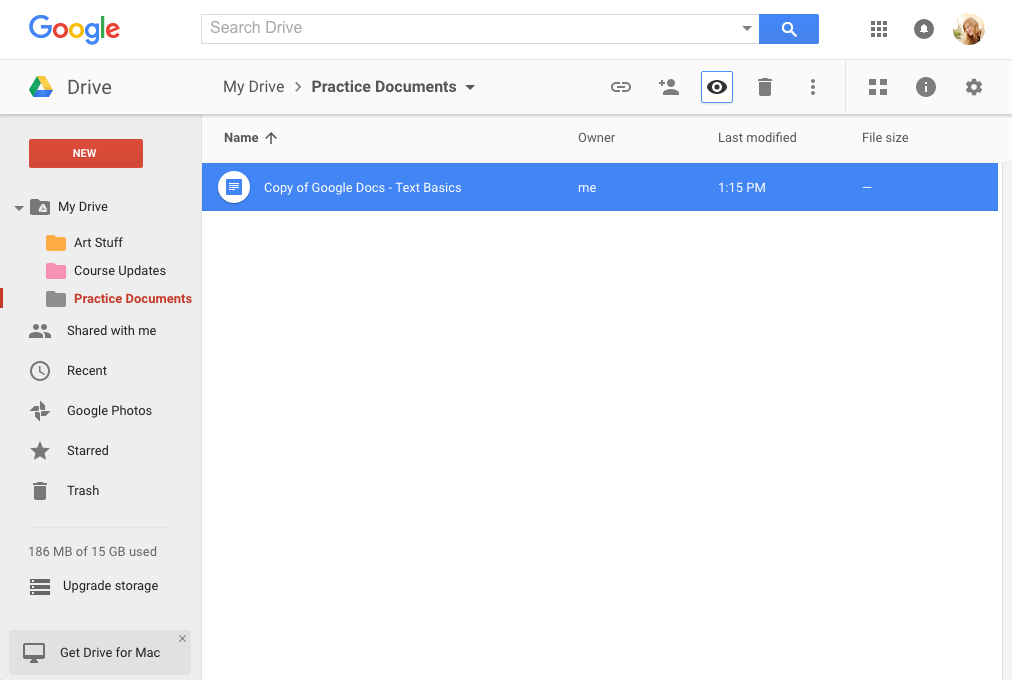
/en/googlespreadsheets/sharing-and-collaborating/content/