

/en/googlespreadsheets/creating-google-docs/content/
Google Drive makes it easy to store and access your files online in the cloud, allowing you to access them from any computer with an Internet connection. If you upload files from compatible programs like Microsoft Word or Excel, you can even edit them in Google Drive. Watch the video below to learn how to upload files to Google Drive.
Google Drive gives you 15 gigabytes (15GB) of free storage space to upload files from your computer and store them in the cloud. There are two main types of files you can store on your Google Drive:
Once you upload a file—no matter what type of file it is—you'll be able to manage, organize, share, and access it from anywhere. And because the files on Google Drive are synced across your devices, you'll always see the most recent version of a file.
You can also preview many different file types, even if you don't have the software required for that file on your computer. For example, you can use Google Drive to preview a Photoshop file, even if Photoshop is not installed on your current computer.
If you are uploading files you plan to edit online, you will need to convert them to Google Drive format. Converting allows you to edit a file and collaborate with others easily. Only certain file types—like Microsoft Office files and PDF documents—can be converted to Google Drive formats.
Unfortunately, this conversion isn't always perfect. Depending on the level of formatting used in the original document, the converted document could turn out looking quite different, as shown in the example below.
Conversion changes aren't always just cosmetic—you may even lose information from the original file. You should always review a file that's been converted before sharing it with others. Remember, you always have the option to store your files in their original file format if you'd prefer not to edit files online.
It's easy to upload files from your computer to Google Drive. If you're using the Google Chrome web browser, you can even upload entire folders.
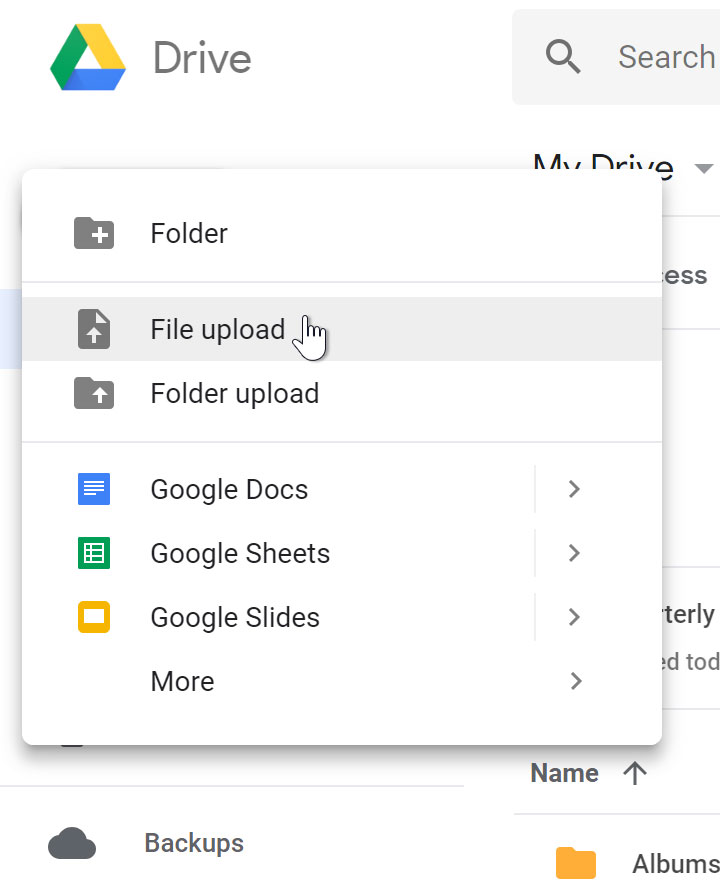
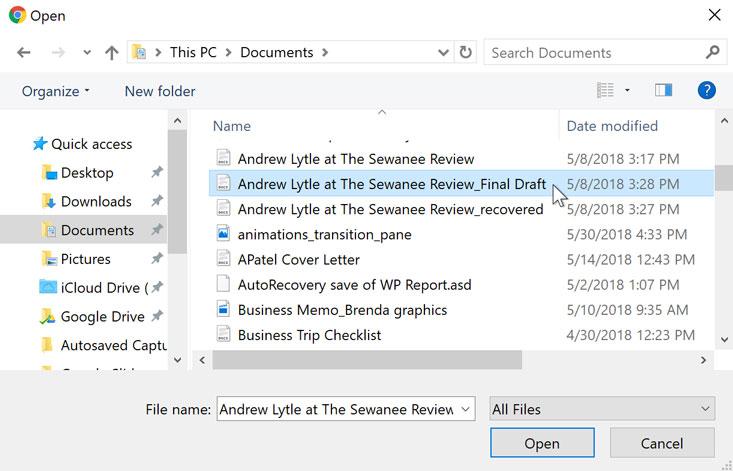
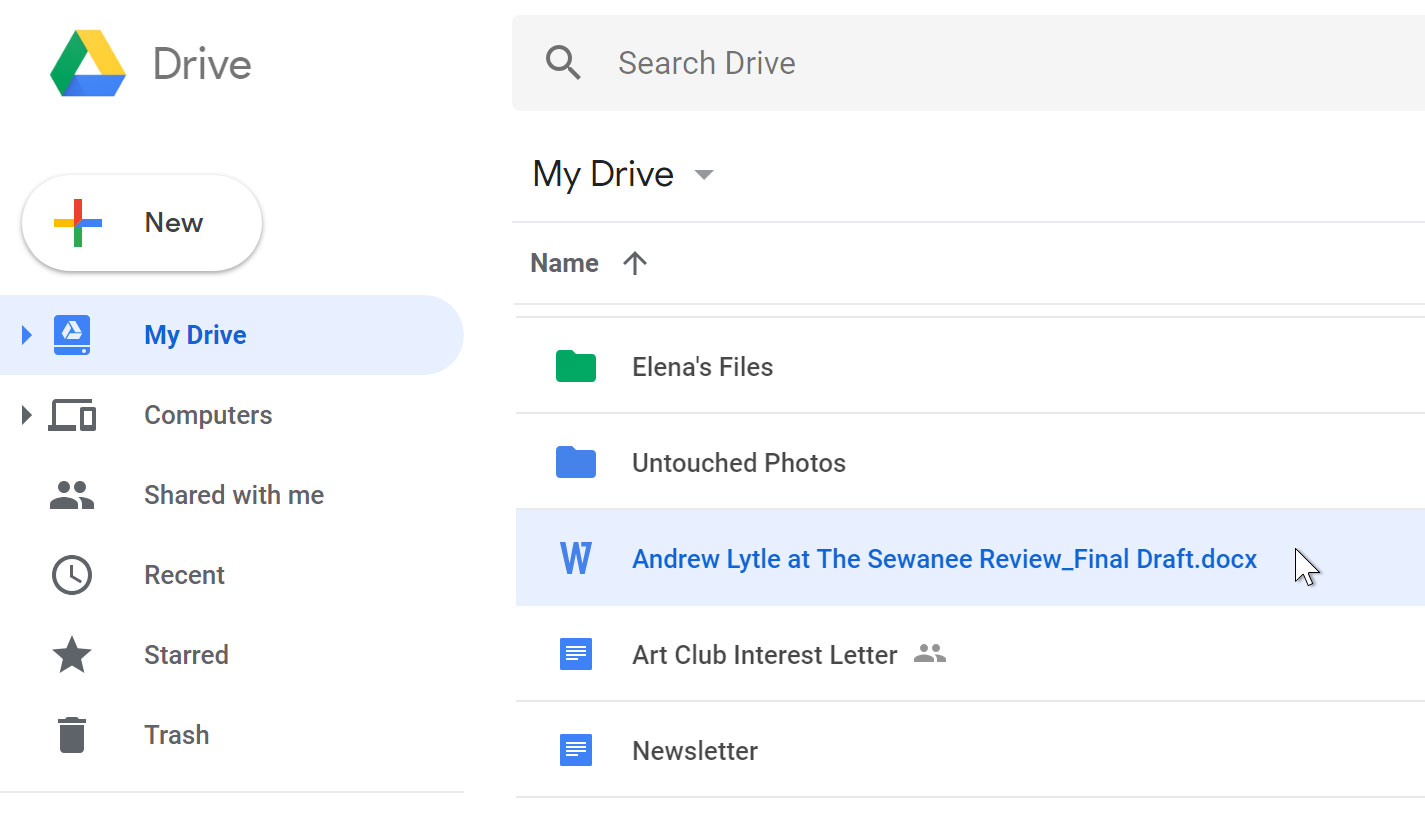
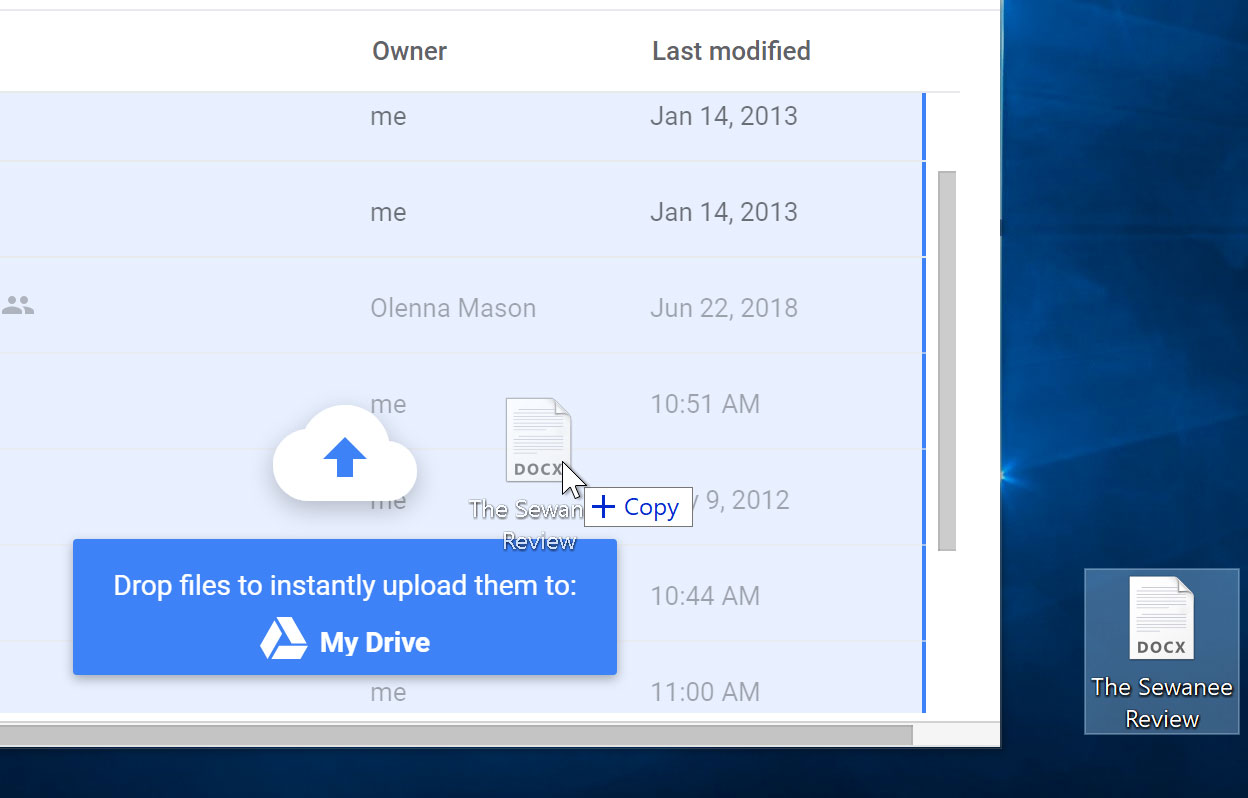
Note: This feature is only available if you're accessing Google Drive through Google Chrome.
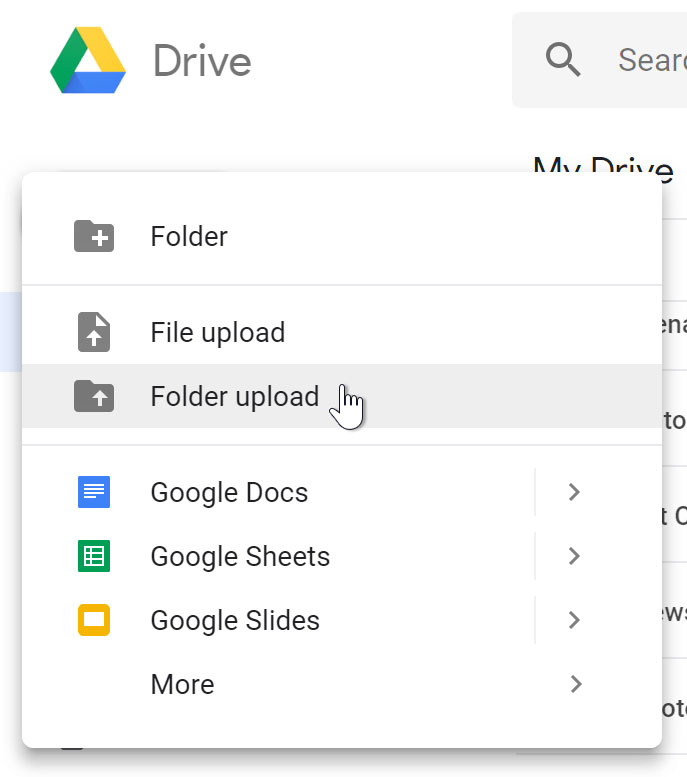
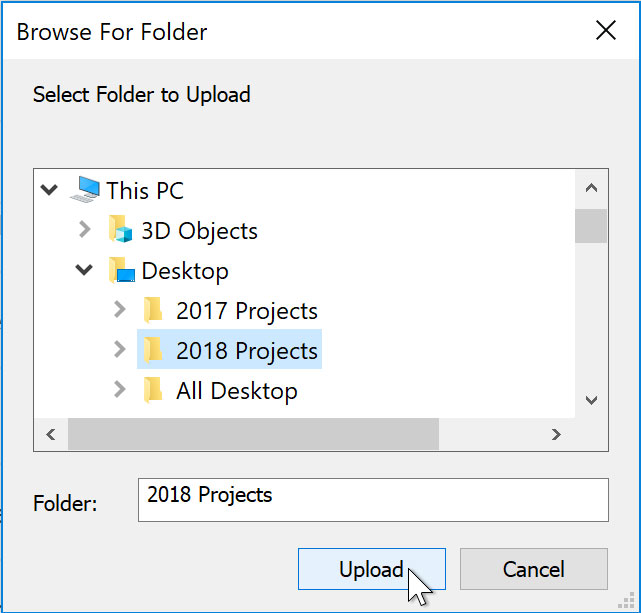
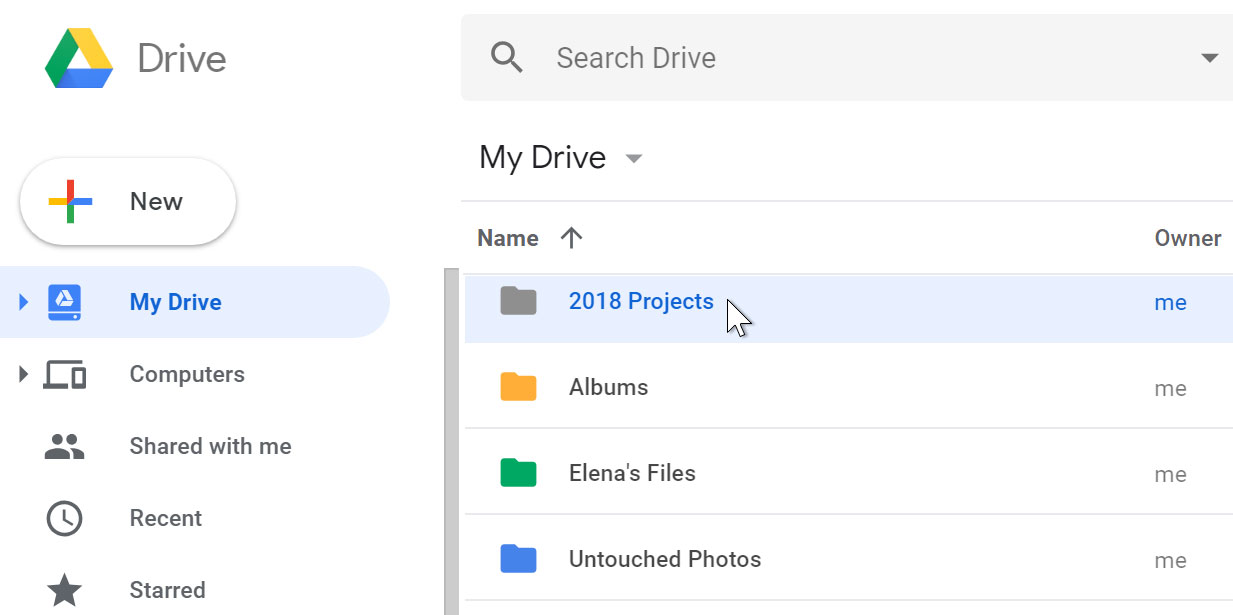
When you upload certain types of files—such as Microsoft Office files or PDF documents—you'll only be able to view those files. If you want to edit these types of files in Google Drive, you'll need to convert them to Google Docs format.
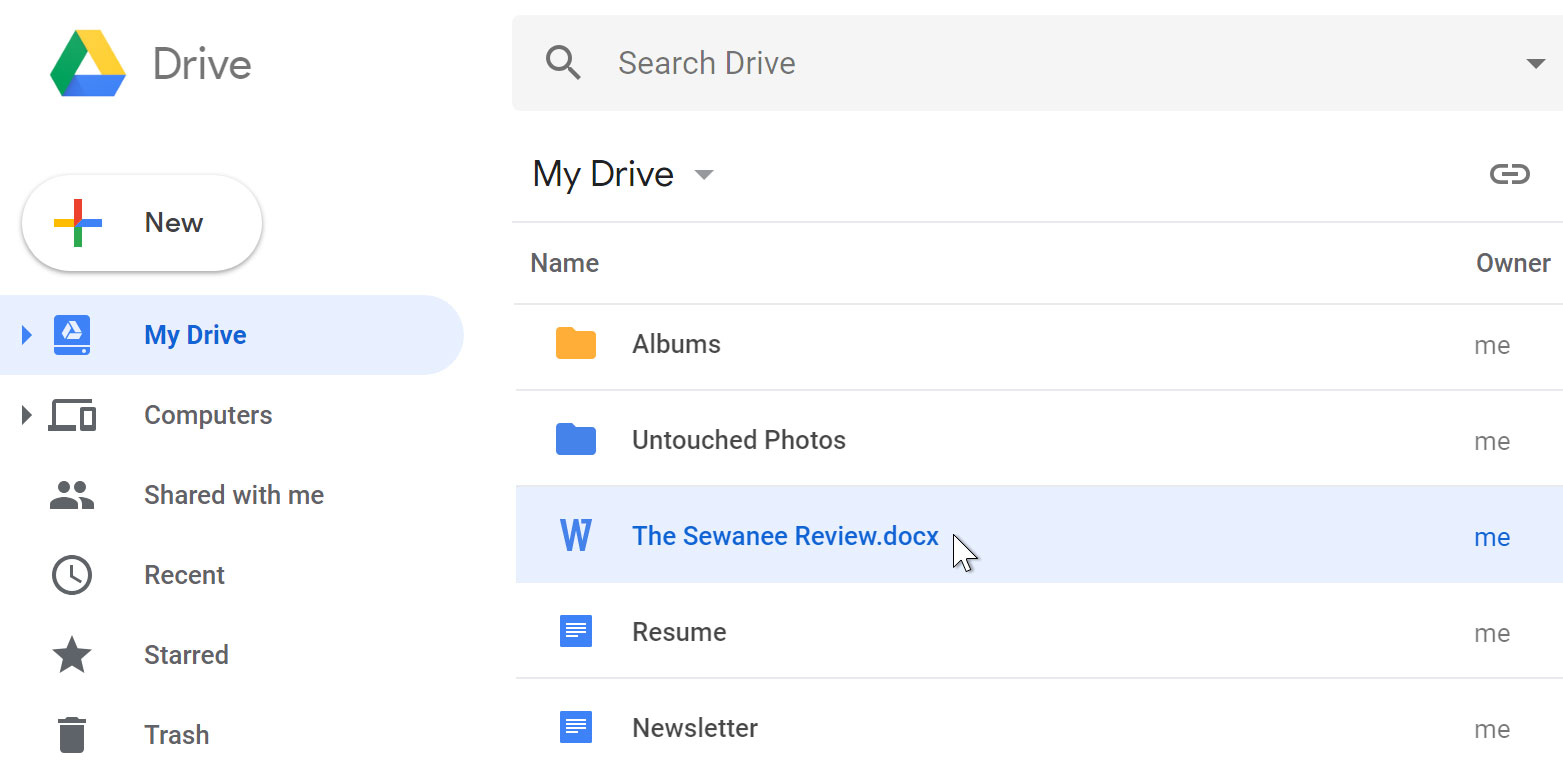
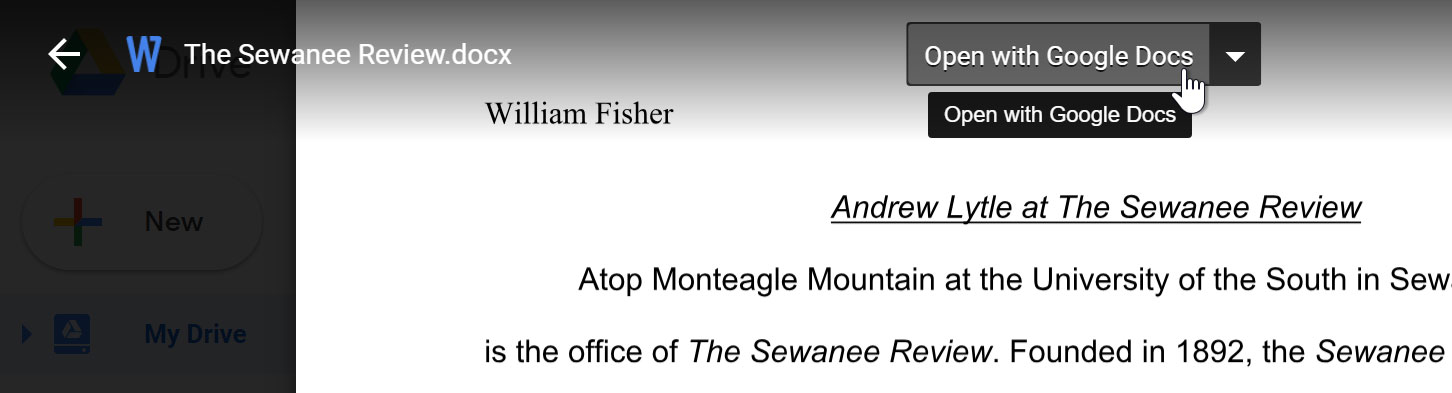
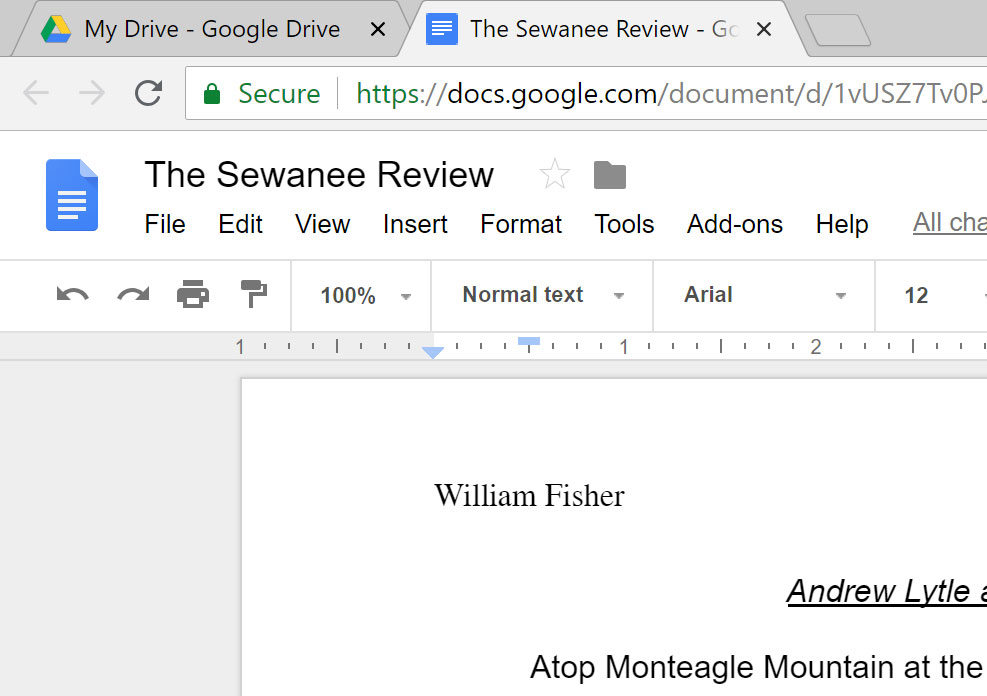
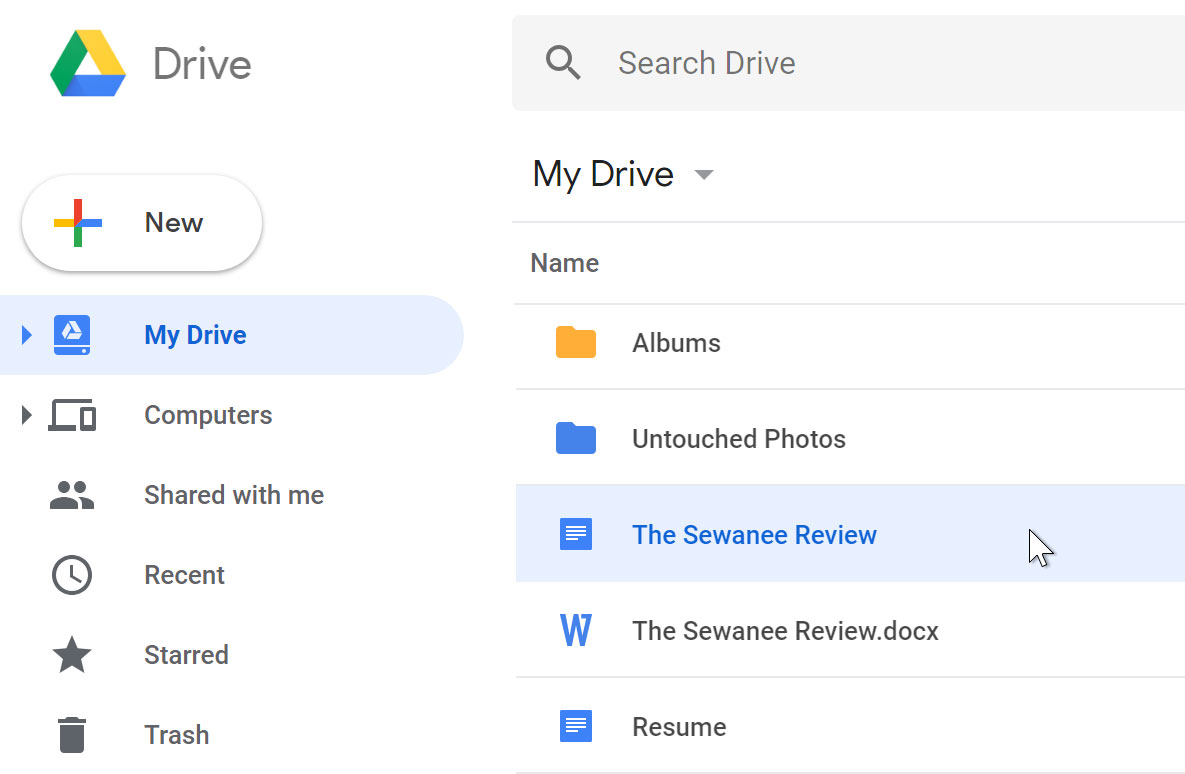
You can set Google Drive to convert your files automatically when you upload them. Click the gear icon, select Settings, then check the box next to Convert uploads.
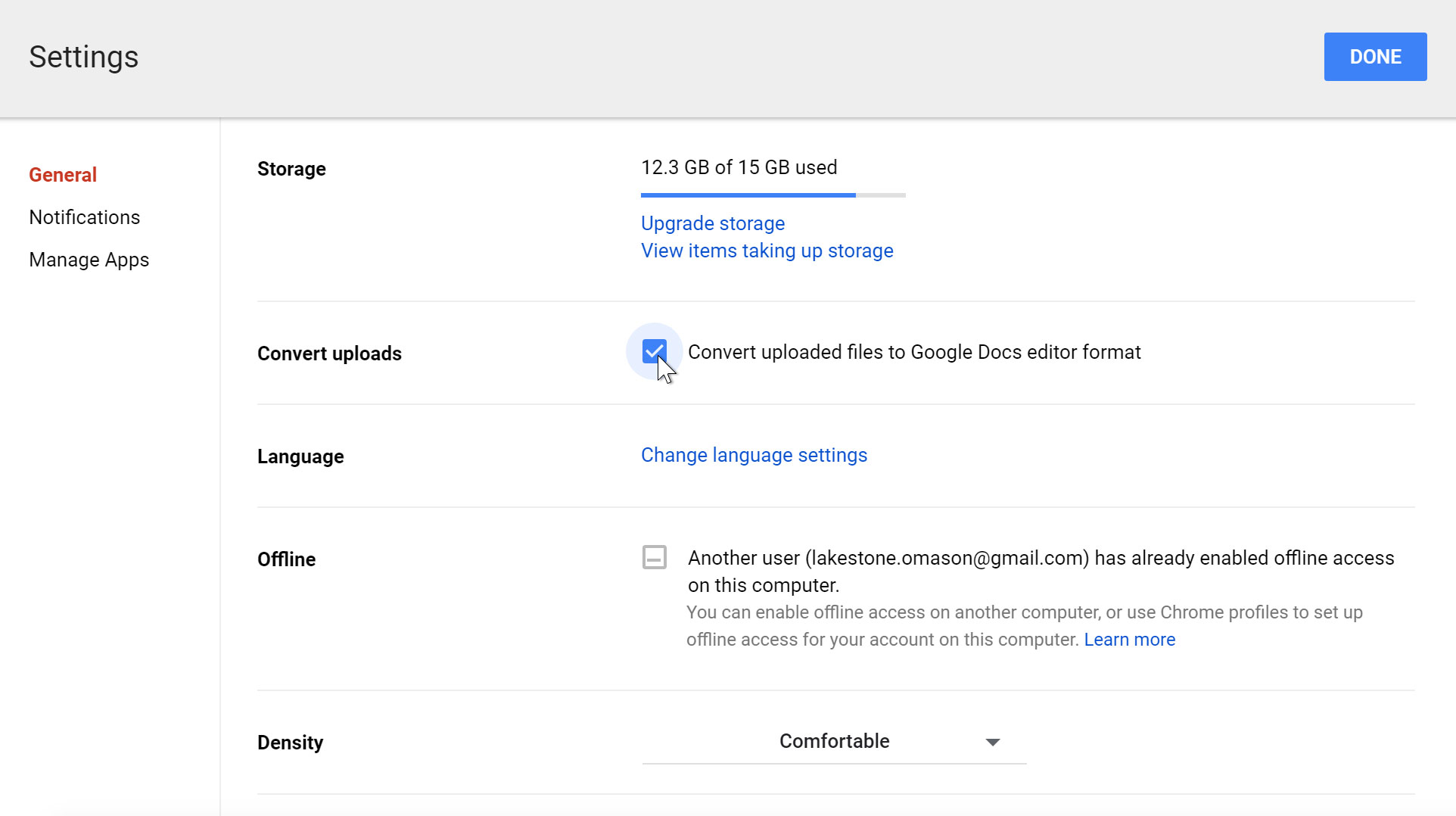
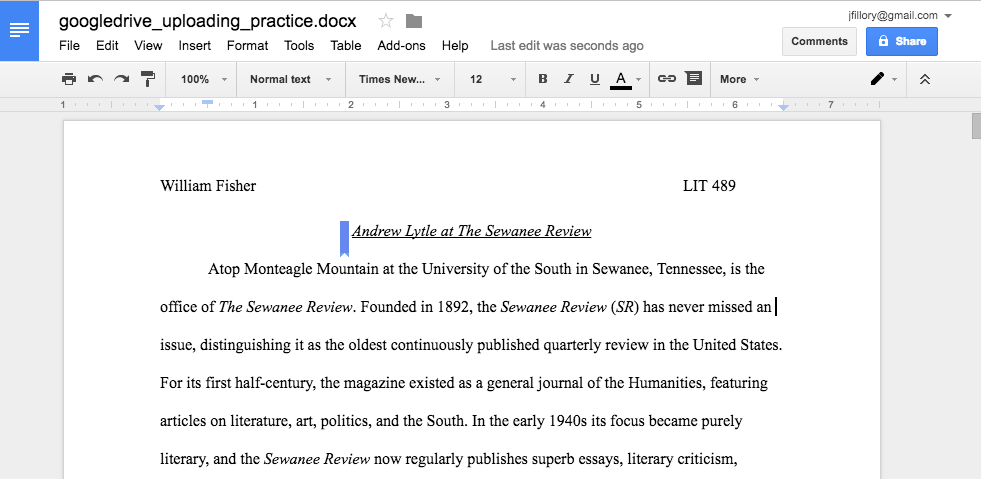
/en/googlespreadsheets/managing-your-files/content/