

/en/powerpoint2000/placeholders-design-template-and-opening-a-presentation/content/
The AutoContent Wizard is a handy tool that allows you to create a presentation quickly. It provides 8 to12 slides you can customize by adding your own pictures and text. While the wizard is handy, keep in mind that the slides you create using it are fairly structured and don't allow for a lot of options.
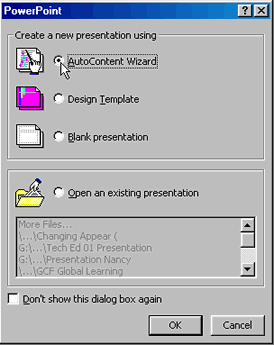
The AutoContent Wizard provides step-by-step instructions for creating a presentation. Dialog boxes ask you to select the type of presentation you're going to give, how you want to use it, and what you want to name your presentation. After you've filled in all of the necessary information, click Finish. The first slide of your presentation appears.
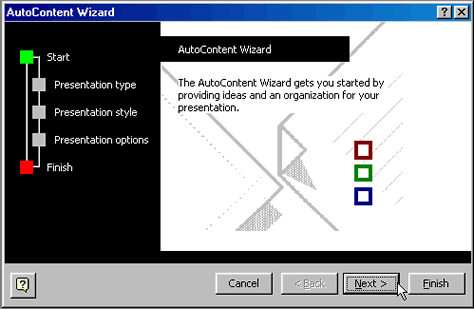
![]() You can also open the AutoContent Wizard from the PowerPoint window. Choose File
You can also open the AutoContent Wizard from the PowerPoint window. Choose File![]() New. Click the General tab. Choose AutoContent Wizard and follow the instructions.
New. Click the General tab. Choose AutoContent Wizard and follow the instructions.
Below, in Normal view, is an example of a business plan presentation created using the AutoContent Wizard. Note that the left pane contains suggestions for information you might want to add to each slide.
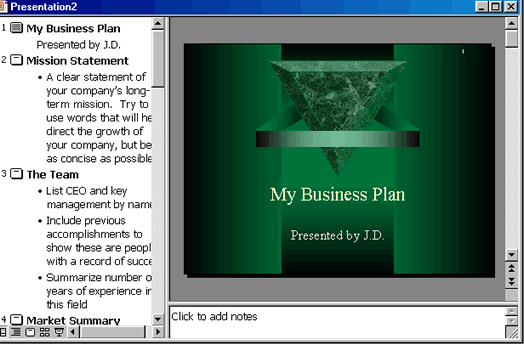
You can easily use the Auto Content Wizard to create presentations. Another option is the presentation samples found under the Presentations tab. The difference is that while the wizard directs you step by step through the creation process, the Presentations tab allows you to choose the sample you want. Options include Business Plan, Certificate, and Marketing Plan.
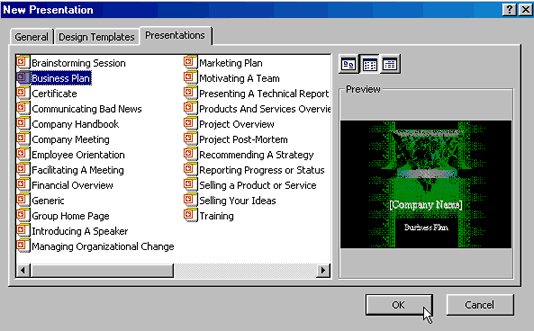
![]() Did You Know? The Office Assistant (OA) automatically appears when you use the AutoContent Wizard. To hide the OA, right-click it and choose Hide.
Did You Know? The Office Assistant (OA) automatically appears when you use the AutoContent Wizard. To hide the OA, right-click it and choose Hide.
/en/powerpoint2000/levels-and-bullets/content/